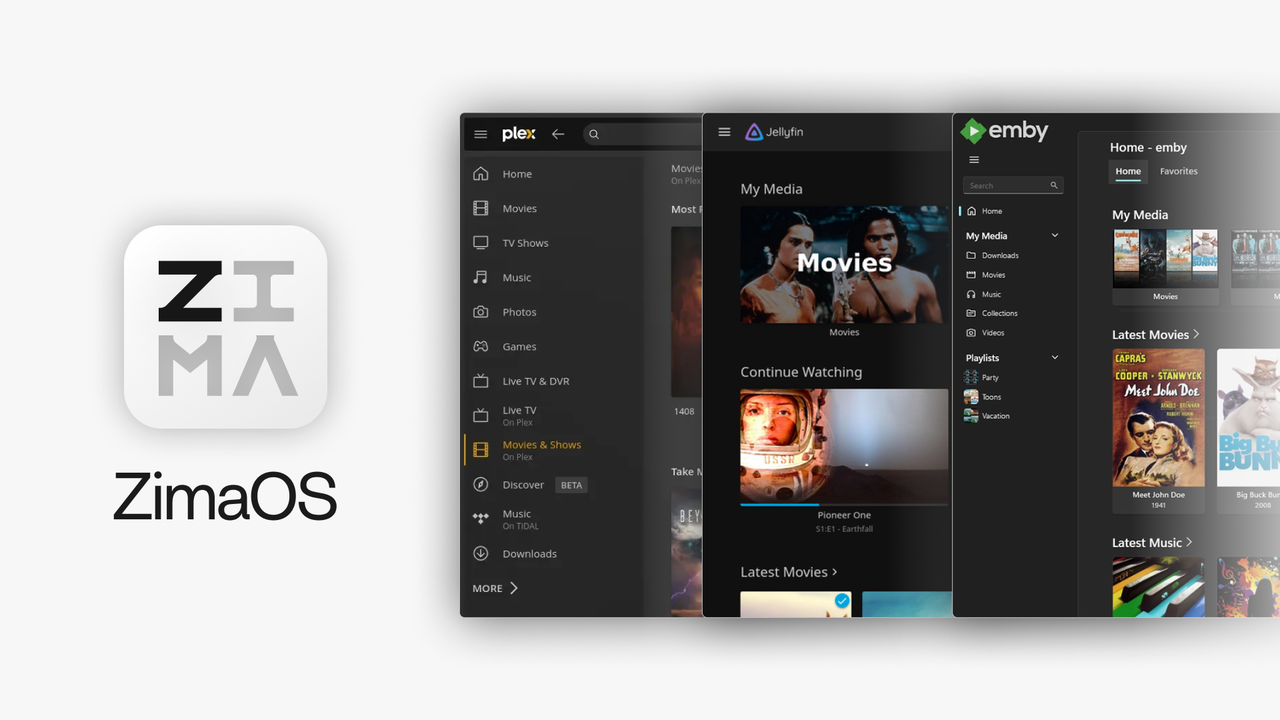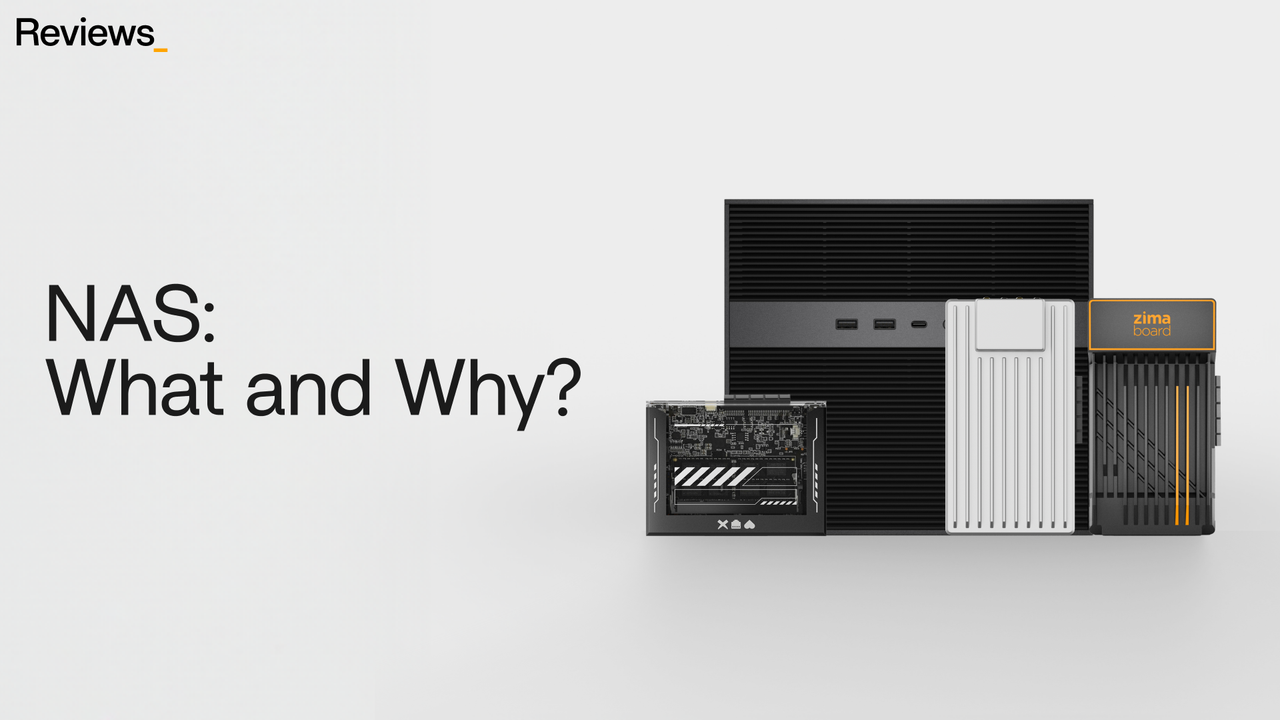Media Servers
How to Setup OSMC Media Server on ZimaBoard Single Board Server
![]() John Guan - Jun 25, 2023
John Guan - Jun 25, 2023
In today’s digital age, the way we consume media has undergone a significant transformation. Gone are the days when we relied solely on traditional cable or satellite TV. With the rise of streaming services, on-demand content, and personal media collections, the need for a robust and versatile media center has become more apparent than ever. People now want to have easy access to their favorite movies, TV shows, music, and photos, all in one central location.
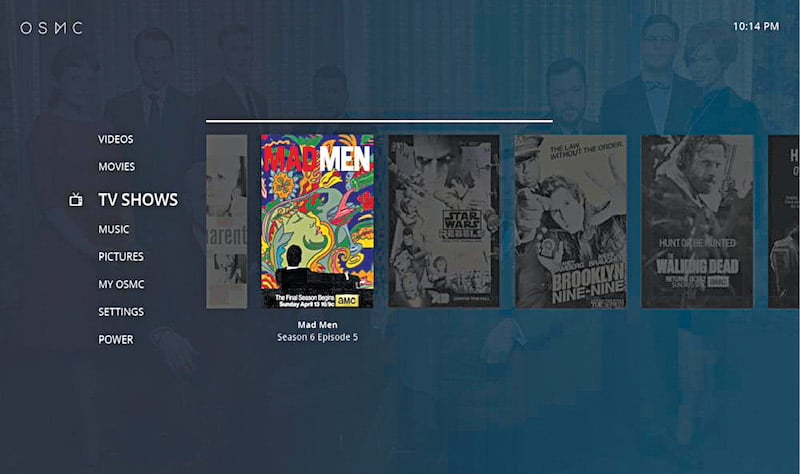
One of the leading solutions in the realm of media centers is OSMC Media Server. Built on the powerful ZimaBoard hardware, OSMC offers a comprehensive and feature-rich platform for managing and streaming media content. Whether you’re a movie enthusiast, a music lover, or a photography enthusiast, OSMC provides a seamless and user-friendly experience for organizing, accessing, and enjoying your media collection.
Part 1. What You Should Know about OSMC Media Server?
OSMC (Open Source Media Center) is a free and open-source media center software designed to transform your ZimaBoard into a powerful media server. It is based on the Kodi platform, a popular and highly customizable media player. OSMC extends the functionality of Kodi by providing additional features, optimizations, and a streamlined user interface.
Key Features and advantages of OSMC Media Server:
OSMC Media Server offers a range of impressive features that make it a standout choice for media enthusiasts. Let’s explore some of its key advantages:
User-friendly interface: OSMC provides a clean and intuitive interface, allowing easy navigation and quick access to your media library. Its user-friendly design ensures a seamless and enjoyable media experience.
Extensive media format support: OSMC supports a wide range of media formats, ensuring compatibility with your entire media collection. Whether you have movies, TV shows, music, or photos, OSMC can handle them all.
Add-on ecosystem: With OSMC’s extensive library of add-ons, you can extend its capabilities and customize your media center to suit your preferences. Add-ons offer additional features such as streaming services, weather information, and more.
Network streaming: OSMC enables seamless streaming of media content from various sources. You can access and stream media from network-attached storage (NAS) devices, online streaming services, and other connected devices.
Multi-platform support: OSMC is compatible with a range of platforms, including Windows, macOS, Linux, and various ARM-based devices like the ZimaBoard. This flexibility allows you to integrate OSMC into your existing setup effortlessly.
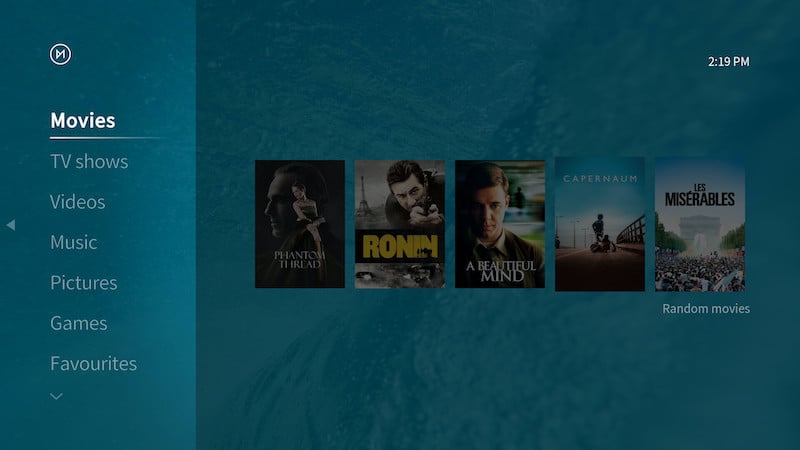
2. The Compatibility with ZimaBoard SBC
ZimaBoard SBC, with its powerful hardware configuration and extensive connectivity options, provides an excellent platform for running OSMC Media Server. The combination of ZimaBoard’s processing power, storage capacity, and network capabilities ensures smooth performance and seamless media streaming.

ZimaBoard’s hardware components, such as the processor, RAM, and storage, contribute to the overall performance of OSMC. The powerful Intel Celeron N3450 processor ensures smooth playback of high-definition videos and efficient media transcoding, while ample 8GB RAM allows for quick access to media files and smooth multitasking.
Additionally, ZimaBoard’s 832 32GB onboard storage capacity allows you to store a vast media library, ensuring you have ample space for all your movies, TV shows, music, and photos. With multiple storage options, including onboard storage and external drives, you can easily expand your media storage as your collection grows.
Moreover, ZimaBoard’s connectivity options, including Ethernet, and USB ports, enable seamless integration with your home network and other devices. You can connect ZimaBoard to your router for stable network access, stream media to compatible devices in your home, and connect external storage devices for additional media storage.
Part 2. How to Setting up ZimaBoard SBC for OSMC Media Server
1. The Hardware requirements for ZimaBoard SBC
Before setting up OSMC Media Server on your ZimaBoard, it’s essential to ensure that your hardware meets the necessary requirements. Here are the recommended hardware specifications for optimal performance:
ZimaBoard: ZimaBoard is a versatile single-board computer that offers various models with different specifications. To run OSMC Media Server smoothly, it’s recommended to have a ZimaBoard with an Intel Celeron N3450 processor, at least 2GB of RAM, and 16GB onboard storage capacity.
Power supply: Ensure that your ZimaBoard is powered by a stable and reliable power supply. The power supply should match the required voltage and provide sufficient power to support the board’s operations.
Storage: ZimaBoard offers options for onboard storage as well as external storage via USB ports. It’s recommended to have ample storage capacity to store your media library. Consider using high-speed storage options such as solid-state drives (SSDs) or external hard drives for optimal performance.
Network connectivity: ZimaBoard supports Ethernet connectivity. For the best performance and stability, it’s advisable to connect your ZimaBoard to your home network via an Ethernet cable.
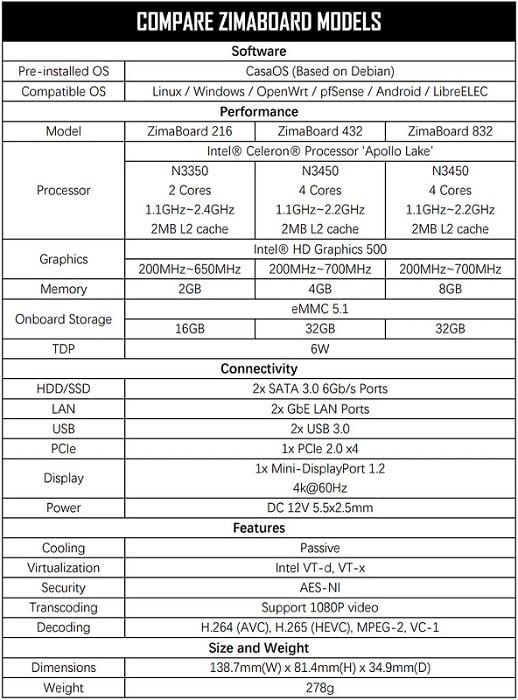
2. Guide on Installing OSMC Media Server on ZimaBoard SBC
Once you have ensured that your ZimaBoard meets the hardware requirements, you can proceed with the installation of OSMC Media Server. Here’s a step-by-step guide to help you get started:
Download OSMC: Visit the official OSMC website and download the appropriate version of OSMC for your ZimaBoard. OSMC offers installation images for different platforms, including ZimaBoard.
Prepare the installation medium: If you’re using a microSD card as the installation medium, insert it into your computer. Use an imaging tool to write the OSMC image onto the microSD card. Alternatively, if you’re using an external storage device, ensure it is connected to your ZimaBoard.
Insert the installation medium: Insert the microSD card or connect the external storage device to the appropriate slot on your ZimaBoard.
Power up the ZimaBoard: Connect your ZimaBoard to a monitor or TV via HDMI, and plug in the power supply to start the board.
Follow the OSMC setup wizard: Once the ZimaBoard boots up, you’ll be guided through the OSMC setup wizard. Follow the on-screen instructions to select the desired language, time zone, and network settings.
Choose the installation destination: Select the storage device where you want to install OSMC. If you’re using an external storage device, ensure it is properly detected and select it as the installation destination.
Wait for the installation to complete: The installation process may take a few minutes. Once the installation is finished, OSMC will prompt you to reboot the system – CasaOS (ZimaBoard pre-installed).
Set up OSMC Media Server: After the reboot, you’ll be presented with the OSMC interface. Follow the on-screen instructions to set up OSMC Media Server, including configuring network settings, updating the software, and setting up your media library.
3. How to Configuring OSMC for optimal performance
To ensure optimal performance and smooth media streaming on your ZimaBoard with OSMC Media Server, consider the following configuration tips:
Network settings: If you’re using a wired Ethernet connection, ensure that your ZimaBoard is connected to a stable and high-speed network. Configure the network settings within OSMC to match your network configuration.
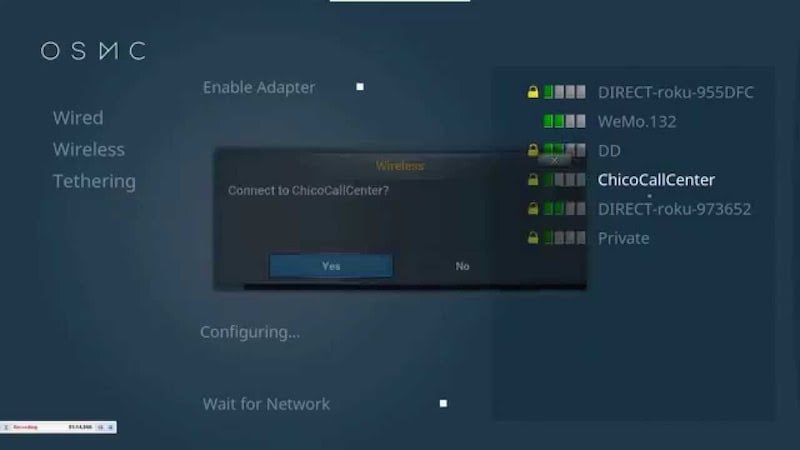
Updates and add-ons: Regularly update the OSMC software to benefit from bug fixes, performance improvements, and new features. Explore the available add-ons within OSMC to extend its functionality and customize your media server according to your preferences.
Media library organization: Organize your media library effectively within OSMC to ensure easy navigation and quick access to your favorite content. Properly tag and name your media files for a seamless browsing experience.
Transcoding and streaming settings: Adjust the transcoding and streaming settings within OSMC to match your network bandwidth and device capabilities. This will help optimize the streaming quality and ensure smooth playback on different devices.
Remote control setup: Set up a remote control or use the OSMC mobile app to control your media server conveniently. This allows you to navigate through your media library, adjust settings, and control playback from the comfort of your couch.
By following these steps and optimizing the configuration settings, you can maximize the performance of OSMC Media Server on your ZimaBoard and create a powerful and versatile media center.
Conclusion:
OSMC Media Server on ZimaBoard offers a comprehensive solution for creating a powerful and feature-rich media center. With its user-friendly interface, compatibility with ZimaBoard, and extensive customization options, OSMC allows you to transform your ZimaBoard into a versatile media server that meets your entertainment needs. Enjoy seamless streaming, efficient organization, and an immersive media experience with OSMC Media Server on ZimaBoard.