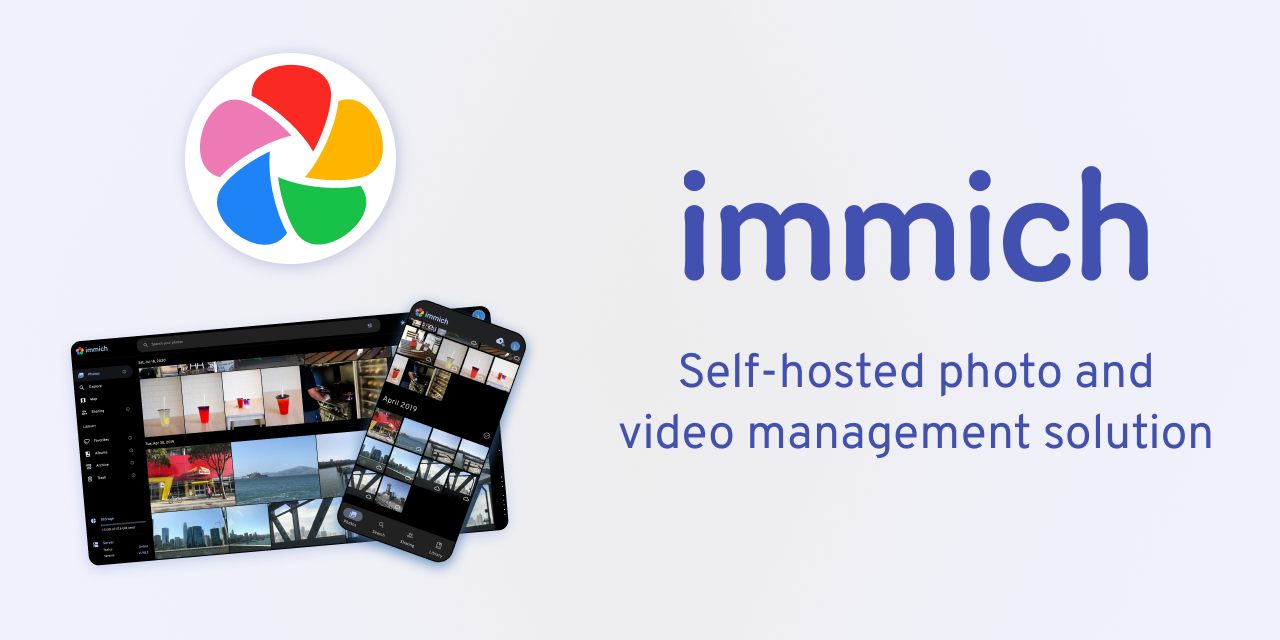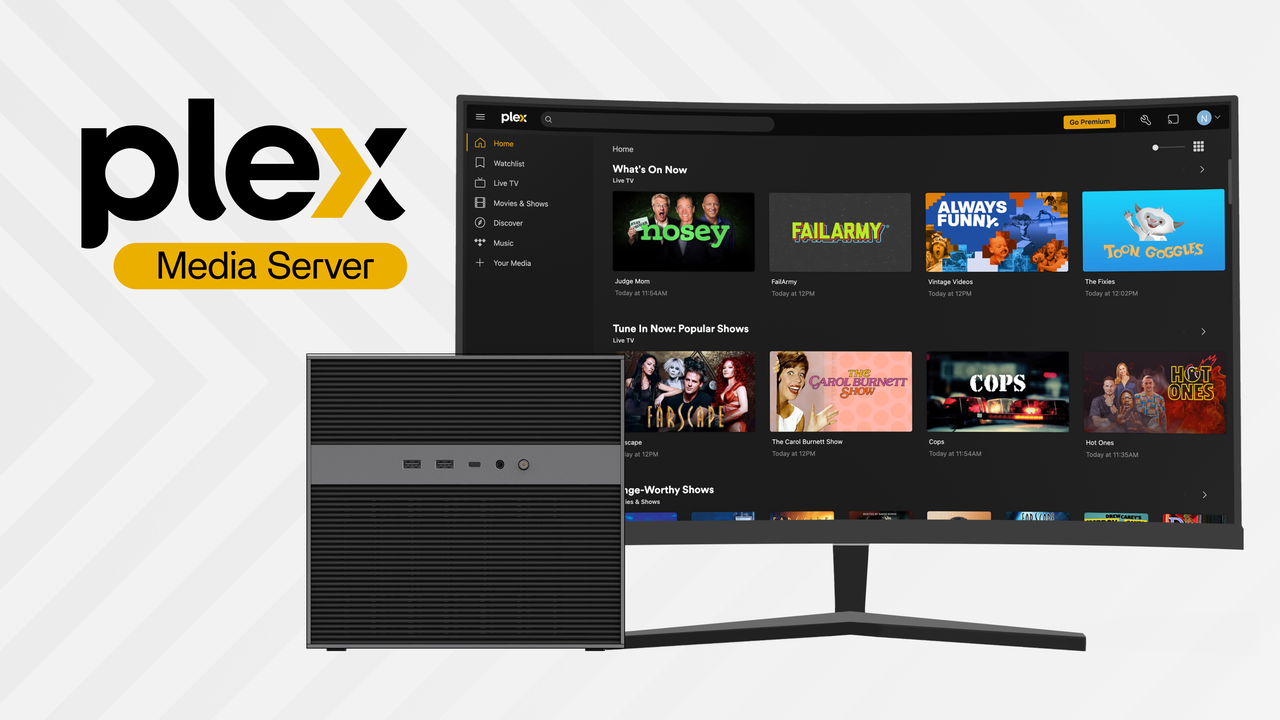Media Servers
ZimaBoard with Universal Media Server: Your Ultimate Media Streaming Solution
John Guan - Jun 13, 2023
Today, the way we consume media has undergone a significant transformation. We have moved away from traditional methods of watching movies and TV shows to more flexible and personalized options. With the advent of digital media, we have amassed vast collections of movies, TV series, music, and photos that we want to access and enjoy conveniently. This is where media servers come into play.
Media servers serve as a central hub for storing, organizing, and streaming media content to various devices within our home network. They provide a seamless and convenient way to access our digital libraries from anywhere and on any device. By utilizing a media server, we can create our own personalized entertainment experience, tailored to our preferences.
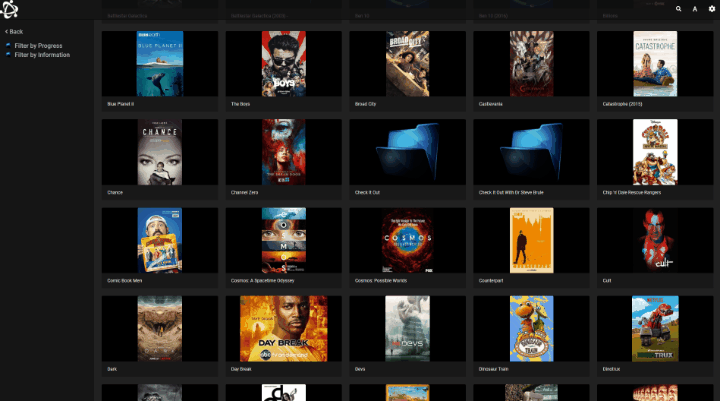
Part 1. What are Universal Media Server (UMS) and ZimaBoard SBC?
One popular media server solution that has gained recognition among media enthusiasts is Universal Media Server (UMS). UMS is an open-source media server software that allows users to stream media files to a wide range of devices, including smart TVs, gaming consoles, mobile devices, and more. It supports a variety of media formats and provides a user-friendly interface for managing and accessing media content.
To complement the power of Universal Media Server, ZimaBoard offers an ideal hardware solution. ZimaBoard Single Board Computer provides the necessary hardware capabilities for a robust media server setup. With its compact size and powerful performance, ZimaBoard is an excellent choice for hosting and streaming media content using Universal Media Server.
ZimaBoard boasts impressive hardware specifications, including an Intel Celeron N3450 processor, ample 8GB RAM, and various connectivity options. These features enable smooth and efficient media streaming, ensuring that you can enjoy your favorite movies, TV shows, music, and photos without any interruptions.
Furthermore, ZimaBoard offers 32GB storage options, allowing you to store large media libraries with ease. With its support for SATA and PCIe connections, you can connect additional hard drives or SSDs to accommodate your growing collection of digital media.

The combination of Universal Media Server and ZimaBoard provides a powerful and flexible solution for creating your own media server. Whether you want to enjoy your media collection on your smart TV, gaming console, or mobile device, ZimaBoard’s hardware capabilities and Universal Media Server’s feature-rich software ensure a seamless and enjoyable media streaming experience.
Part 2. How to Setting upZimaBoard asUniversal Media Server
1. System Requirements for Running UMS
Before diving into the setup process, it’s essential to ensure that your ZimaBoard meets the necessary system requirements for running Universal Media Server (UMS) smoothly. While UMS is lightweight software, it’s important to have a compatible hardware configuration to ensure optimal performance. The system requirements typically include:
Operating System: Universal Media Server supports various operating systems such as Windows, macOS, and Linux. Ensure that your ZimaBoard is running a compatible operating system.
Processor: A multi-core processor, preferably with a clock speed of 2.0 GHz or higher, is recommended to handle media transcoding and streaming efficiently.
RAM: UMS requires a minimum of 1 GB of RAM. However, for larger media libraries and simultaneous streams, it’s advisable to have at least 2 GB or more.
Storage: Allocate sufficient storage space on your ZimaBoard to store your media files and ensure efficient access.
2. Guide to Installing Universal Media Server on ZimaBoard
- Visit the official Universal Media Server website (www.universalmediaserver.com) and navigate to the Downloads section.
- Select the appropriate version of UMS for your ZimaBoard operating system – CasaOS.
- Download the installation package and save it to a location on your ZimaBoard.
- Once the download is complete, locate the installation package and run the installer.
- Follow the on-screen instructions to complete the installation process. You may need to accept the license agreement and specify the installation directory.
- After the installation is finished, UMS will be ready to run on your ZimaBoard.
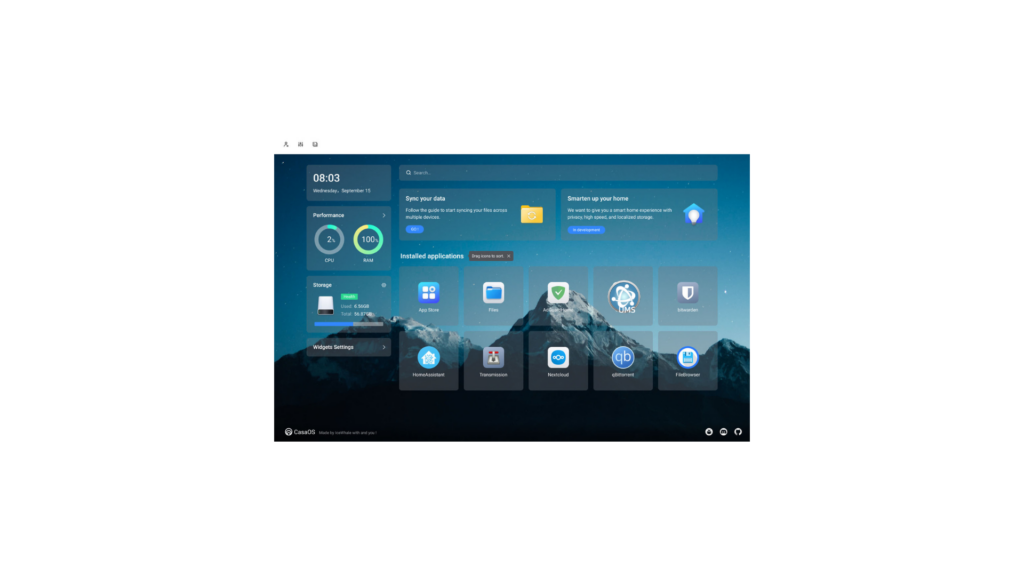
3. Key Features of UMS for Optimal Performance
To ensure optimal performance and a seamless media streaming experience with UMS on your ZimaBoard, it’s important to configure the server settings according to your preferences and requirements.
Network Settings and Port Forwarding: Access the UMS settings panel and navigate to the Network tab. Here, you can specify the network interface to use, enable or disable media server discovery, and configure port forwarding if required for remote access.
Media Library Organization and Management: UMS allows you to organize and manage your media libraries efficiently. Use the UMS interface or web interface to add folders containing your media files. Ensure that your media files are properly organized within folders for easy navigation.
Transcoding and Subtitle Settings: UMS provides transcoding capabilities, allowing you to stream media to devices that may not natively support certain formats. Adjust the transcoding settings based on your device’s compatibility and network bandwidth. Additionally, configure subtitle settings to ensure subtitles are displayed correctly during media playback.
Access Control and Security Configurations: UMS offers various access control and security options to protect your media server. You can set up authentication and password protection, enable or disable access to specific devices or IP addresses, and configure bandwidth limitations to prioritize streaming quality.
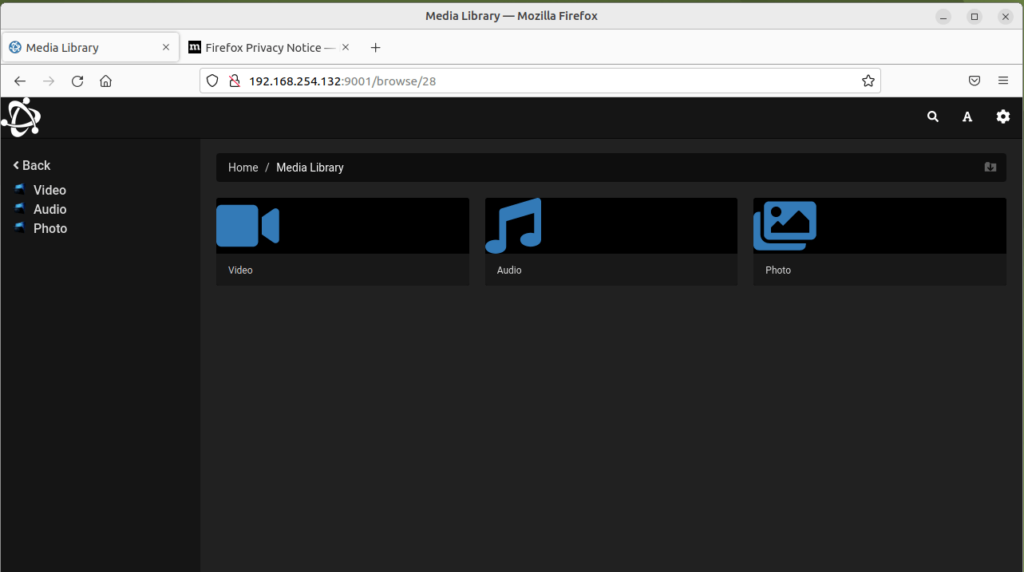
By customizing these settings according to your preferences and network environment, you can optimize the performance of UMS on your ZimaBoard and ensure a smooth media streaming experience.
Part 3. How to Streaming Media with ZimaBoard – Universal Media Server
Universal Media Server (UMS) combined with the powerful ZimaBoard hardware opens up a world of possibilities for streaming media content across a variety of devices.
1. Connecting Devices to UMS
Smart TVs, Game Consoles, and Streaming Devices
UMS is compatible with a wide range of smart TVs, game consoles, and streaming devices. Simply ensure that your device is connected to the same network as your ZimaBoard and launch the media player or streaming app on your device. UMS should automatically appear as a media server option, allowing you to access and stream your media content seamlessly.
Mobile Devices and Smartphones
UMS extends its reach to mobile devices and smartphones as well. Install a media player app that supports media streaming from DLNA or UPnP servers on your mobile device. Open the app, and UMS should be detected as a media server. You can then browse your media libraries and stream content directly to your mobile device.
Computers and Laptops
UMS can also be accessed from computers and laptops within your network. On your computer or laptop, open a media player that supports DLNA or UPnP streaming, such as VLC Media Player or Windows Media Player. Look for the UMS server in the media player’s server list, and you’ll be able to stream media from your ZimaBoard to your computer.
2. Navigating the UMS User Interface
Browsing Media Folders and Files
Once you have connected your device to UMS, you can navigate the UMS user interface to browse and access your media folders and files. UMS provides a straightforward folder structure that mirrors the organization of your media libraries. Simply navigate through the folders to locate the media content you want to stream.
Creating Playlists and Queues
UMS allows you to create playlists and queues for a personalized media streaming experience. Within the UMS user interface, you can select specific media files or folders and add them to a playlist or queue. This feature is particularly useful for creating custom playlists or maintaining a continuous playback experience.
Managing Media Playback and Streaming Settings
UMS provides various options to manage media playback and streaming settings. You can control playback functions such as play, pause, rewind, and fast forward. Additionally, UMS offers streaming settings like video transcoding, subtitle selection, and audio track selection. These settings ensure compatibility and enhance the viewing experience across different devices.
3. Streaming Media on Different Platforms and Operating Systems
Windows, macOS, and Linux
UMS is compatible with Windows, macOS, and Linux operating systems. You can install UMS on your ZimaBoard running any of these operating systems and seamlessly stream media to devices within your network that support DLNA or UPnP streaming. Enjoy your favorite movies, TV shows, and music on a wide range of platforms.
Android and iOS
UMS enables streaming media to Android and iOS devices through compatible media player apps. Install a media player app on your Android or iOS device that supports DLNA or UPnP streaming, and you’ll be able to access and stream media content from UMS on your ZimaBoard.
PlayStation, Xbox, and Other Gaming Consoles
Gaming consoles like PlayStation and Xbox also have built-in media player capabilities that support DLNA or UPnP streaming. By connecting your gaming console to the same network as your ZimaBoard, you can easily access UMS and enjoy your media collection directly on your TV through the console.
Part 4. Troubleshooting and Optimization of ZimaBoard – UMS
Universal Media Server (UMS) on ZimaBoard provides a powerful media streaming experience, but occasionally, you may encounter issues that can disrupt your streaming sessions. In this section, we will explore common problems that users may face and provide troubleshooting solutions. Additionally, we will delve into optimization techniques to enhance performance and streaming quality.
1. Common Issues and Their Solutions
Connection and Network-Related Problems
a. Ensure that all devices, including ZimaBoard and the streaming device, are connected to the same network.
b. Verify that your network has sufficient bandwidth to support streaming. If other devices are heavily utilizing the network, it may affect streaming performance.
c. Check for any firewall or antivirus software that may be blocking UMS. Temporarily disable them and check if the issue persists.
Media Playback and Transcoding Errors
a. Make sure that the media files you are trying to play are supported by UMS. Check the UMS documentation or website for the list of supported file formats.
b. If you encounter transcoding errors, check your UMS transcoding settings. Ensure that the selected transcoding options are compatible with your streaming device.
2. Optimizing Performance and Streaming Quality
Network Optimization Tips for Smoother Streaming
a. Connect your ZimaBoard to your network using a wired Ethernet connection instead of relying on Wi-Fi. This provides a more stable and reliable connection for streaming media.
b. If you must use Wi-Fi, ensure that your ZimaBoard is in close proximity to the router to minimize signal interference and improve signal strength.
c. Consider upgrading your router to a faster and more capable model to support higher bandwidth demands.
Adjusting UMS Settings for Better Performance
a. Within UMS, navigate to the settings and ensure that the maximum bandwidth setting is appropriately configured to match your network capabilities.
b. Enable transcoding hardware acceleration if your ZimaBoard supports it. This offloads the transcoding process to the hardware, resulting in smoother playback and reduced strain on the CPU.
c. Regularly check for UMS updates and install them to benefit from bug fixes, performance improvements, and new features.
By troubleshooting common issues and optimizing your UMS setup, you can ensure a seamless streaming experience with Universal Media Server on ZimaBoard. Remember to stay up to date with the latest UMS updates and leverage the hardware capabilities of your ZimaBoard for the best streaming performance possible.
Conclusion:
The combination of Universal Media Server and ZimaBoard offers a flexible and powerful media streaming solution for various use cases. Whether you are setting up a home media streaming network, creating a media server for a small business, or catering to the media needs of educational and entertainment institutions, Universal Media Server on ZimaBoard can meet your requirements.