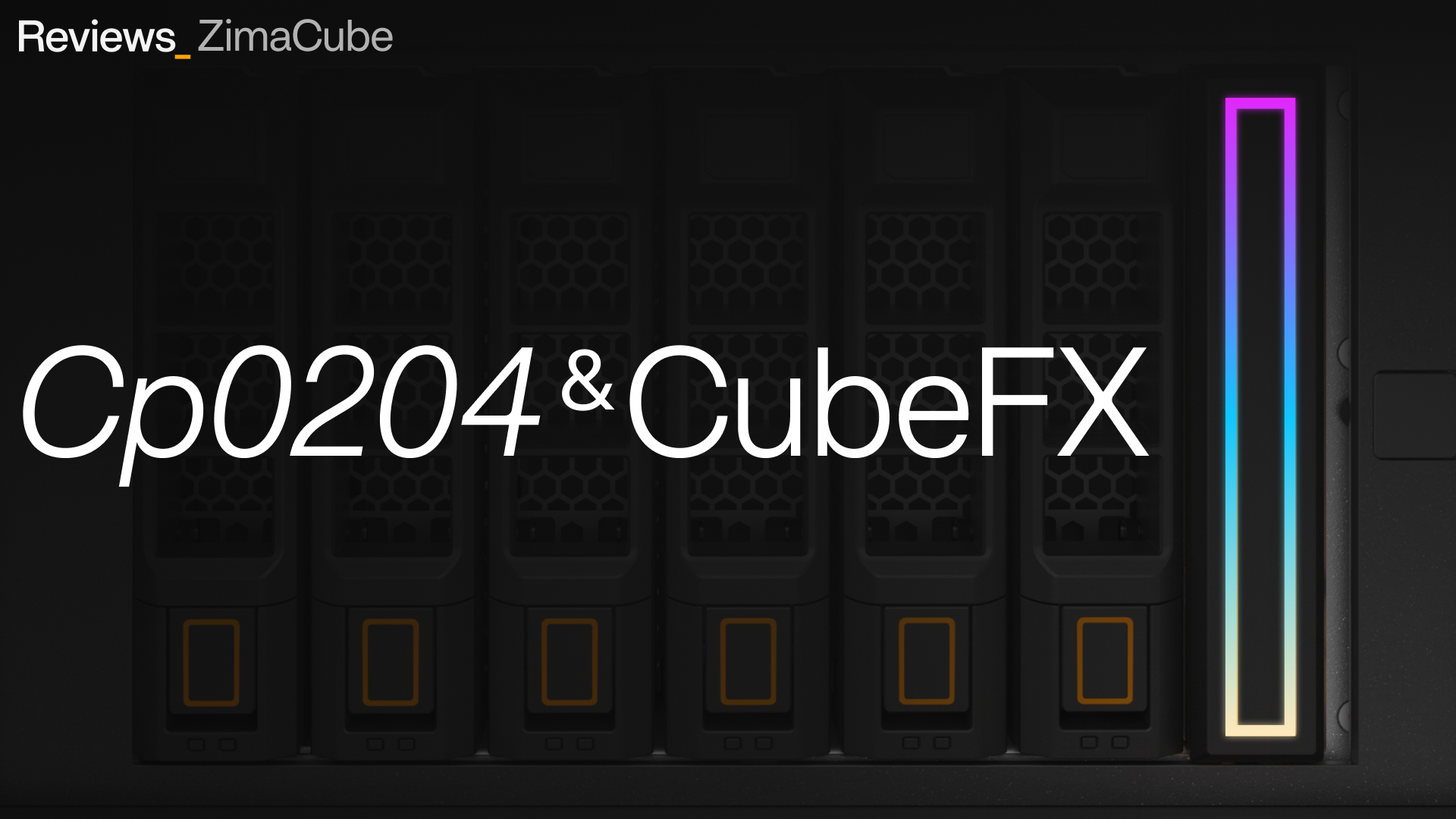Featured Posts
How to Use ZimaBoard as a Wireless Router with Firewall
John Guan - Oct 08, 2023
In today’s interconnected world, having a reliable and secure internet connection is of utmost importance. A router acts as a gateway between your local network and the internet, allowing multiple devices to connect and communicate. However, as online threats continue to evolve, it is crucial to have a strong firewall in place to protect your network from malicious attacks. In this article, we will guide you through the process of using ZimaBoard as a wireless router with a firewall.
What is a Router?
Before we dive into the details, let’s understand what a router is. A router is a networking device that forwards data packets between computer networks. It acts as the central hub for your network, allowing devices to connect and communicate with each other within your local area network (LAN) and also connect to the internet. Essentially, a router helps to manage network traffic and ensure that data reaches its intended destination.
What is a Firewall?
A firewall, on the other hand, is a security device or software that monitors and filters incoming and outgoing network traffic based on predefined security rules. It acts as a barrier between your network and the internet, protecting your devices from unauthorized access and potential threats. Firewalls analyze the data packets, determine if they meet the specified criteria, and can either allow or block them from entering your network. In short, a firewall acts as a defense mechanism against cyber attacks.
How to Install CasaOS on ZimaBoard?
To use ZimaBoard as a wireless router with a firewall, the first step is to install CasaOS on your ZimaBoard. Usually, the CasaOS system is pre-installed on ZimaBoard SBC. If you want to install CasaOS by yourself, check the detailed guide below. CasaOS is an open-source operating system specifically designed for ZimaBoard. It provides a user-friendly interface that allows you to manage various networking functionalities easily.
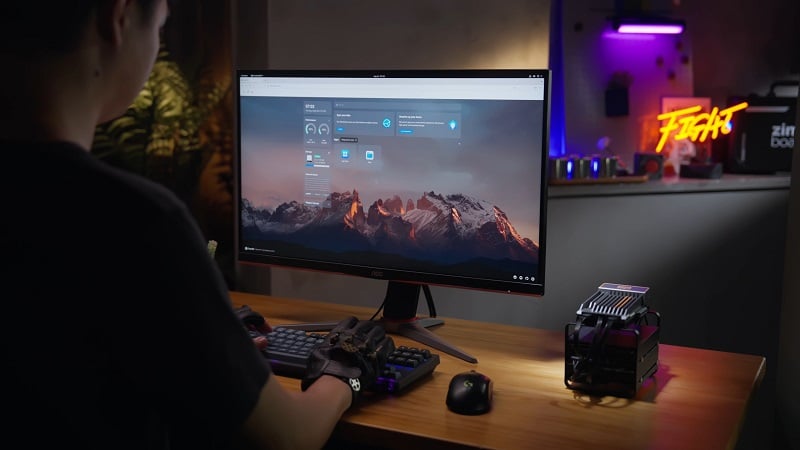
- Download the latest version of CasaOS from the official ZimaBoard website.
- Follow the instructions provided to create a bootable USB drive.
- Connect the USB drive to the ZimaBoard and boot it up.
- Follow the on-screen instructions to install CasaOS on your ZimaBoard.
- Once the installation is complete, you can access the CasaOS management interface through a web browser by entering the default IP address of your ZimaBoard.
Guide on How to Install a Wireless Router
Now that you have CasaOS installed on your ZimaBoard, it’s time to configure it as a wireless router. This will allow you to connect multiple devices and create a local network.
- Connect your ZimaBoard to your modem or upstream internet connection using an Ethernet cable.
- Access the CasaOS management interface through a web browser.
- Navigate to the “Network”or “LAN”section and set up the wireless router functionality.
- Configure the router’s SSID (network name) and password to secure your Wi-Fi network.
- Save the settings and reboot the ZimaBoard to apply the changes.
Configure the Wi-Fi Country
To ensure the Wi-Fi connection is compliant with the regulations in your country, it is essential to configure the Wi-Fi country setting in CasaOS.
- Access the CasaOS management interface.
- Navigate to the “Wireless”or “Wi-Fi”section.
- Find the “Wi-Fi Country”setting.
- Select your country from the drop-down menu.
- Save the settings and reboot the ZimaBoard for the changes to take effect.
Configure dnsmasq
Dnsmasq is a lightweight DNS forwarder and DHCP server that can be configured on ZimaBoard to handle DNS and DHCP requests for your local network.
- Access the CasaOS management interface.
- Navigate to the “Services”section.
- Enable the “Dnsmasq”service.
- Configure the DNS settings according to your preferences.
- Save the settings and reboot the ZimaBoard.
Configure the DHCP Server
The DHCP server is responsible for assigning IP addresses and other network configuration details to devices within your local network.
- Access the CasaOS management interface.
- Navigate to the “Network”or “LAN”section.
- Enable the DHCP server functionality.
- Specify the IP address range and lease time.
- Save the settings and reboot the ZimaBoard.
Enable IP Forwarding
IP forwarding allows your ZimaBoard to route traffic between different networks, enabling communication between devices within your local network and the internet.
- Access the CasaOS management interface.
- Navigate to the “Advanced”or “Network”section.
- Enable IP forwarding.
- Save the settings and reboot your ZimaBoard.
Congratulations! You have successfully configured ZimaBoard as a wireless router with a firewall. You can now connect your devices to the Wi-Fi network and enjoy a secure internet connection while being protected by the firewall.
Remember to regularly update your ZimaBoard’s firmware and CasaOS to ensure you have the latest security patches. Additionally, consider setting up additional security features such as port forwarding, VPN, and intrusion detection systems to further enhance the security of your network.
By following these steps, you can take control of your network and maintain a secure internet connection for all your devices. Stay safe and enjoy the benefits of a robust wireless router with a firewall powered by ZimaBoard and CasaOS!
Video Guide on How to Use ZimaBoard as a Wireless Router with Firewall
Understanding Firewall Concepts
Before we dive into the details, let’s understand some firewall concepts. A firewall is a security device or software that monitors and filters incoming and outgoing network traffic based on predefined security rules. There are different types of firewalls, and two of the most common are black and white-list firewalls.
Black or White
A black-list firewall blocks traffic based on criteria specified in the block list. Conversely, a white-list firewall allows traffic based on criteria specified in the allow-list.
In, Out and Forward
A firewall is configured with rules that define what traffic is allowed to pass through it. Traffic can be classified in three ways: IN indicates traffic coming from the internet to the local network, OUT indicates traffic leaving the local network to the internet, and FORWARD is traffic from the local network to the internet.
IPTables
IPTables is a tool that allows you to configure firewall rules in Linux. In a ZimaBoard, IPTables controls the firewall rules. By default, IPTables allows all traffic, and we need to configure it to allow only specific traffic.
See the current configuration
Before modifying the IPTables configuration, it is essential to see the current configuration. You can view the current firewall rules by using the following command:
iptables -L -n
Enable Internet forwarding
To enable internet forwarding, we need to use the following command:
echo 1 > /proc/sys/net/ipv4/ip_forward
To make it persistent, edit the /etc/sysctl.conf file and uncomment the line net.ipv4.ip_forward=1.
Add a Forward rule
To add a Forward rule to IPTables, we first need to identify the device’s IP address that will act as the gateway. We can use the following command to identify the gateway device:
ip addr show
Once you have identified the gateway device, use the following command to add the Forward rule:
iptables -A FORWARD -i <gateway device> -o <destination device> -j ACCEPT
Iptables command syntax
The syntax for IPTables command is:
iptables -A <Chain> -i <input device> -o <output device> -p <protocol> –dport <destination port> -m state –state <connection state> -j <action>
Switch to whitelist
We can switch IPTables from black-list mode to whitelist mode. In white-list mode, we allow only specific traffic that we have specified in the IPTables configuration. To switch to whitelist mode, we can use the following commands:
iptables -F
iptables -P INPUT DROP
iptables -P OUTPUT ACCEPT
iptables -P FORWARD DROP
These commands flush all the current rules, set the default policies to drop, and enable traffic to flow from the local network to the internet.
Create the firewall script
Now that we have configured our IPTables and switched to whitelist mode, we can create a firewall script that specifies which traffic should be allowed. The firewall script should be an executable bash script that follows the IPTables rules syntax.
Here’s an example of a firewall script that allows HTTP, HTTPS, and SSH traffic:
#!/bin/bash
# Flush all existing rules (-F)
iptables -F
# Set default policies (-P)
iptables -P INPUT DROP
iptables -P OUTPUT ACCEPT
iptables -P FORWARD DROP
# Allow incoming HTTP request traffic
iptables -A INPUT -p tcp –dport 80 -m conntrack –ctstate NEW,ESTABLISHED -j ACCEPT
# Allow incoming HTTPS request traffic
iptables -A INPUT -p tcp –dport 443 -m conntrack –ctstate NEW,ESTABLISHED -j ACCEPT
# Allow incoming SSH traffic
iptables -A INPUT -p tcp –dport 22 -m conntrack –ctstate NEW,ESTABLISHED -j ACCEPT
# Enable forwarding
echo 1 > /proc/sys/net/ipv4/ip_forward
Make your configuration persistent
To make our IPTables configuration persistent, we need to install the iptables-persistent package on our ZimaBoard. We can install it using the following command:
sudo apt-get install iptables-persistent
After installation, any changes made to the IPTables configuration will be automatically saved. We can also save the current configuration manually by using the following command:
sudo netfilter-persistent save
Conclusion
By following these steps, we can create a secure internet connection on our ZimaBoard. Understanding firewall concepts, configuring IPTables, switching to whitelist mode, creating a firewall script, and making the configuration persistent are essential steps in setting up a firewall on your ZimaBoard. With a strong firewall in place, you can ensure that your internet connection is protected from malicious attacks.