欢迎来到 Zima Space! 本指南旨在为首次使用 ZimaCube 的用户提供帮助,通过简单的三个步骤引导您访问系统。无论您是否精通技术,我们都将耐心地帮助您轻松入门,享受我们存储解决方案的便捷。
拆箱
装箱清单
包装盒内包含什么
除了设备本身,我们还为您准备了所有必要的配件,以便您能快速开始,您应该会发现以下物品: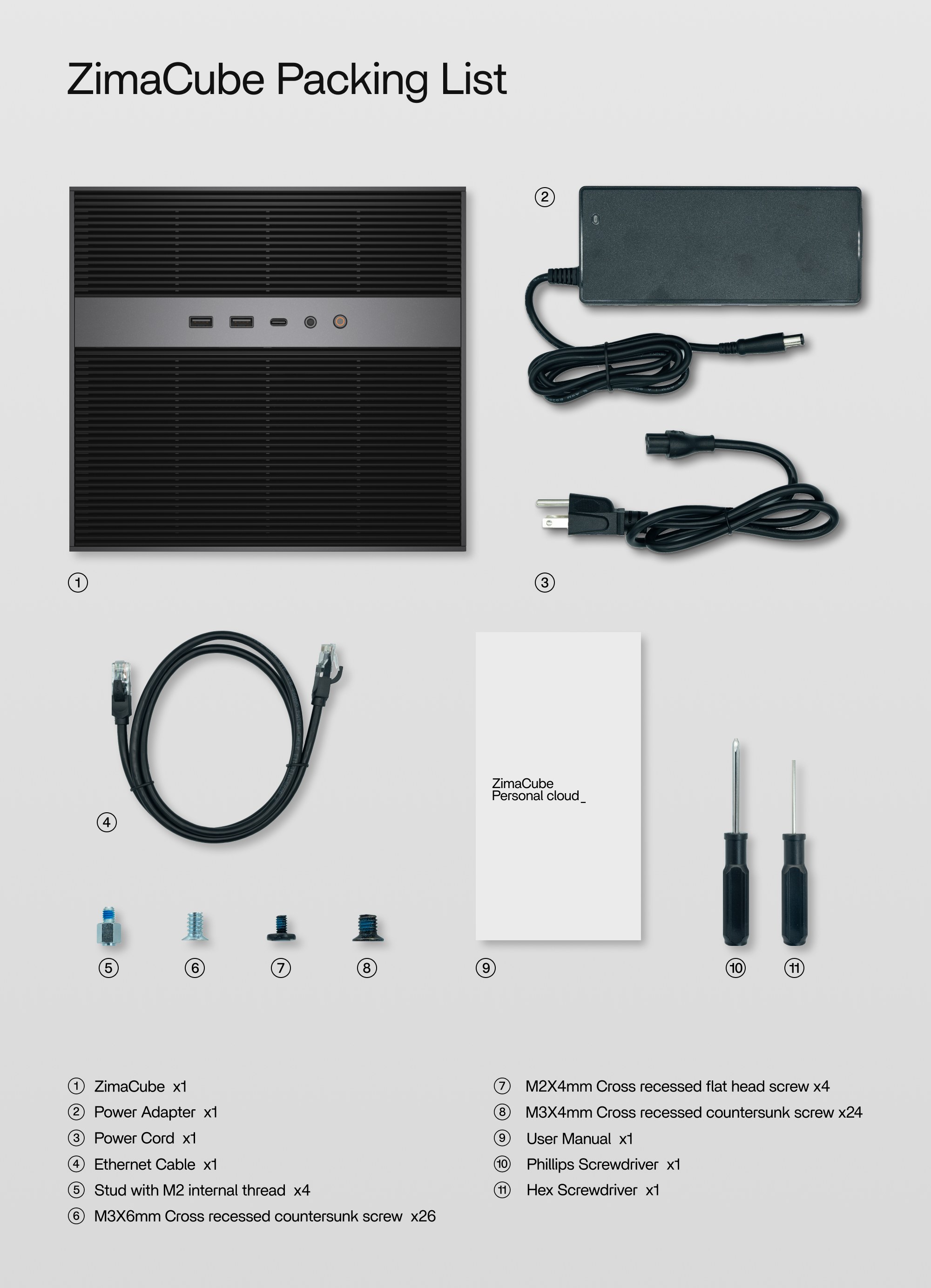
产品概览
在开始之前,先让我们花点时间了解一下这款设备。
ZimaCube 是一款高性能 NAS 设备,除了标准接口外,还具备多种高速连接,以满足您的不同需求。
让我们首先简要探索一下这些不同接口的功能。
前接口面板
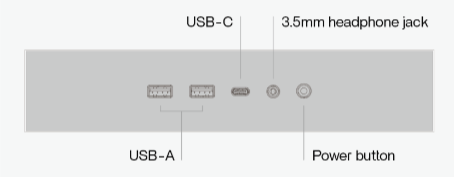
ZimaCube 的后接口面板
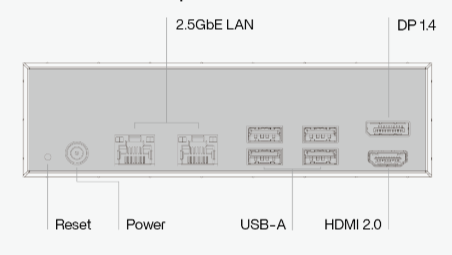
ZimaCube Pro 的后接口面板
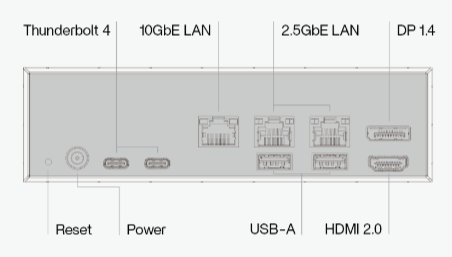
配件概览
每个配件都旨在服务于特定用途,以确保您顺利设置并优化使用 ZimaCube。
- 电源适配器和电缆:确保您的 ZimaCube、硬盘和配件获得足够的电力,以达到最佳性能。
- 以太网电缆:用于将 ZimaCube 连接到您的网络。
- 各种类型的螺丝:
- M2 内螺纹支柱:用于提升和固定第七个 SSD。
- M2X4mm 十字槽平头螺丝:用于固定第七个 SSD。
- M3X6mm 十字槽沉头螺丝:用于固定 3.5 英寸硬盘。
- M3X4mm 十字槽沉头螺丝:用于固定 2.5 英寸硬盘。
设置硬盘
在打开电源之前,让我们再看看如何安装您的配件。例如,硬盘,这是 NAS 中最关键的组件。
解锁设备
- 拆下前面板
首先,小心地拆下 ZimaCube 机箱的前面板,以访问内部组件。
提示前面板是用磁铁固定的。要拆下它,只需按压角落将其抬起即可。
3. 按下按钮解锁手柄
找到并按下位于硬盘舱的黄色按钮。这将释放硬盘托架的锁定机制。
4. 拉出托架
一旦硬盘托架手柄弹出,轻轻拉出以慢慢将硬盘托架滑出舱口。
安装 SATA 硬盘
安装 3.5 英寸硬盘
- 准备硬盘托架:
- 拆下硬盘托架并进行准备。
- 插入 3.5 英寸硬盘:
- 将 3.5 英寸硬盘放入托架中,确保硬盘两侧的螺孔与托架上的螺孔对齐。
- 固定硬盘:
- 使用提供的 6-32 螺丝将硬盘固定到位。建议使用随 ZimaCube 附带的螺丝,以确保合适。
- 确保螺丝紧固,使表面平整。
安装 2.5 英寸硬盘
- 准备硬盘托架:
- 拆下硬盘托架并进行准备。
- 插入 2.5 英寸硬盘:
- 将 2.5 英寸硬盘放入托架中,确保硬盘两侧的螺孔与托架上的螺孔对齐。
- 固定硬盘:
- 使用提供的 M3 螺丝将硬盘固定到位。建议使用随 ZimaCube 附带的螺丝,以确保合适。
- 确保螺丝紧固,使表面平整。
安装 M.2 硬盘
如何安装 M.2 驱动器
- 准备第七个舱口:
拆下第七个舱口并进行准备。 - 插入 M.2 SSD:
- 对齐 M.2 接口,轻轻将 M.2 SSD 以 30 到 45 度的角度滑入插槽,然后推平。
- (当您听到“咔哒”声时,表示它已经正确安装。不要强行插入;如果没有轻松插入,请确保重新检查并调整对齐。)
- 固定 M.2 SSD:
- 使用相应的螺丝将 SSD 固定到位。
连接电源适配器
接下来,启动设备。
连接电源和网络电缆
电源端口和网络电缆
- 电源连接,确保您使用的是随 ZimaCube 附带的正确电源适配器。
- 找到电源端口:电源端口型号:DC 7.4 x 5.0 mm
- 将电源适配器插头插入 ZimaCube 的电源端口。
- 网络连接
ZimaCube 配备多个网络端口,包括 10GbE(千兆以太网)端口和 2.5GbE(千兆以太网)端口。10GbE 端口设计用于高速网络连接,而 2.5GbE 端口提供标准网络功能。
- 网络端口型号:ZimaCube:Intel i226 2.5GbE x2
ZimaCube Pro:Intel i226 2.5GbE x2;AQC113 10GbE x1 - 连接以太网电缆:依据您的网络设置和需求选择合适的以太网端口。
- 将以太网电缆的一端插入 ZimaCube 选定的网络端口。
- 将另一端连接到路由器、交换机或网络插座上。
按下电源按钮
按下前面板上的电源按钮,您将看到电源指示灯亮起。此外,第七个舱口的 LED 将开始显示柔和的呼吸灯效。
登录
找到您的 ZimaCube
1.通过 Findzima 连接
- 访问 https://find.zimaspace.com/,下载并安装 ZimaClient 软件。根据您的连接设备选择 MacOS 或 Windows。
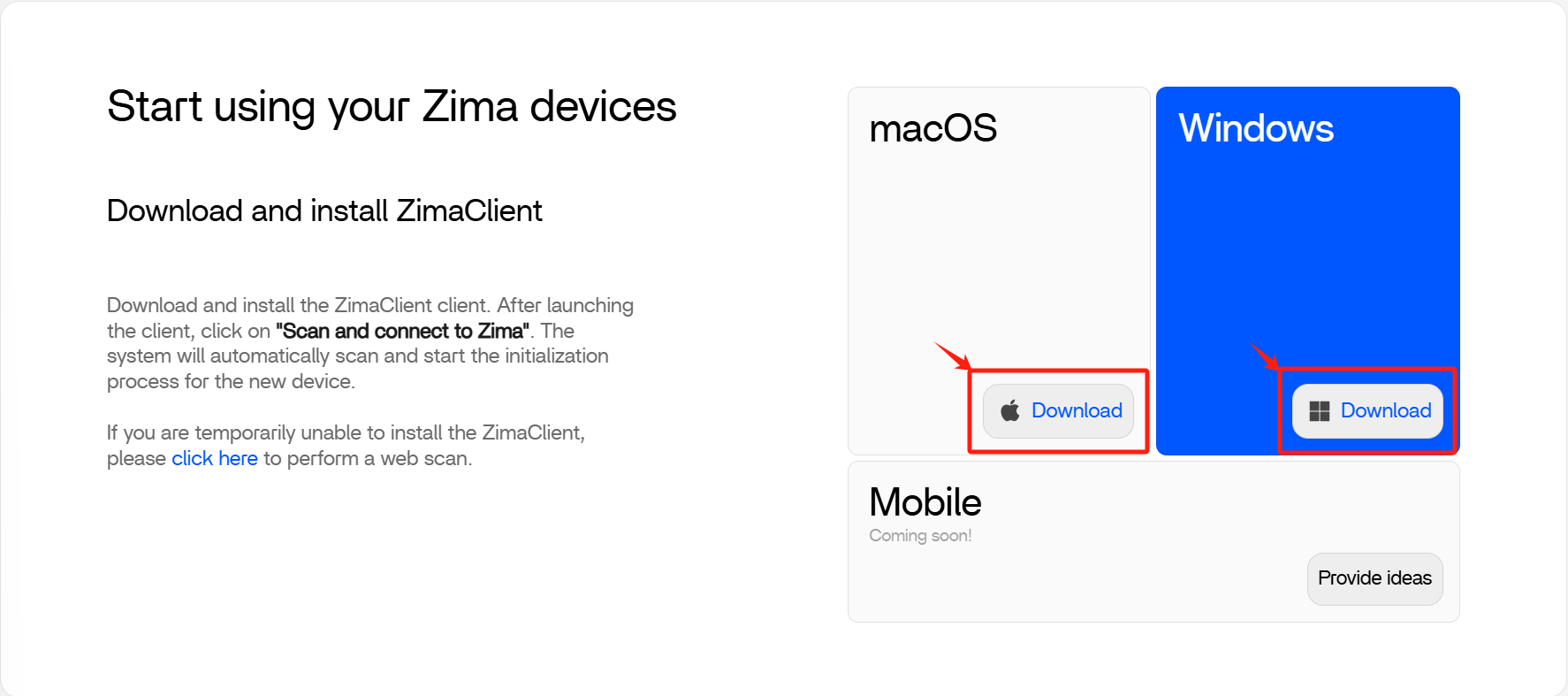
- 下载并安装 ZimaClient 后,它会自动扫描可用设备。按照提示完成后续步骤。
注意:确保连接设备与 ZimaCube 在同一网络下。 - 首次登录时,您可以在连接界面上找到您的设备并进行连接。
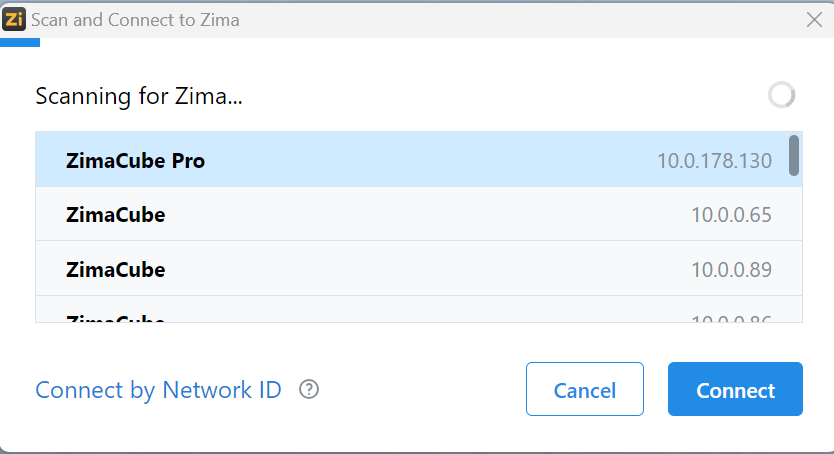
开始吧!
欢迎来到 ZimaOS
通过这三个简单的步骤,您现在已经准备好开始使用 ZimaCube,并探索它所提供的所有功能。我们希望本指南能让设置过程顺利且简便,使您能够充分享受 ZimaCube 的便利和强大。
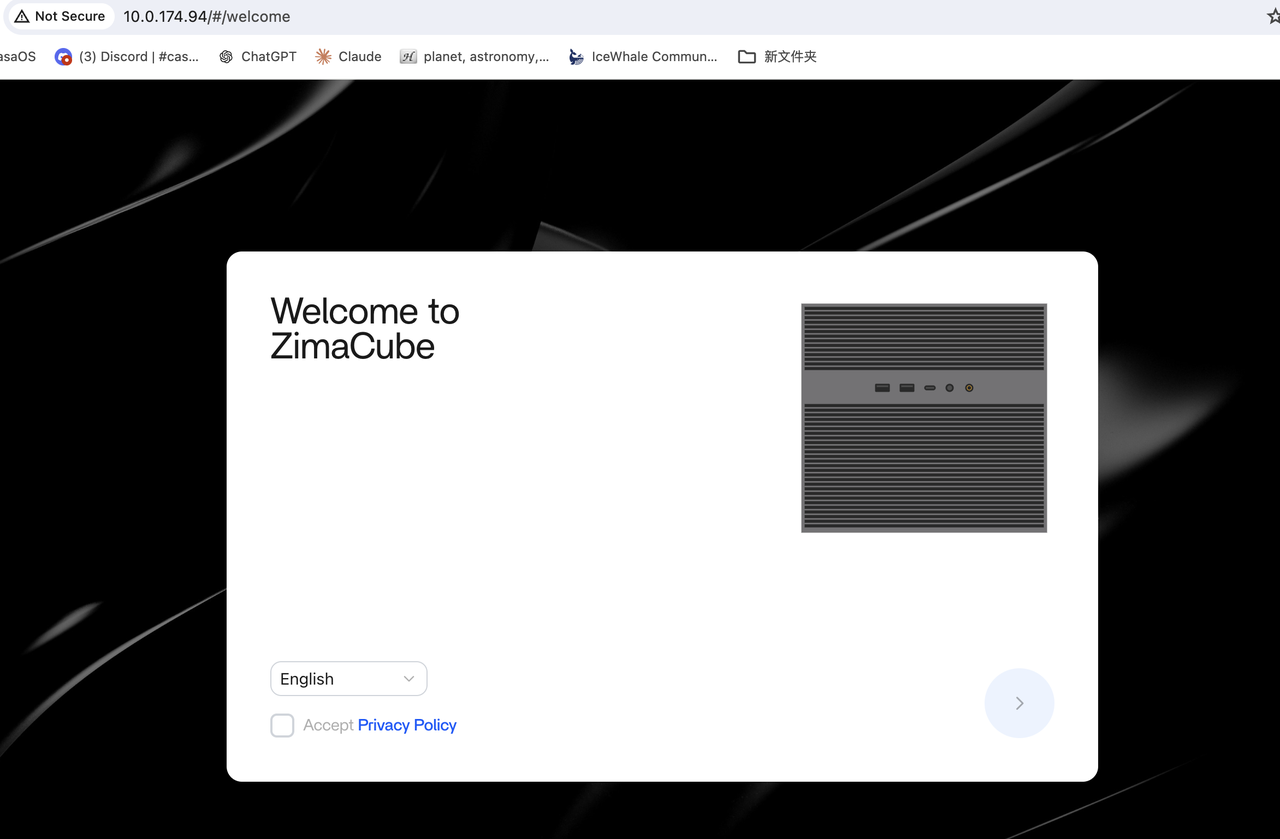
如果您有任何进一步的问题或需要额外的支持,我们的团队始终在这里为您提供帮助。