Tópicos
Com um desempenho do ZimaBoard entre um Raspberry Pi e um MicroServer e uma posição de preços, o melhor uso para o ZimaBoard para muitos gamers é, sem dúvida, ser um router OpenWRT / pfSense x86 personalizável de cem dólares, com poder de cálculo suficiente.
Com base neste tutorial, demonstraremos como usar o sistema pré-construído do ZimaBoard. Após alguns passos, isso abrirá o caminho para você brincar com o sistema de roteamento que você já conhece.
Preparação
- PC Host x1
- ZimaBoard x1 (conectado à mesma LAN que o PC)
- a sua imagem OpenWrt x86 favorita ou baixe a imagem recomendada pela equipe através deste link
Dicas:
- Este tutorial irá instalar o OpenWRT diretamente no eMMC do ZimaBoard, sobrescrevendo e removendo o sistema operacional pré-instalado. Por favor, salve e faça backup dos seus dados de usuário do sistema original!
- Imagem OpenWRT, ou seja, um arquivo de imagem com o sufixo .img! Se o .gz
Passos de Operação
Login no Sistema
No PC, faça login no painel CasaOS do ZimaBoard através de casaos.local
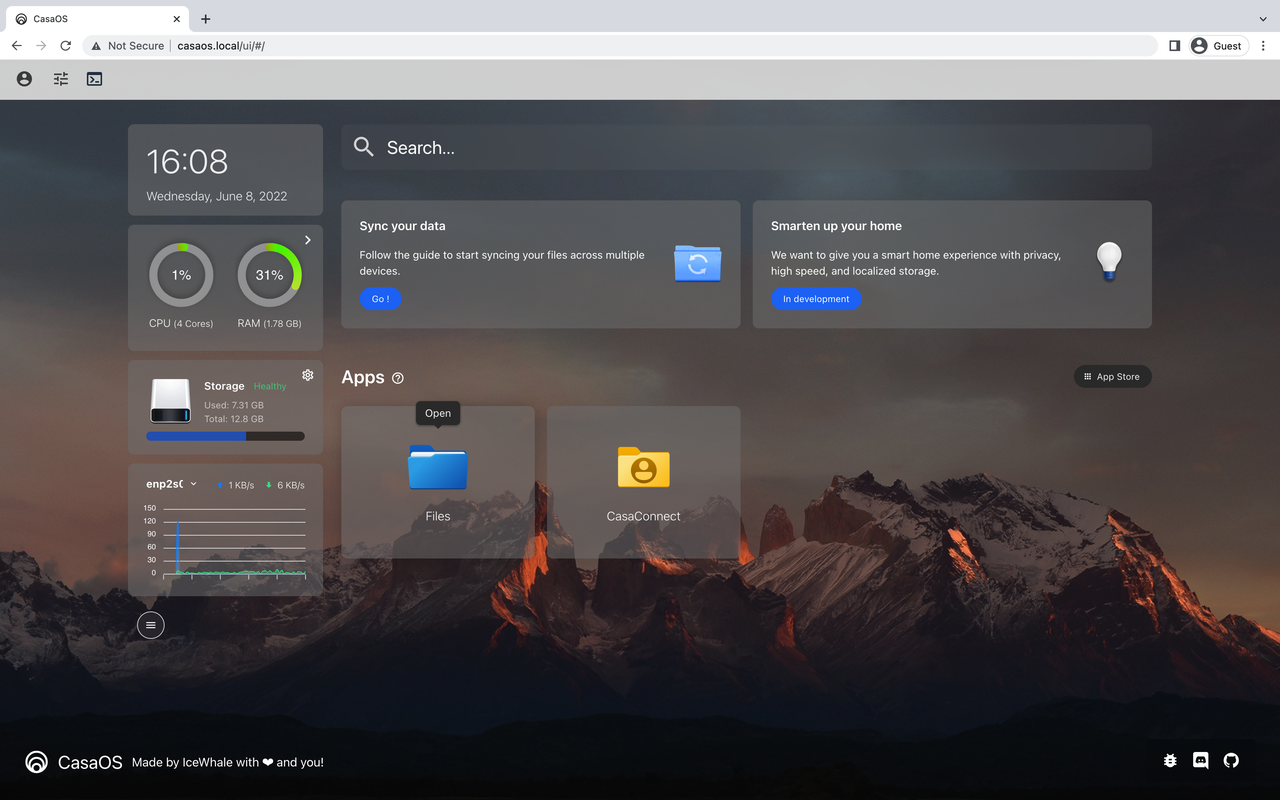
Fazer Upload da Imagem OpenWRT
1. Faça upload da imagem OpenWRT preparada no seu PC para o armazenamento do ZimaBoard
a. Clique na aplicação Files, selecione um diretório e clique no botão Upload Files
2. A partir do caminho local, selecione Fazer Upload da sua imagem OpenWRT
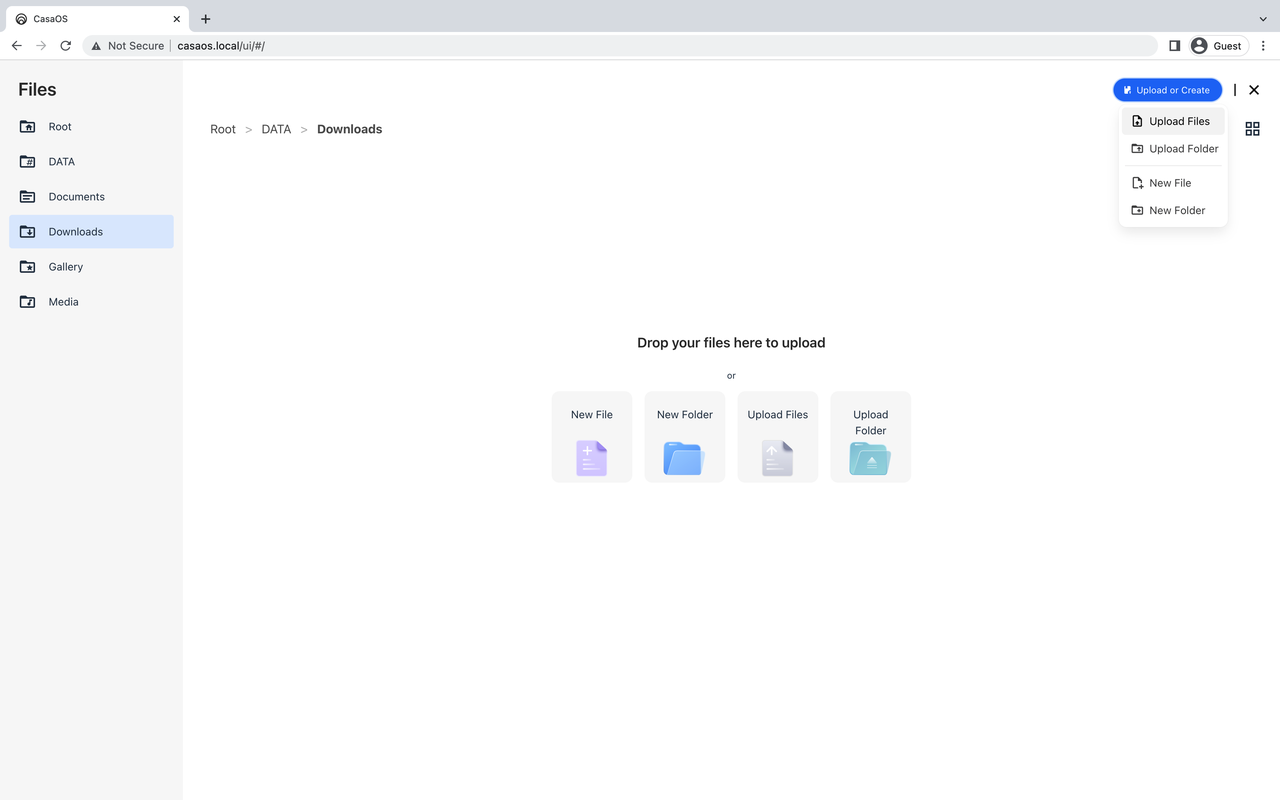
3. Aguarde a conclusão do upload
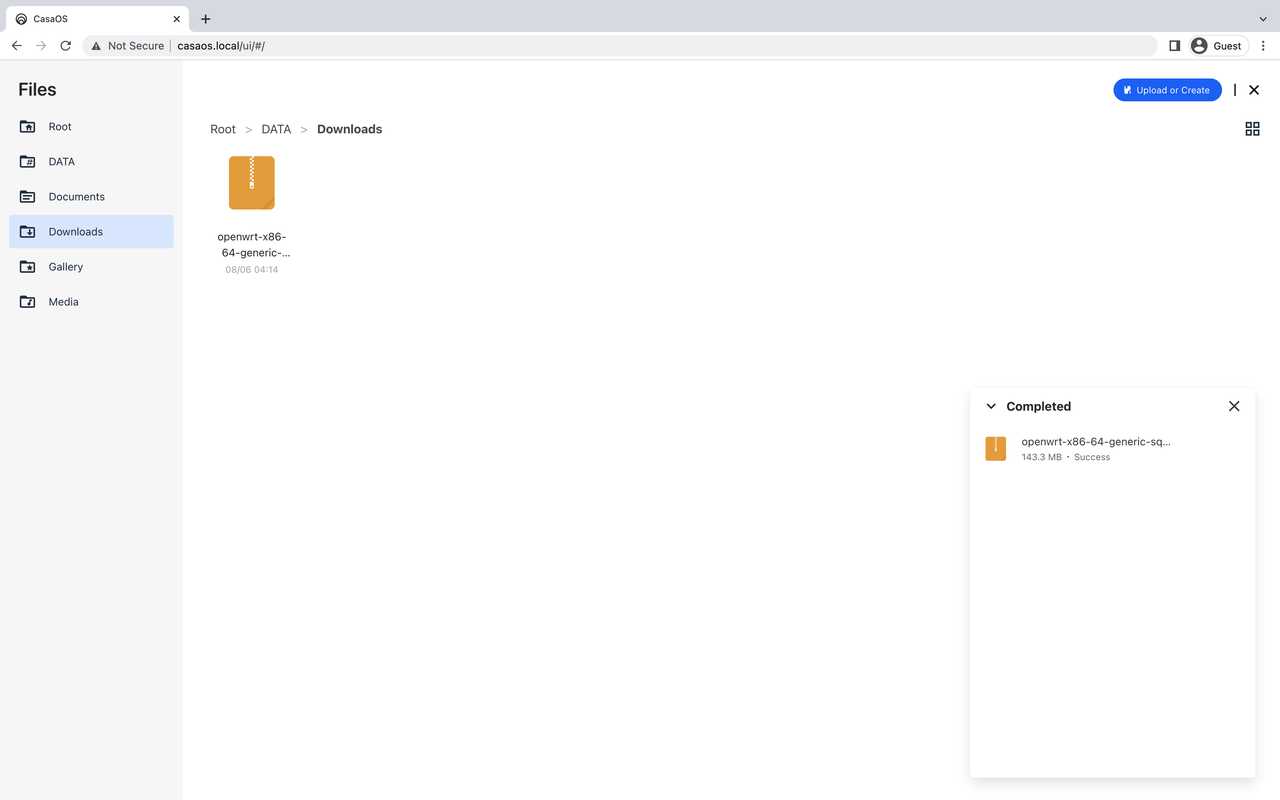
O Sistema OpenWRT Escreve no eMMC
- Escreva a Imagem OpenWRT no eMMC do ZimaBoard usando o comando DD
a. Faça login no sistema ZimaBoard via Terminal, SSH no seu PC (a conexão do Terminal precisa conhecer o endereço IP da sua máquina)
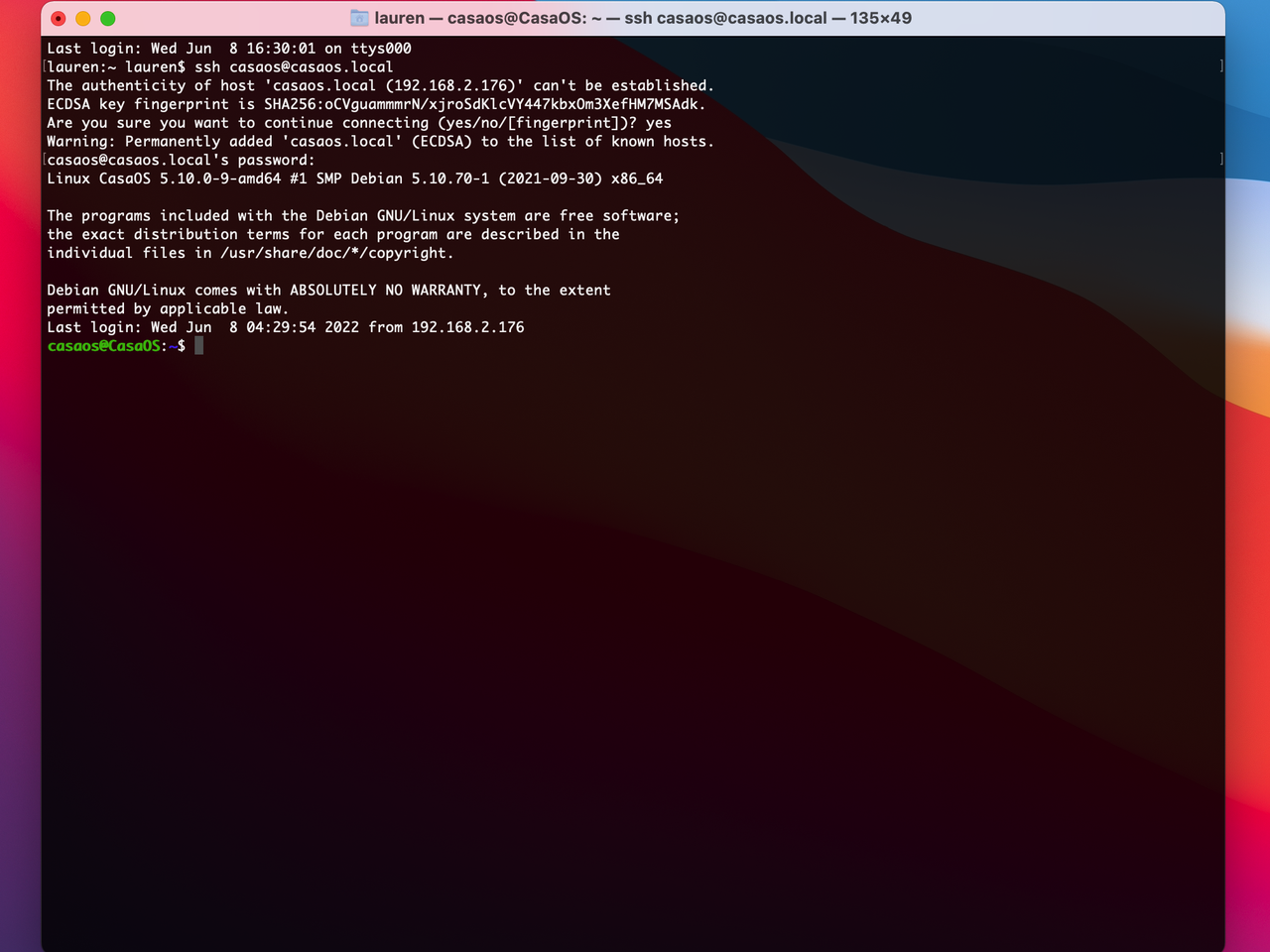
Faça login com sua conta e senha CasaOS
Senha da Conta Padrão
Conta:casaos
Senha:casaosDigite lsblk e verifique se você está obtendo o nome do eMMC alvo, que deve ser mmcblk0
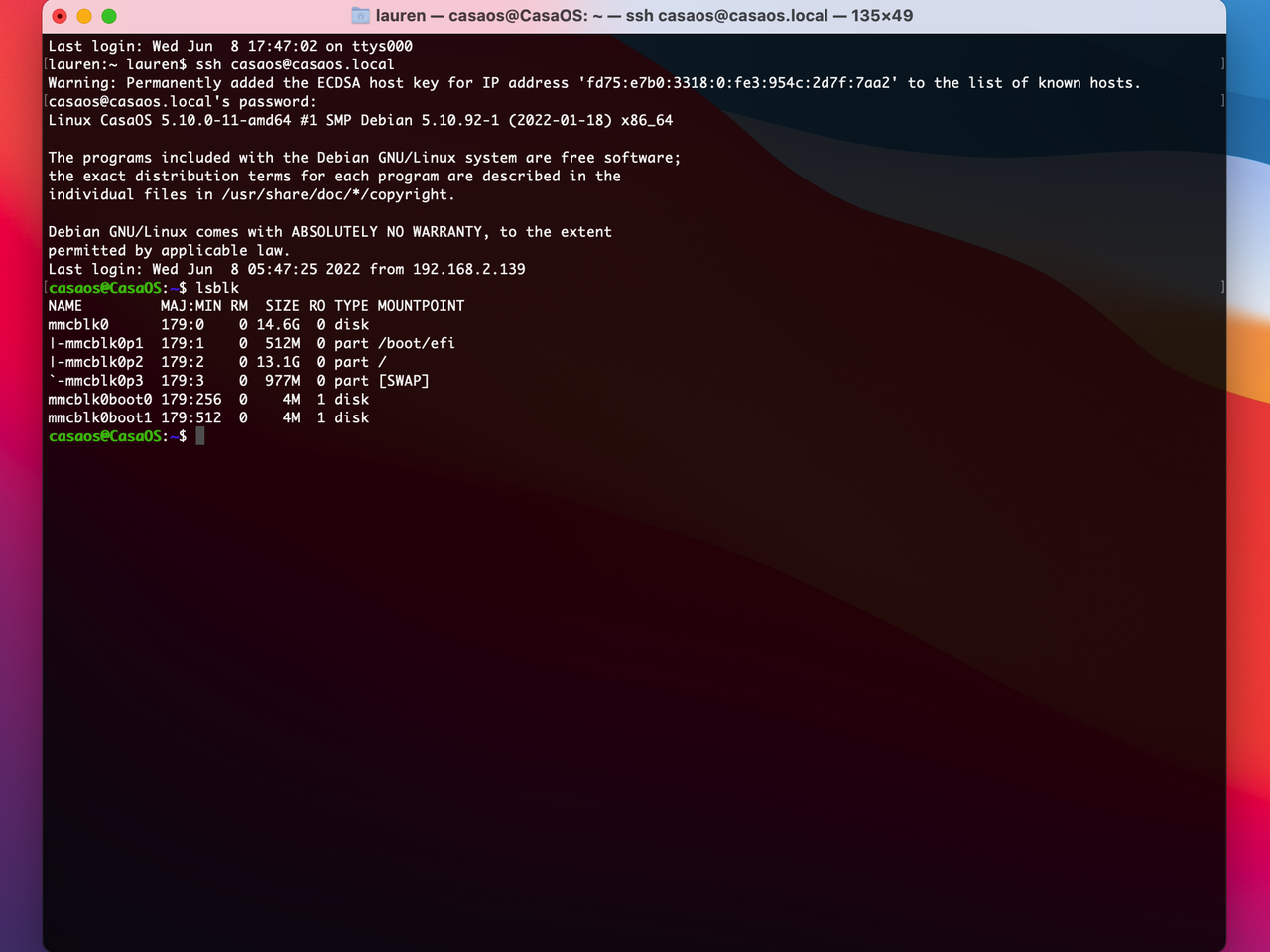
Descompacte o arquivo de imagem (se o seu arquivo OpenWrt for um arquivo zip)
gzip -d [.gz ou .img.gz nome da imagem]
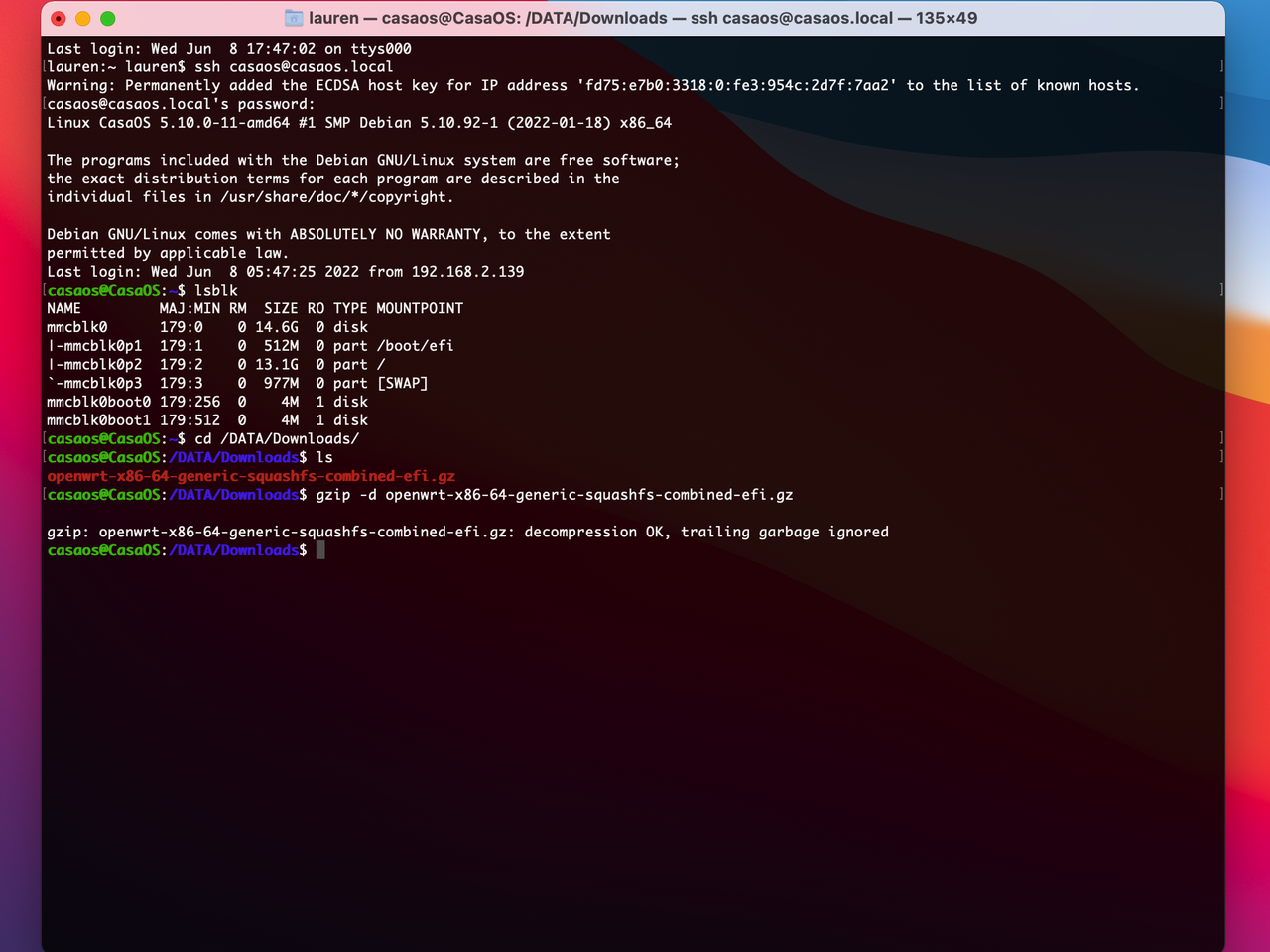
Verifique se a descompressão está funcionando! Certifique-se de que não há anomalias no arquivo de imagem
ls -lh |
Digite o seguinte comando DD para escrever a imagem OpenWrt carregada no ZimaBoard no eMMC!
- Certifique-se de que o caminho da sua imagem corresponde à localização e nome do arquivo da pasta que você enviou!
- Certifique-se de que sua imagem escrita tenha a extensão .img! e não seja um arquivo zip!
sudo dd if=/DATA/[caminho de upload]/[nome.img] of=/dev/mmcblk0 bs=1024k status=progress
Após a execução do comando DD, desligue e ligue novamente o ZimaBoard.
login no sistema OpenWrt
1. Configure as informações do endereço IP do seu sistema OpenWrt e use um navegador de PC para fazer login na página OpenWrt Luci
{% note danger %}
Anexado está um tutorial sobre o comando de configuração do endereço IP do OpenWrt
https://openwrt.org/docs/guide-user/network/openwrt_as_routerdevice
{% endnote %}
2. Reinicie e faça login no seu sistema OpenWrt
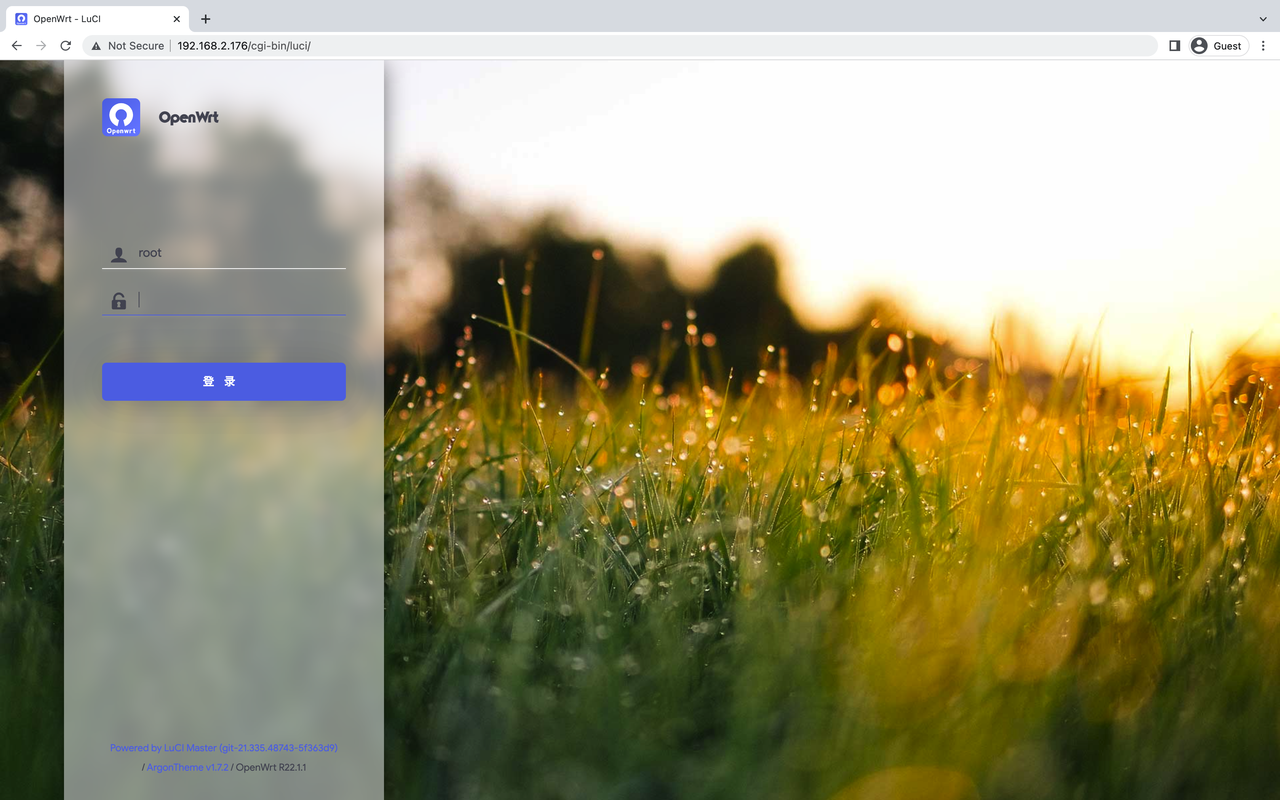
Resumo
Prefiro executar um sistema e serviço totalmente separado em cada ZimaBoard. Portanto, esta é uma maneira muito mais simples do que inicializar o OpenWRT no ZimaBoard com um pen drive USB. Se você estiver interessado em ter seu ZimaBoard executando sistemas duplos ao mesmo tempo, considere fazer um pen drive USB e alternar o sistema no qual o ZimaBoard está conectado via a configuração do Bios.
Para aqueles interessados em executar o CasaOS no seu sistema OpenWRT, confira o tutorial!
