LAN Wake-on-LAN (WOL)は、特にZimaboardのようなSBS(シングルボードサーバー)を扱う場合において、システムやコンピュータの処理において非常に重要な部分です。
お客様のニーズに応えるために、当社のZimaboard製品は、WOLを標準でサポートしており、設定を有効にするだけで使用できます。
ZimaboardでのLAN Wake-on-LAN (WOL)をBIOSを通じて有効にするには、3つのステップがあります。
- 最初のステップはBIOSを通じてWOLを設定することです。
- 第二のステップは、システムサービスでWOLを有効にし、MACアドレスやその他の情報をメモすることです。
- 第三のステップは、適切なWakeOnLineソフトウェアをダウンロードし、新しいデバイスを設定することです。
以下に具体的な手順を示します:
BIOS設定
- システムの電源を入れ、Deleteキーを押してBIOSに入ります。
- キーボードの矢印キーを使用してAdvancedタブに移動し、Power Management Configuration項目を選択します。Wake on PMEオプションがEnabledに設定されていることを確認します。F10を押して設定を保存し、システムは自動的に再起動します。
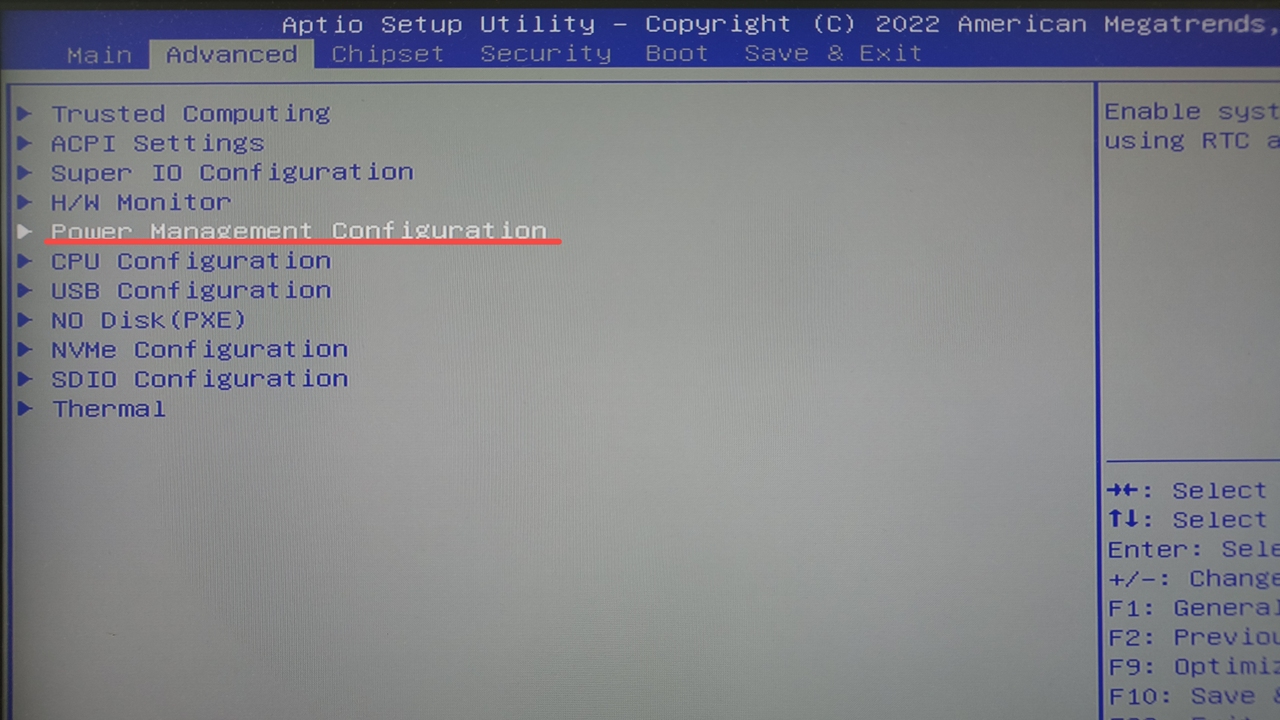
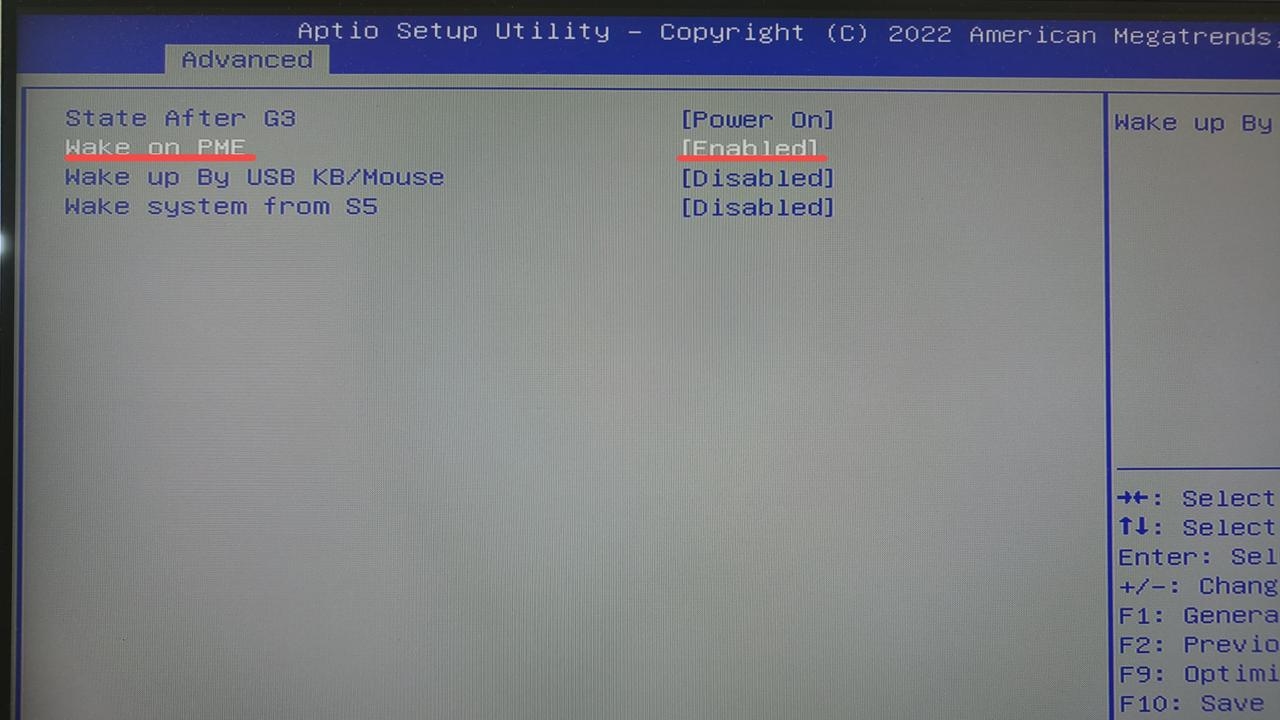
システムサービスの有効化
私たちのZimaBoardはCasaOSシステムがプリインストールされています。ここでは、SSHツールを利用してコマンドラインを制御し、自分のユーザー名とパスワードを使用して接続します。
コマンドip aを使用して、システム内のすべてのネットワークインターフェースとその状態を表示します。ネットワークインターフェース名は通常eth0、enp2s0、wlan0などの形式です。接続しているネットワークインターフェースに基づいて適切なインターフェース名を特定できます:
同時に、次のステップでWindowsのWakeMeOnLanを使用する際、正しいターゲットアドレスを使用することを確認してください。通常、ブロードキャストアドレスはサブネット全体のブロードキャストIPアドレスです。たとえば、ZimaBoardのIPアドレスが10.0.192.211である場合、ブロードキャストアドレスは10.0.255.255である必要があります。したがって、ブロードキャストアドレスにも注意が必要です。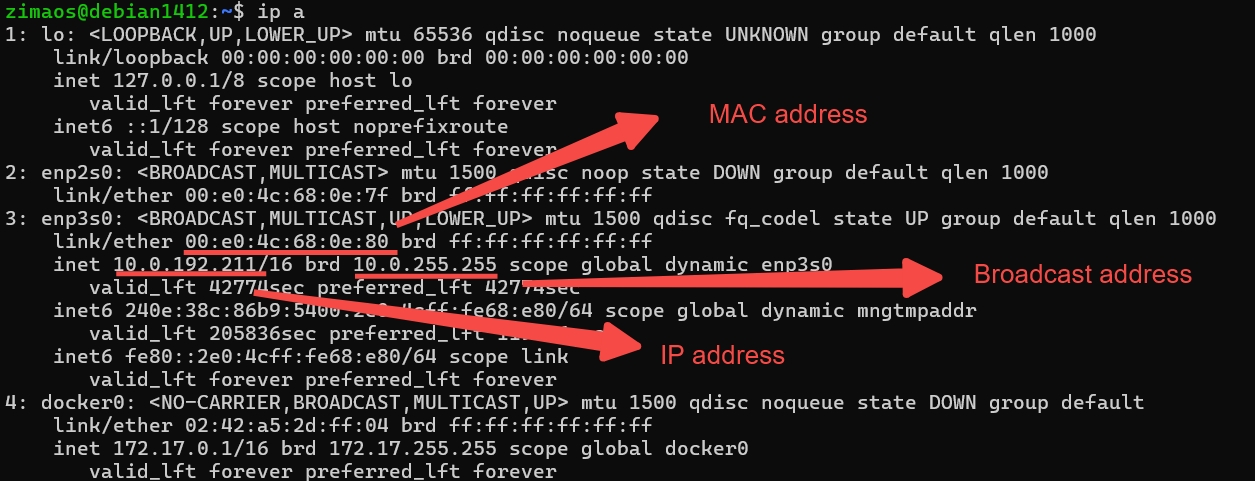
次のコマンドを実行してパッケージマネージャーを更新し、ethtoolツールをインストールします:
sudo apt update
sudo apt install ethtoolここで有効にしたネットワークインターフェースは
enp3s0です。デフォルトでは、ネットワークインターフェースのWOLは無効です。次のコマンドを使用してWOLが有効かどうかを確認できます:sudo ethtool enp3s0
ここで
enp3s0は有効にしたネットワークインターフェースの名前である必要があります。以下のように表示されるはずです。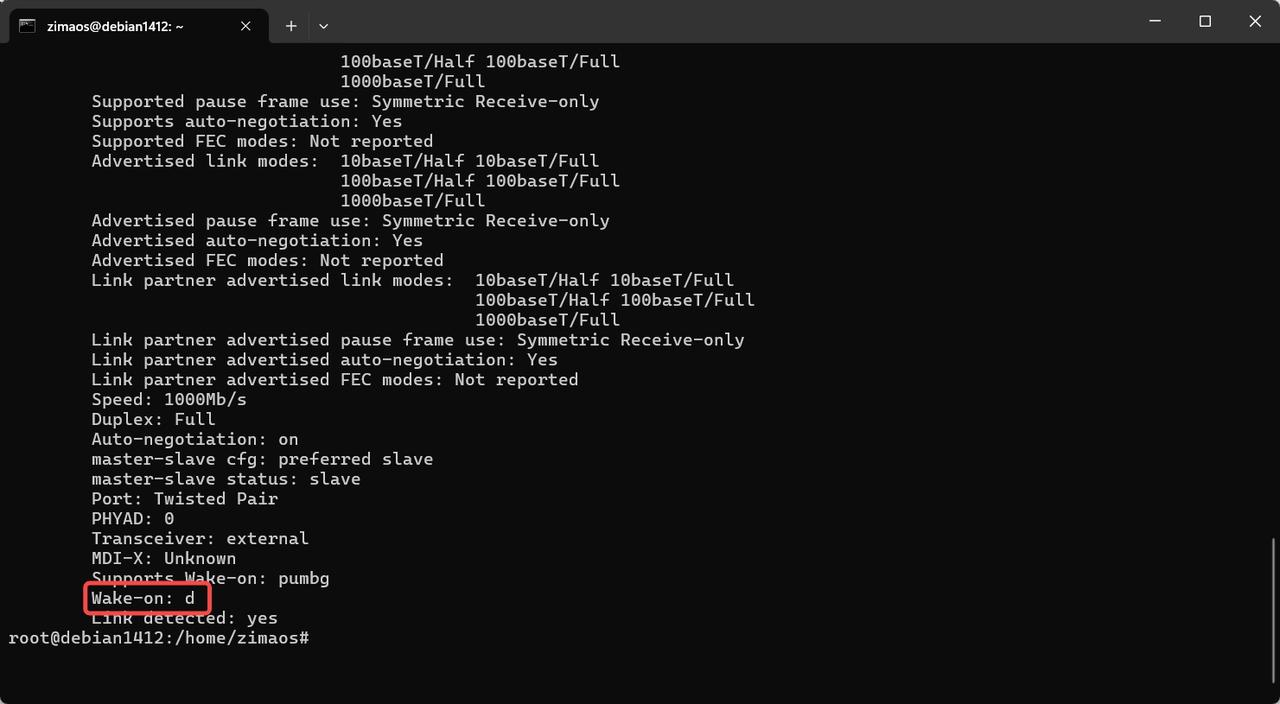
Wake-on: dは現在WOLが無効であることを意味します。Wake-on-LAN機能を有効にするには、次のコマンドを実行します:
sudo ethtool -s enp3s0 wol g
このコマンドはマジックパケット(g)を有効にし、ZimaBoardがマジックパケットで起動できるようにします。
このコマンドを実行した後、再度次のコマンドを使用してWOLが有効になっているか確認できます:sudo ethtool enp3s0
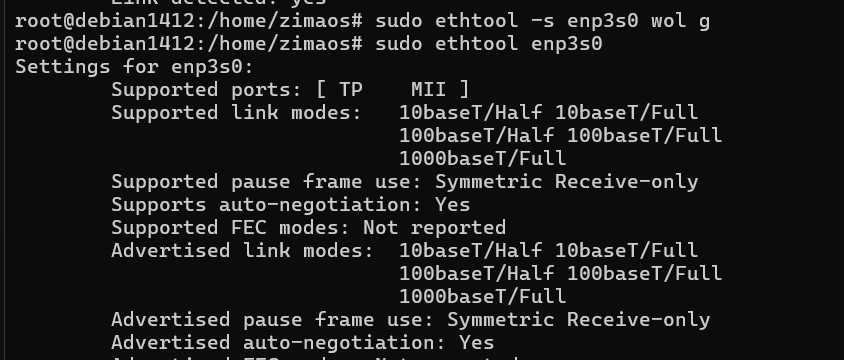 |
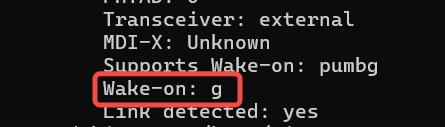 |
|---|---|
| このコマンドを実行中 | Wake-onの状態がgに変わるはずで、WOLが正常に有効になったことを示します |
- systemdを通じてスタートアップスクリプトを作成します
システム起動時にethtoolコマンドを自動で実行してWOLを有効にするsystemdサービスを作成します。サービスは最もシンプルです。
新しいサービスファイルを作成します:
sudo nano /etc/systemd/system/wol.service
ファイルに次の内容を入力します:
[Unit]
Description=Enable Wake-on-LAN on enp3s0
[Service]
Type=oneshot
ExecStart=/sbin/ethtool -s enp3s0 wol g
[Install]
WantedBy=multi-user.target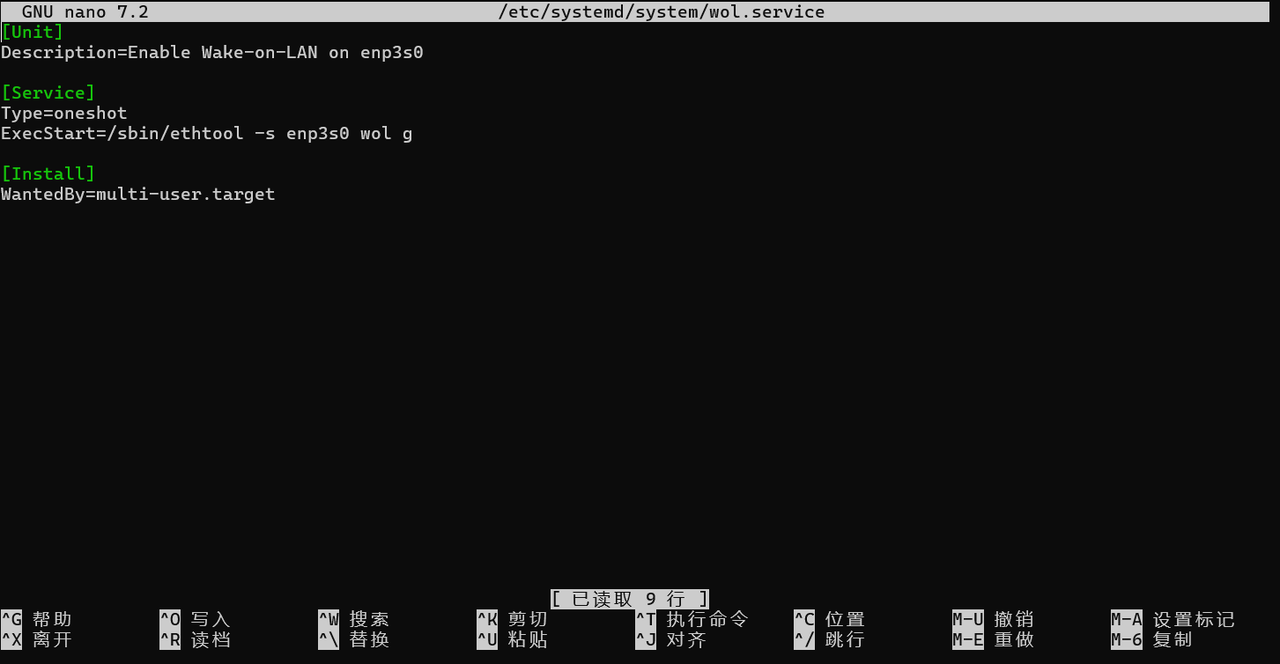
Ctel+Oを押して保存し、次にEnterを押し、Ctrl+Xでファイルを閉じて、次のコマンドを使用してサービスを有効にします:sudo systemctl enable wol.service
システムを再起動し、Wake-on設定が
gのままであるか確認します:sudo systemctl start wol.service
上記の方法により、再起動後にWOL設定が自動的に有効になることが保証されます。
- 成功したら、ウェブページでコンピュータをシャットダウンするか、
sudo shutdown nowを入力してコンピュータをシャットダウンします。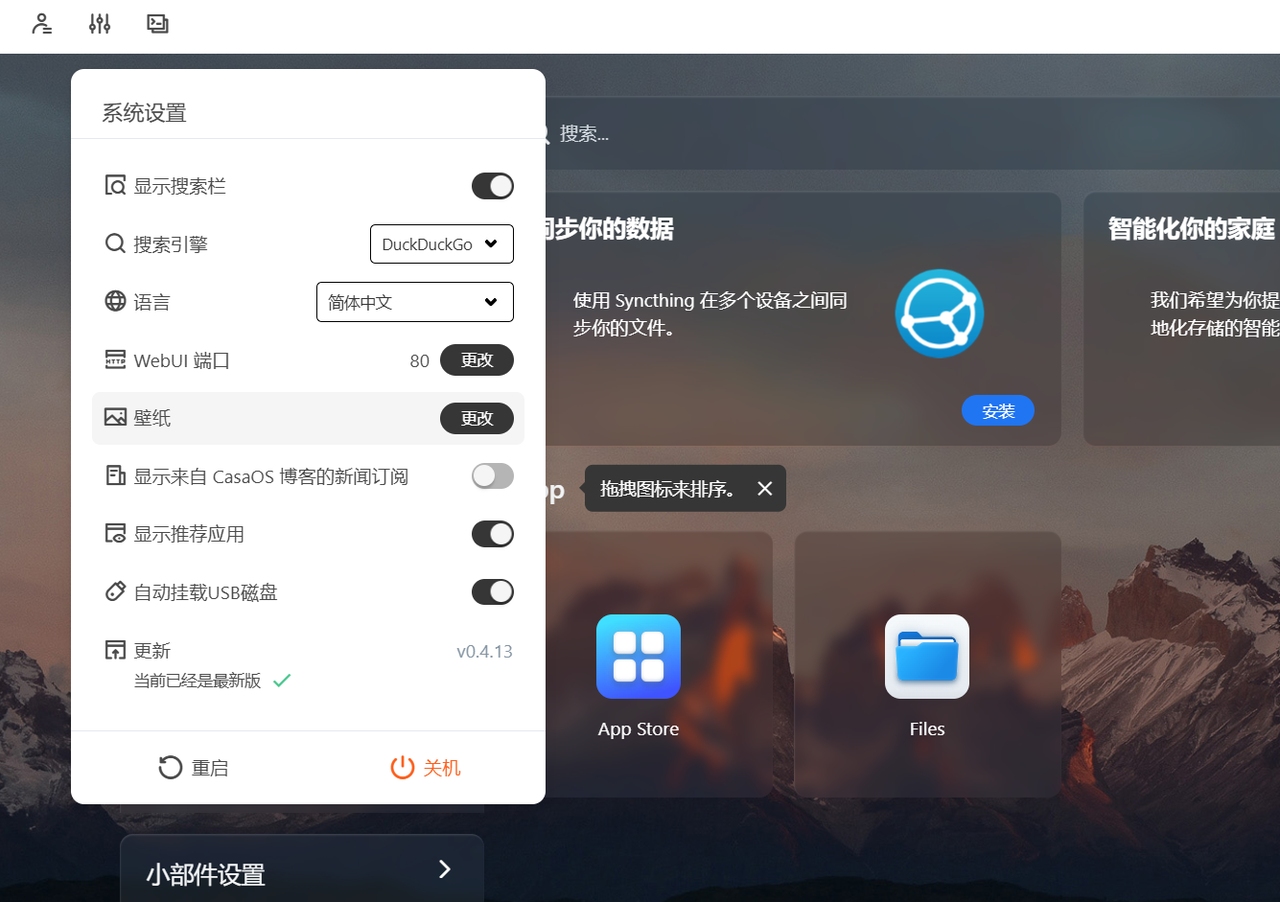
Wake on LAN
Windowsテスト
- WakeMeOnLanソフトウェアをダウンロードします(もちろん、他にも多くの選択肢がありますが、ここではこのソフトウェアをテストに使用します)。
- ソフトウェアを開き、ファイルの下にある
Add New Computerをクリックします。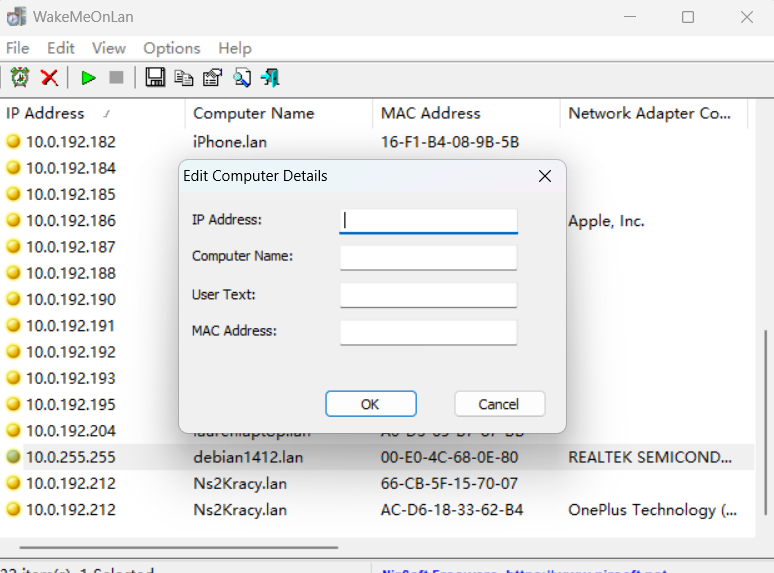
- 前述のブロードキャストアドレスをIPアドレスに入力します。たとえば、ZimaBoardのIPアドレスが
10.0.192.211である場合、ブロードキャストアドレスは10.0.255.255である必要があります。MACアドレスは通常通りに記入します。他の情報は記入しないでください。OKをクリックします。 - 起こすデバイスを選択し、右上の
Wake Up Selected Computersをクリックし、起動できるかどうか確認します。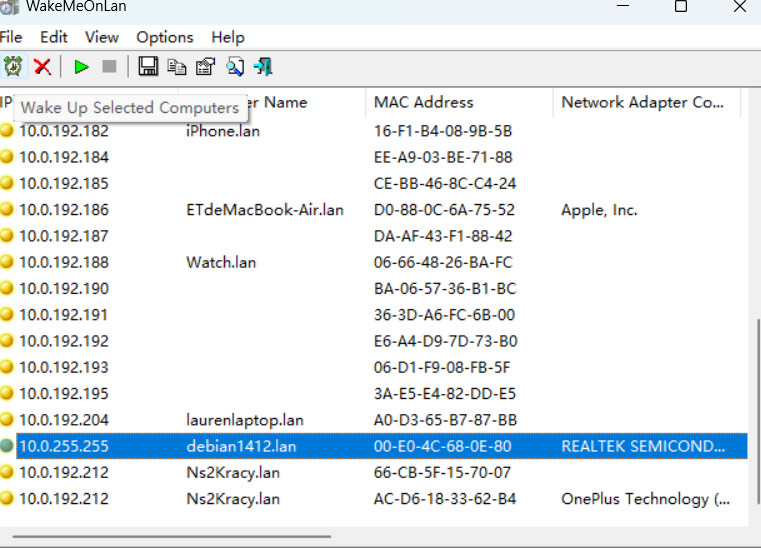
Tips
他のデバイス(Android、iOS、MacOSなど)でリモートウェイクアップが必要な場合は、関連するソフトウェアをオンラインで検索してください。基本的な手順はそれほど異ならないため、詳しくは触れません。あなたの成功を祈っています。