NASは、あなたの貴重なデータ資産が存在するデジタルの聖域です。
ZimaBladeは、ストレージニーズをシームレスなNAS体験に変えるコンパクトなシングルボードサーバーです。そして地球だけでなく、いつかは火星でも!あなたが経験豊富なLinux愛好者であろうと、好奇心旺盛なテック探検者であろうと、ZimaBladeを使用してポケットサイズのデータ聖域NASを設定するのは簡単です。それでは、このチュートリアルに飛び込んでみましょう!

必要なもの:
ZimaBlade: あなたの信頼できるシングルボードサーバー!
SO-DIMM DDR3L: ZimaBladeに電力を供給するメモリモジュール。
Type-C 12V 3A電源アダプター: ZimaBladeを充電し続けます。
MiniDPケーブル: ディスプレイを接続するため。
1〜2台のHDDまたはSSD (SATAインターフェース): あなたのストレージヒーロー。
RJ45コネクタとLAN接続: ZimaBladeをネットワーク接続します。
USBキーボード: 初期設定用。
スクリーン: ブートと設定の進行状況を見るため。
アクセサリーはすべて私たちのZimaストアで見つけることができます。
また、クイックスタート動画もご覧ください。 では、始めましょう!
ステップ1: SO-DIMMを取り付ける
ZimaBladeから黒いカバーを取り外し、透明なカバーを開けます:

ドライバーを使って透明なカバーを開けます:

カチッと音がするまでSO-DIMMを挿入します。

すべてのカバーを元に戻します。
ステップ2: 接続
ZimaBladeをドライブに接続します。ここではHDDを例にします:
正しく動作するためには、ドライブはZimaBladeからデータと電源を必要とします。ZimaBladeパッケージに含まれるSATAケーブルを使用して、データと電源をZimaBladeから得ます。

RJ45を使用してZimaBladeを接続します:
USBキーボードと画面(MiniDP)をZimaBladeに接続します:
電源アダプターをZimaBladeに接続します:
ZimaBladeパッケージに含まれるType-Cケーブルを使用してください。
ZimaBladeのType-CインターフェースはUSB PD 3.1をサポートしています。
HDDを長期間使用する場合は、外部電源の使用を検討してください。
ステップ3: ブートとIP取得
電源を入れると、デバイスが自動的に起動します。そして… ボン!あなたは入っています!
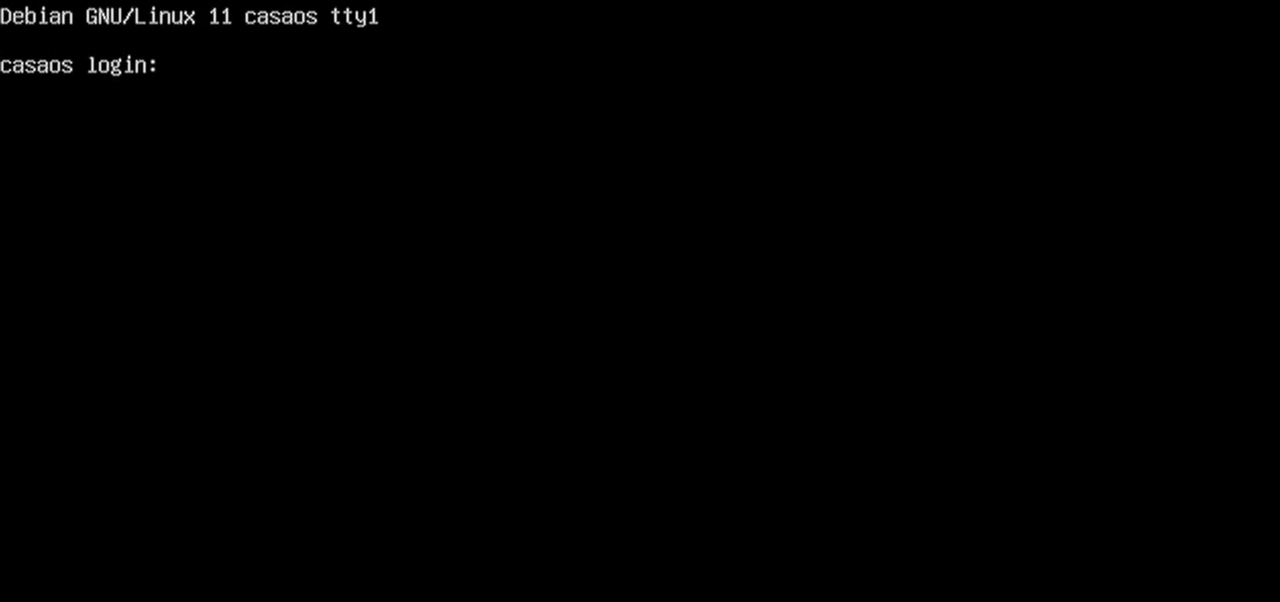
デフォルトのアカウント casaos とパスワード casaos を入力してログインするよう促されます。
さあ、ZimaBladeのIPアドレスを取得します:
ip addr と入力して Enter を押すとIPアドレスが表示されます。例えば 192.x.x.x または 10.0.x.x のようになります。(LAN構成によります。)
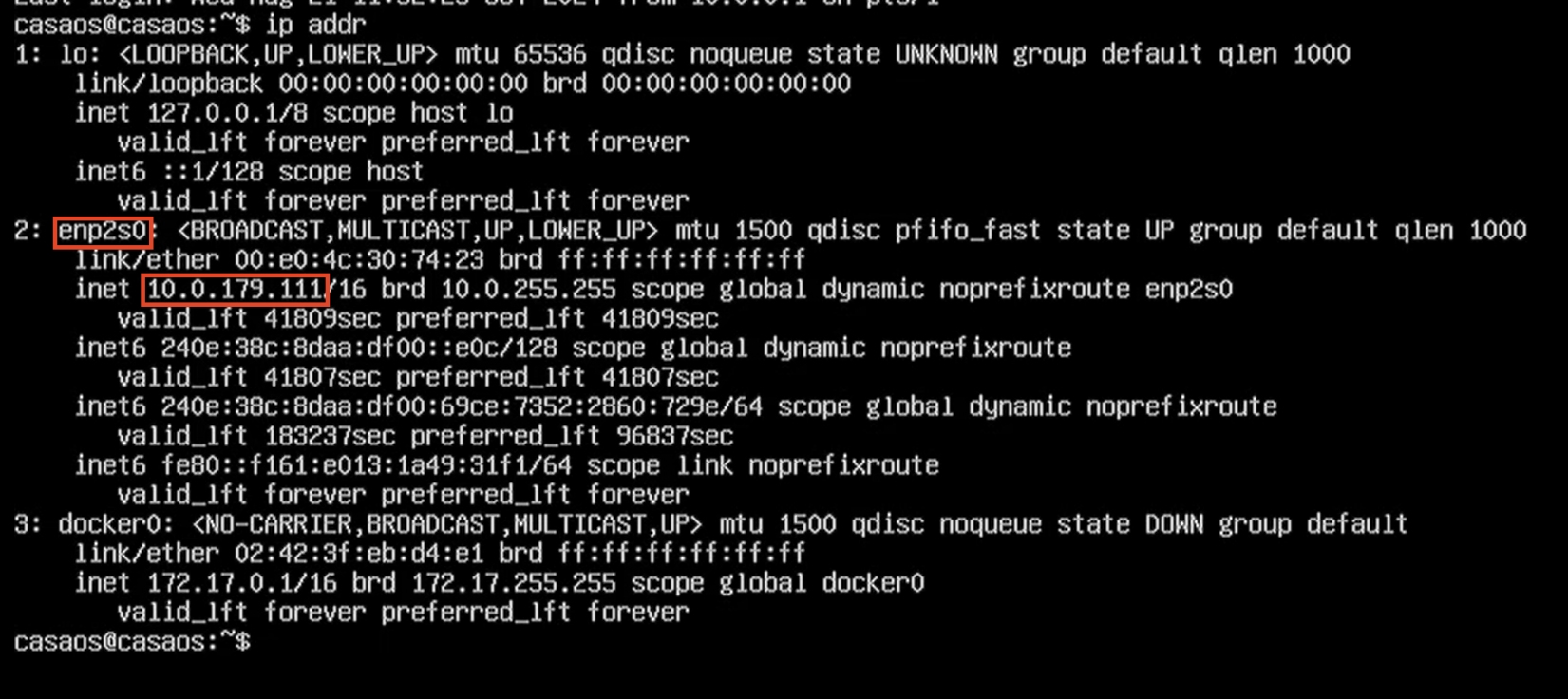
物理ネットワークインターフェース enp2s0 のIPアドレス(例: 10.0.179.111)がメモされ、必要に応じて今後のログイン試行に使用されます。
IPアドレス
127.x.x.x(ループバック)は内部通信用、10.x.x.x(物理インターフェース)はネットワーク接続用、172.x.x.x(Docker)はコンテナネットワーキング用です。
ステップ4: あなたのNASがここにあります!
電話やデスクトップコンピュータでブラウザを開き、先ほどメモしたIPアドレスにアクセスしてください。
指示に従ってWeb UIアカウントを作成します。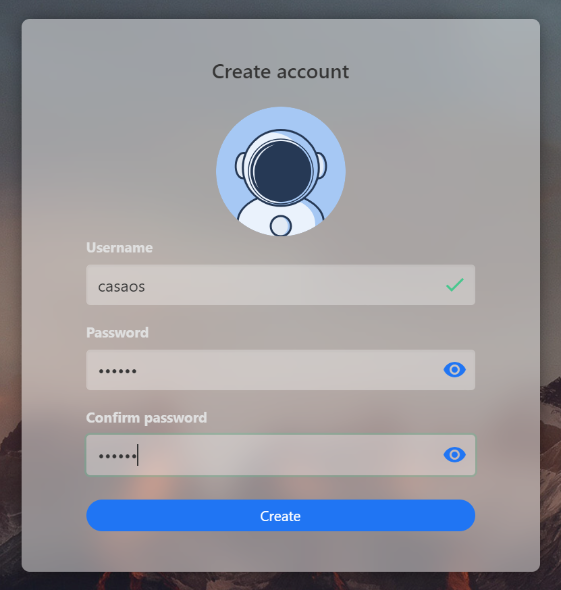
アカウントを作成した後、CasaOS Web UIにログインします。
さあ、ディスクを設定します。 CasaOSは接続されたディスクを検出します。ストレージ設定ボタンをクリックし、「ストレージ作成」ボタンをクリックします。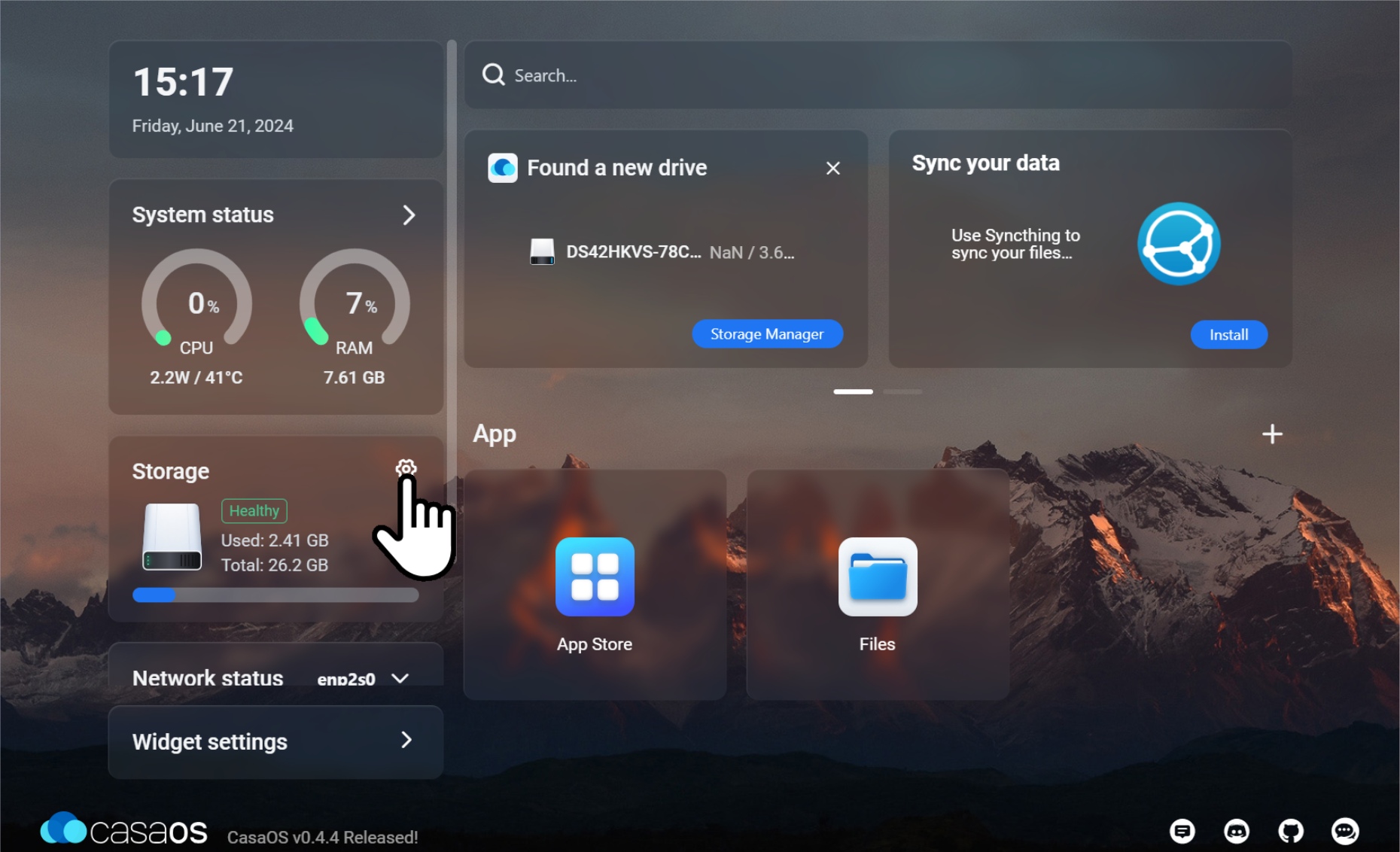
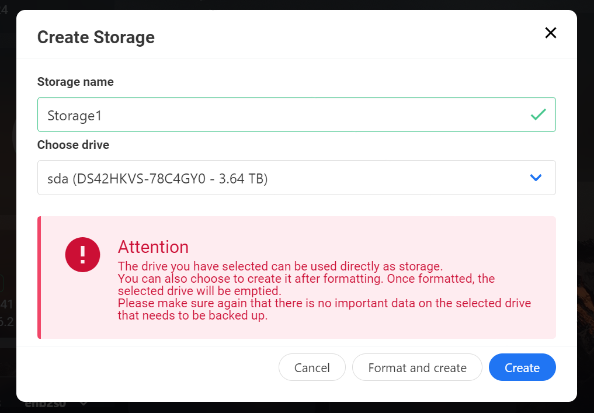
必要に応じたオプションを選択します。あなたのドライブは今、ストレージとして使用できる準備が整いました。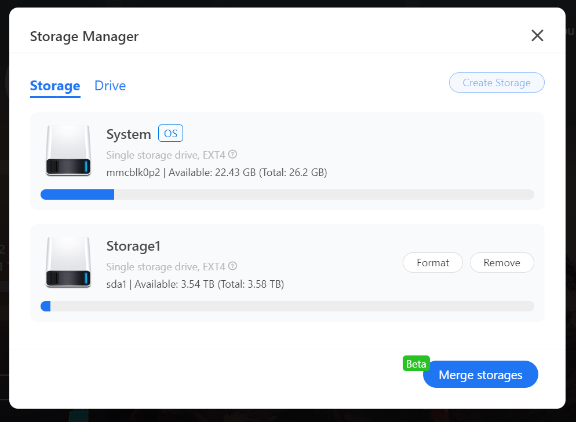
「ファイル」アプリを使用してファイルをアップロードおよびアクセスします!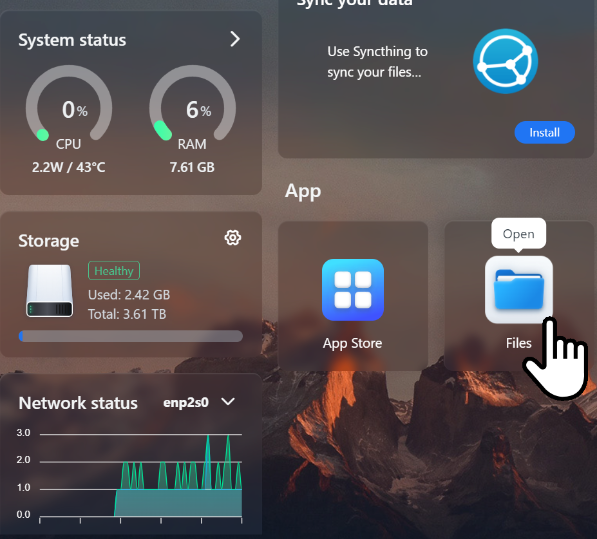
あなたのZimaBlade NASが設定されました!楽しんでください!
使用中に問題が発生した場合は、いつでもお気軽にお問い合わせください。また、NASやZimaBladeに関する議論のために、私たちのコミュニティやDiscordにも参加してください。あなたのフィードバックをお待ちしております!