NAS是一个数字避风港,存放着您珍贵的数据资产。
ZimaBlade是一款紧凑型单板服务器,将您的存储需求转化为无缝的NAS体验。未来,甚至在火星上也能使用!无论您是经验丰富的Linux爱好者还是好奇的技术探索者,与ZimaBlade一起设置您便携式的数据圣地NAS都是轻而易举的。让我们开始这个教程吧!

您需要的准备:
ZimaBlade:您值得信赖的单板服务器!
SO-DIMM DDR3L:为您的ZimaBlade提供动力的内存模块。
Type-C 12V 3A电源适配器:让您的ZimaBlade保持充电状态。
MiniDP连接线:用于连接显示器。
一到两个HDD或SSD(SATA接口):您的存储英雄。
带LAN连接的RJ45连接器:让您的ZimaBlade保持联网状态。
USB键盘:用于初始设置。
显示器:让您能够在启动和设置过程中看到发生了什么。
您可以在我们的Zima商店中找到所有配件。
此外,可以快速观看我们的快速入门视频。 让我们开始吧!
步骤1:安装SO-DIMM
从ZimaBlade上移除黑色盖子,并打开透明盖子:

使用螺丝刀打开透明盖:

插入SO-DIMM,直到听到咔嗒声。

重新装回所有的盖子。
步骤2:连接
将ZimaBlade连接到您的驱动器。这里,以HDD为例:
为了正常工作,您的驱动器需要从ZimaBlade获取数据和电源。使用ZimaBlade包装中的SATA线缆,它能够同时获取数据和电源。

通过RJ45连接ZimaBlade:
将ZimaBlade连接到键盘(USB)和显示器(miniDP):
将ZimaBlade连接到电源:
使用ZimaBlade包装中的Type-C线缆。
ZimaBlade的Type-C接口支持USB PD 3.1。
如果长时间使用HDD,建议使用外部电源。
步骤3:启动并获取IP地址
一旦您插入电源,设备将会自动启动。然后…轰!您进入了!
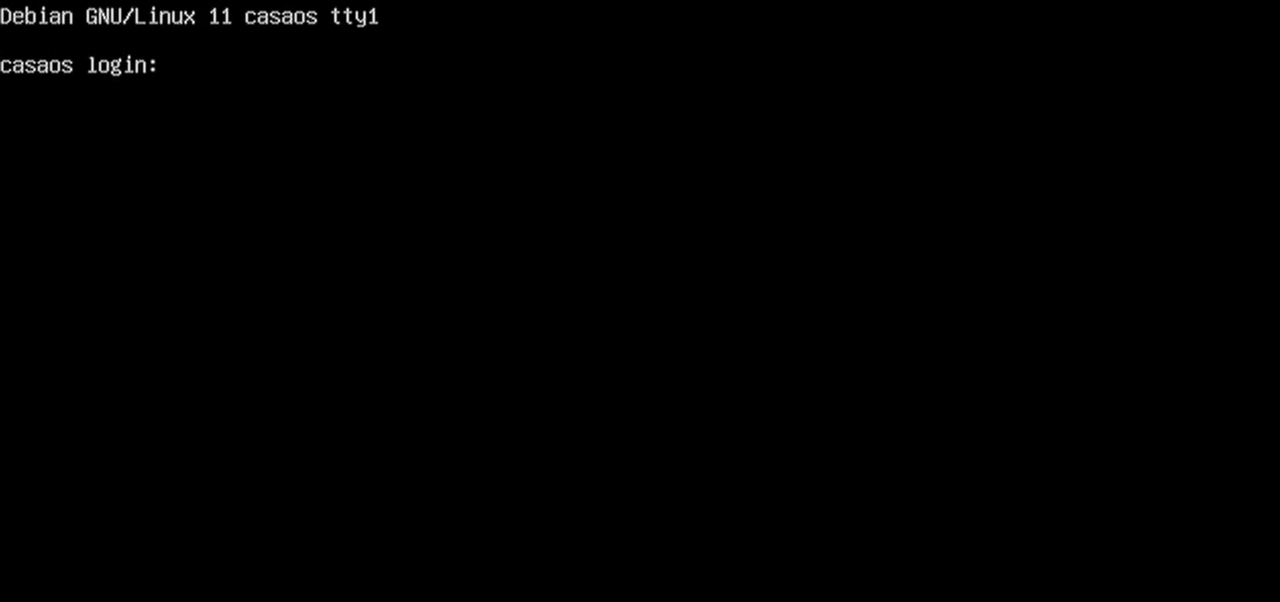
系统将提示您输入默认账户casaos和密码casaos以登录。
现在,获取ZimaBlade的IP地址:
输入ip addr并按Enter键查看IP地址。它将类似于192.x.x.x或10.0.x.x(根据您的LAN配置)。
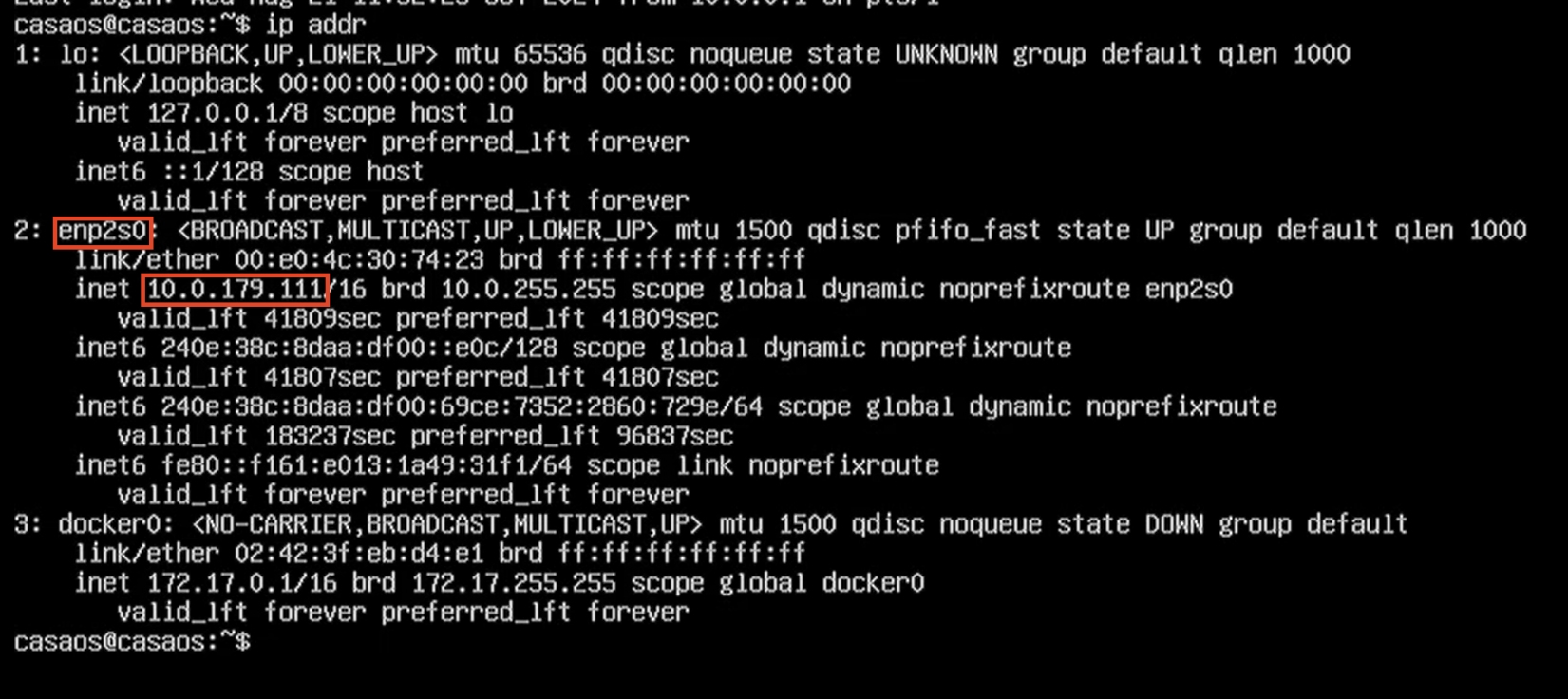
物理网络接口enp2s0的IP地址(例如:10.0.179.111)已被记录下来,如果需要,将在未来的登录尝试中使用。
IP地址
127.x.x.x(回环)用于内部通信,10.x.x.x(物理接口)用于网络连接,172.x.x.x(Docker)用于容器网络。
步骤4:您的NAS在这里!
在您的手机或桌面计算机上打开浏览器,并访问您刚刚记录的IP地址。
按照说明创建Web UI账户。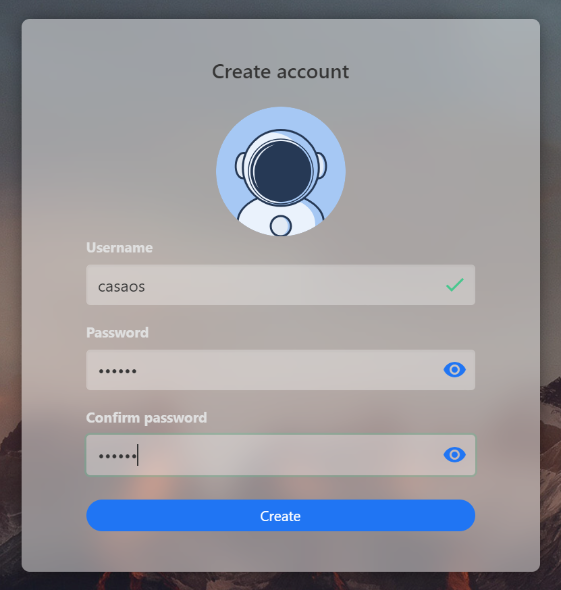
创建完成后,您将登录到CasaOS Web UI。
现在,配置您的磁盘。 CasaOS将检测到已连接的磁盘。点击存储设置按钮,然后点击“创建存储”按钮。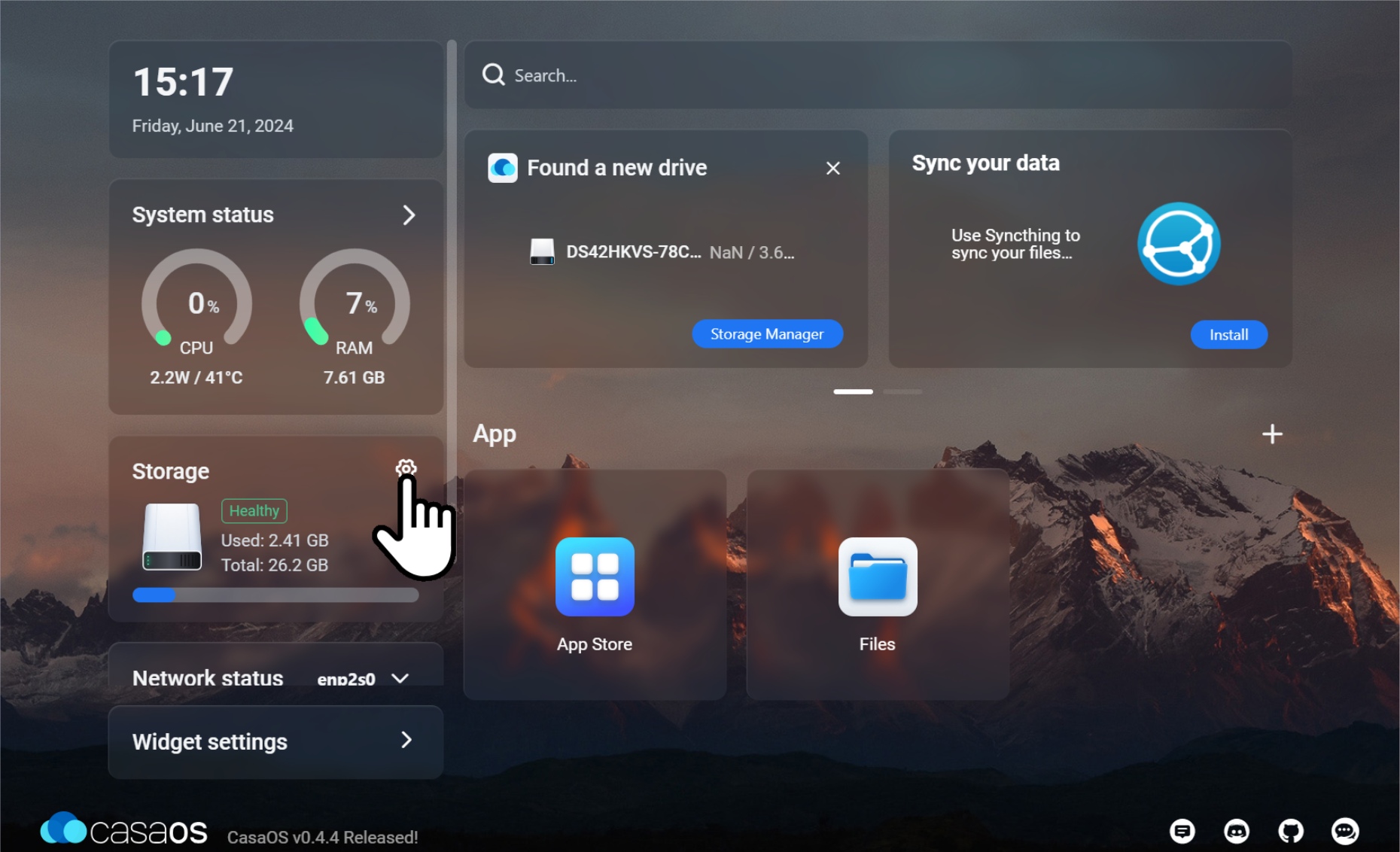
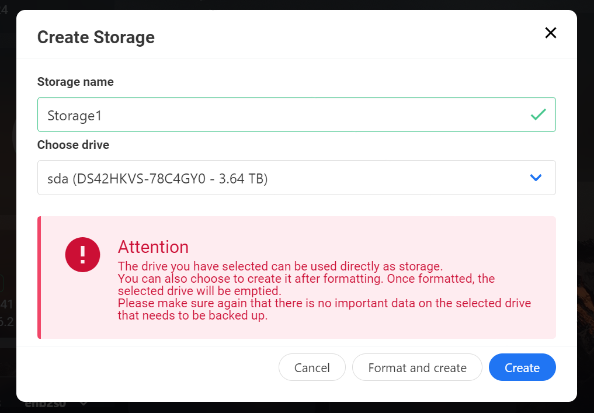
选择适合您需求的选项。您的驱动器现在已准备好作为存储使用。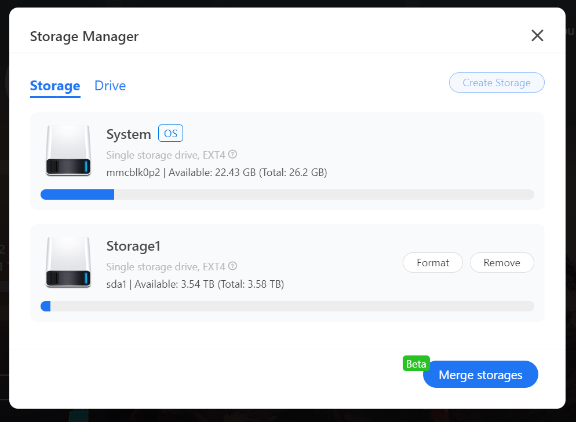
使用“文件”应用程序上传和访问您的文件!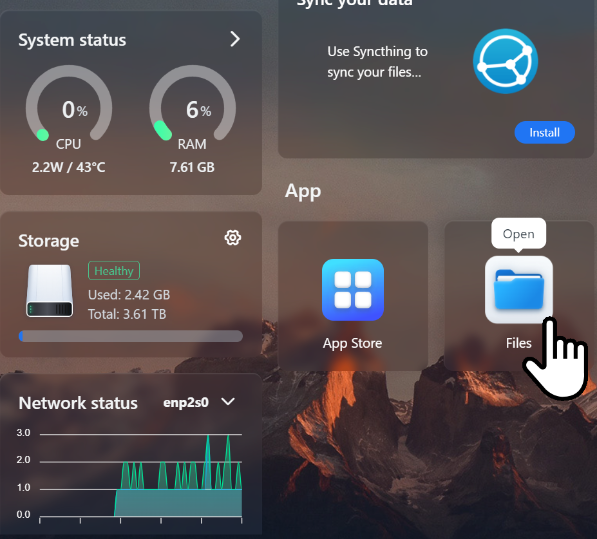
您的ZimaBlade NAS已成功设置!祝您使用愉快!
如果在使用过程中遇到任何问题,请随时告诉我们。您还可以加入我们的社区和Discord讨论有关NAS和ZimaBlade的更多信息。我们期待您的反馈!