設定の異なる方法
ZimaOSデバイスを個人用または業務用に使用している場合、さまざまなネットワークを通じて接続する方法を理解することが重要です。このガイドでは、三つの主要なネットワーク接続タイプについて説明します。直接接続、ローカルエリアネットワーク(LAN)、および広域ネットワーク(WAN)です。それぞれの方法には独自の利点と用途があり、自宅でも外出先でもシームレスにデータにアクセスし管理できます。
この記事は、異なるネットワーク下での接続を理解するためのものです。
直接接続
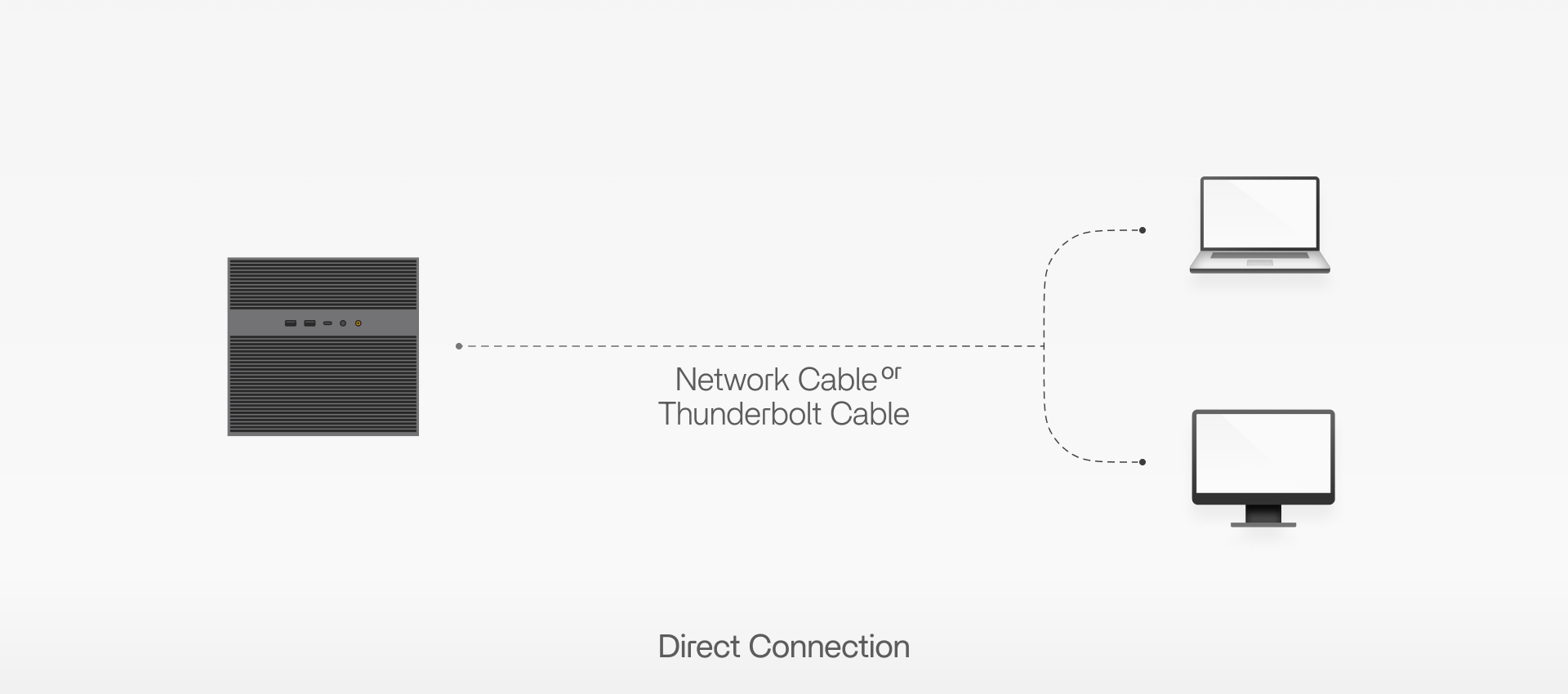
直接接続は、迅速かつ直接的な設定に理想的で、広範なネットワークを必要とせずにデバイスをリンクする迅速で安全な方法を提供します。この方法は、ファイル転送や高速度アクセスが必要な特定のアプリケーションの使用に最適です。
ヒント:Thounderboltを使用中に問題が発生した場合、詳細情報はこちらから取得できます。
必要なもの:
高速接続用のネットワークケーブルまたはThunderboltケーブル
ZimaOSデバイス(ZimaCube ProはThunderbolt装備)とクライアントデバイス(ノートパソコン、デスクトップPCなど)
手順:
接続を確立する: 標準のネットワークケーブルを使用して、クライアントデバイスをZimaOSデバイスに直接接続するか、Thunderbolt(ZimaCube Proユーザー用)ケーブルを利用して20Gまでの速度を実現し、要求の厳しいタスクに最適です。
ネットワーク構成: IPは自動構成機能を通じて割り当てられます。それは169.254.x.xのようになります。
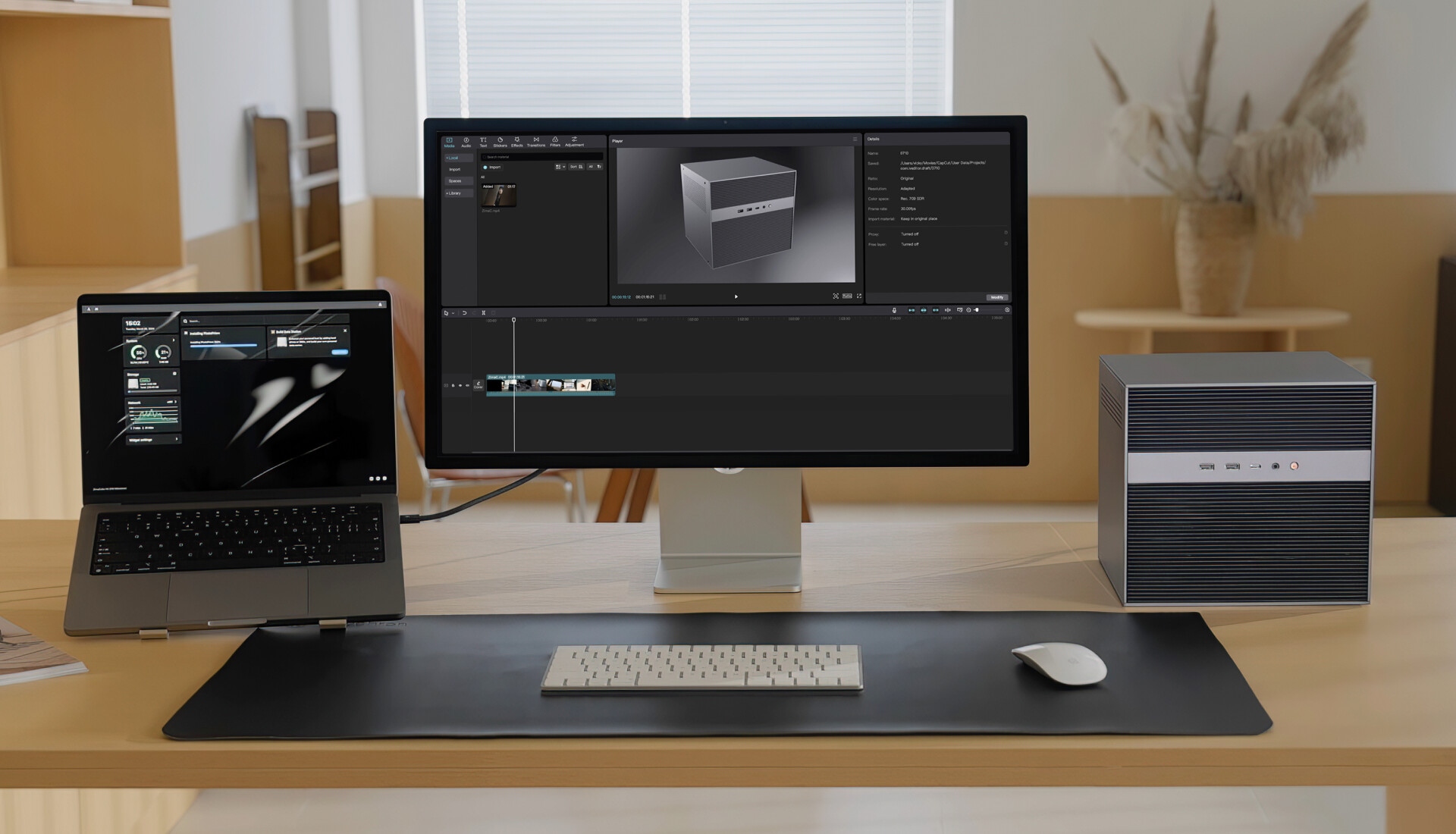
これは成功した接続を意味します: 画面に表示された169.254.x.xのようなIPは、直接接続が成功したことを示します。
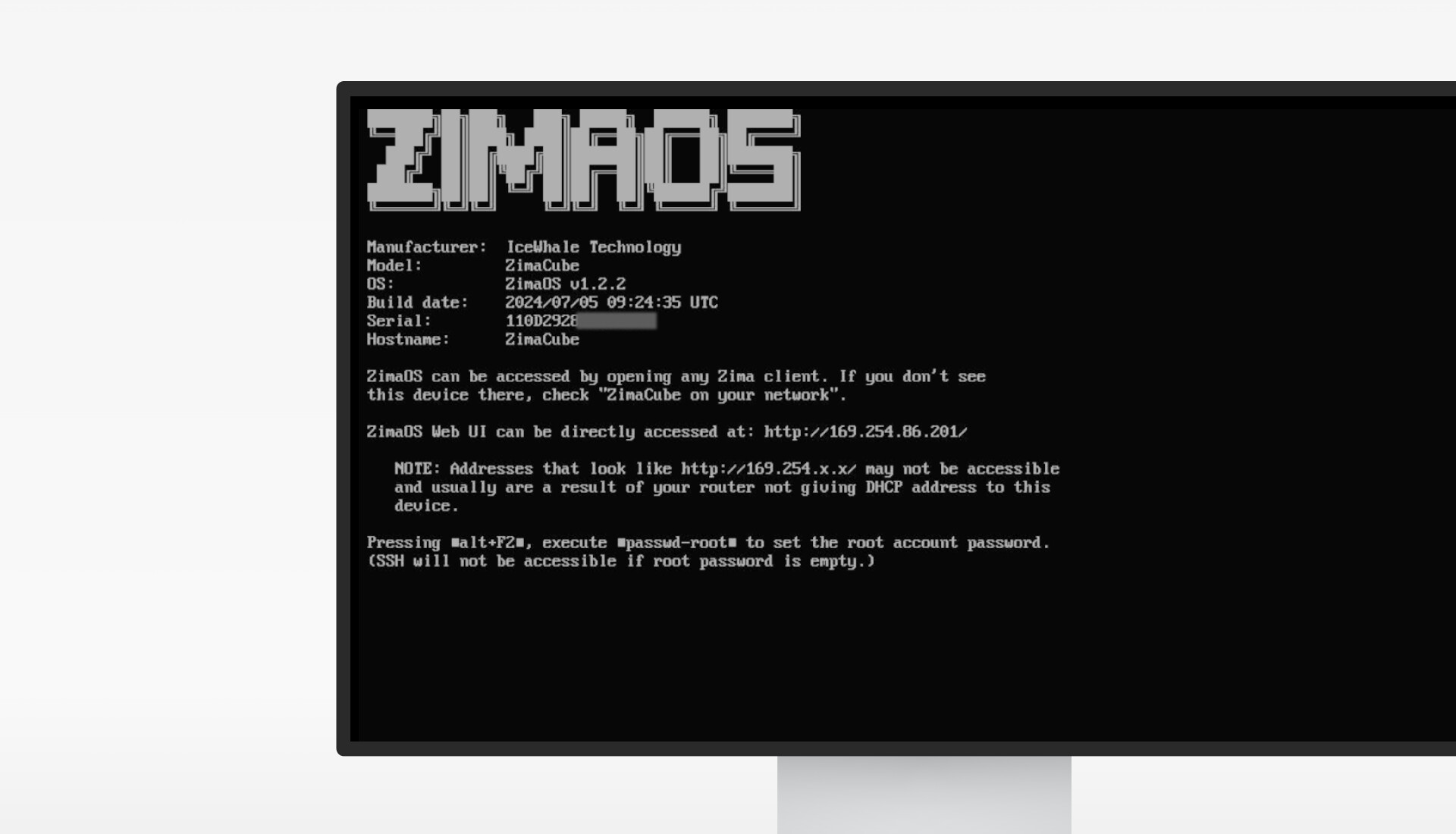
アプリケーション例と使用ケース: 高速接続の利点を活用し、特にビデオ編集や他の帯域幅集約型タスクに役立ちます。低遅延かつ高速データ転送が重要なシナリオに最適です。
ローカルエリアネットワーク(LAN)接続
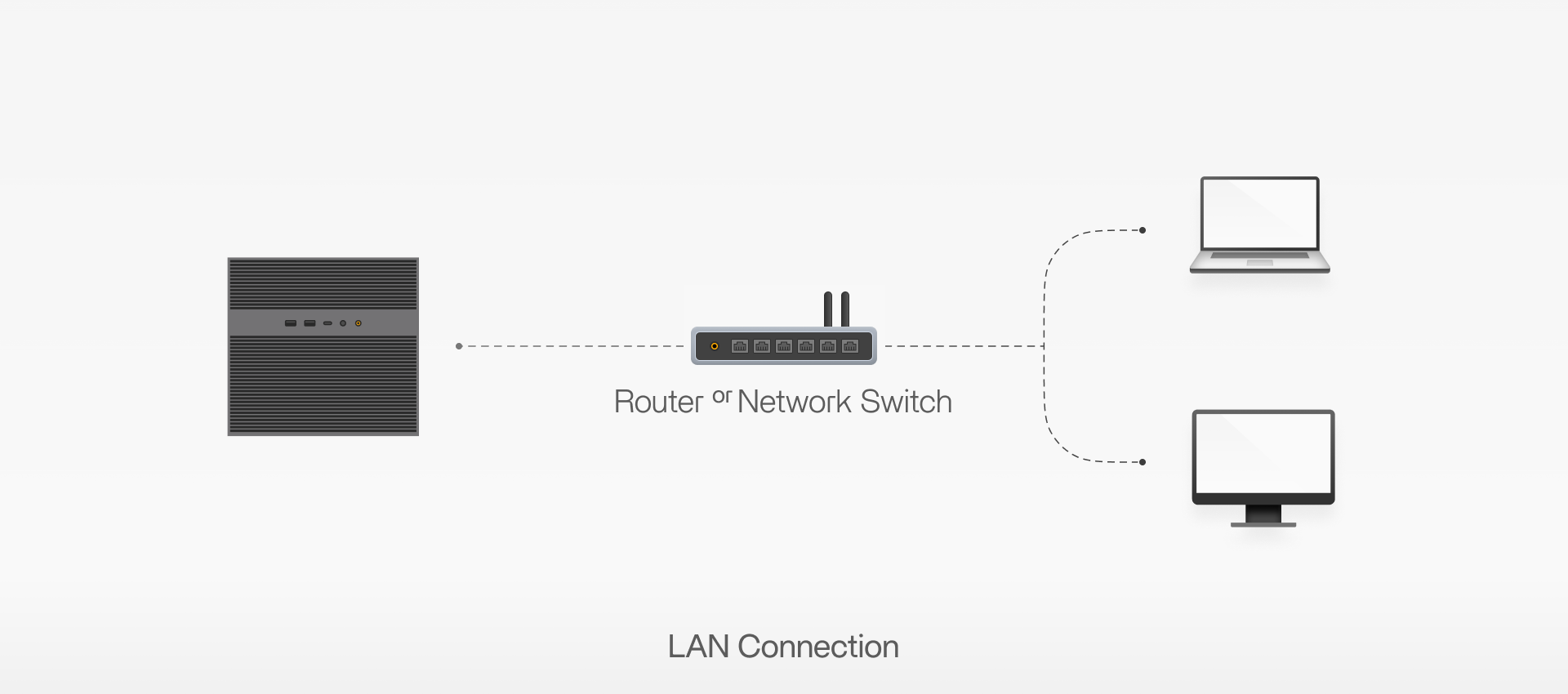
ZimaOSデバイスをLAN経由で接続すると、複数のデバイスがリソースを効率的に共有できる堅牢かつ安定したネットワーク環境を提供します。これは家庭や小規模ビジネスに最適です。
必要なもの:
ルーターまたはネットワークスイッチ
ZimaOSデバイス(ZimaCube Proは10G NIC装備)とクライアントデバイス(電話、ノートパソコン、デスクトップPCなど)
手順:
ネットワークに接続する: ZimaOSデバイスと他のクライアントデバイスをルーターまたはスイッチに接続します。
ネットワーク構成: すべてのデバイスが同じサブネット上になっていることを確認し、互いに通信できることを確認します。それは192.168.x.xまたは10.0.x.xのようなものになるでしょう、これはあなたのLAN構成によります。安定したデバイス識別のために静的IPアドレスを手動で割り当てることもできますし、DHCPを使用して自動割り当ても可能です。
これは成功した接続を意味します: 画面に表示された192.168.x.xのようなIPはLAN接続が成功したことを示します。LAN IPはLAN構成に依存します。
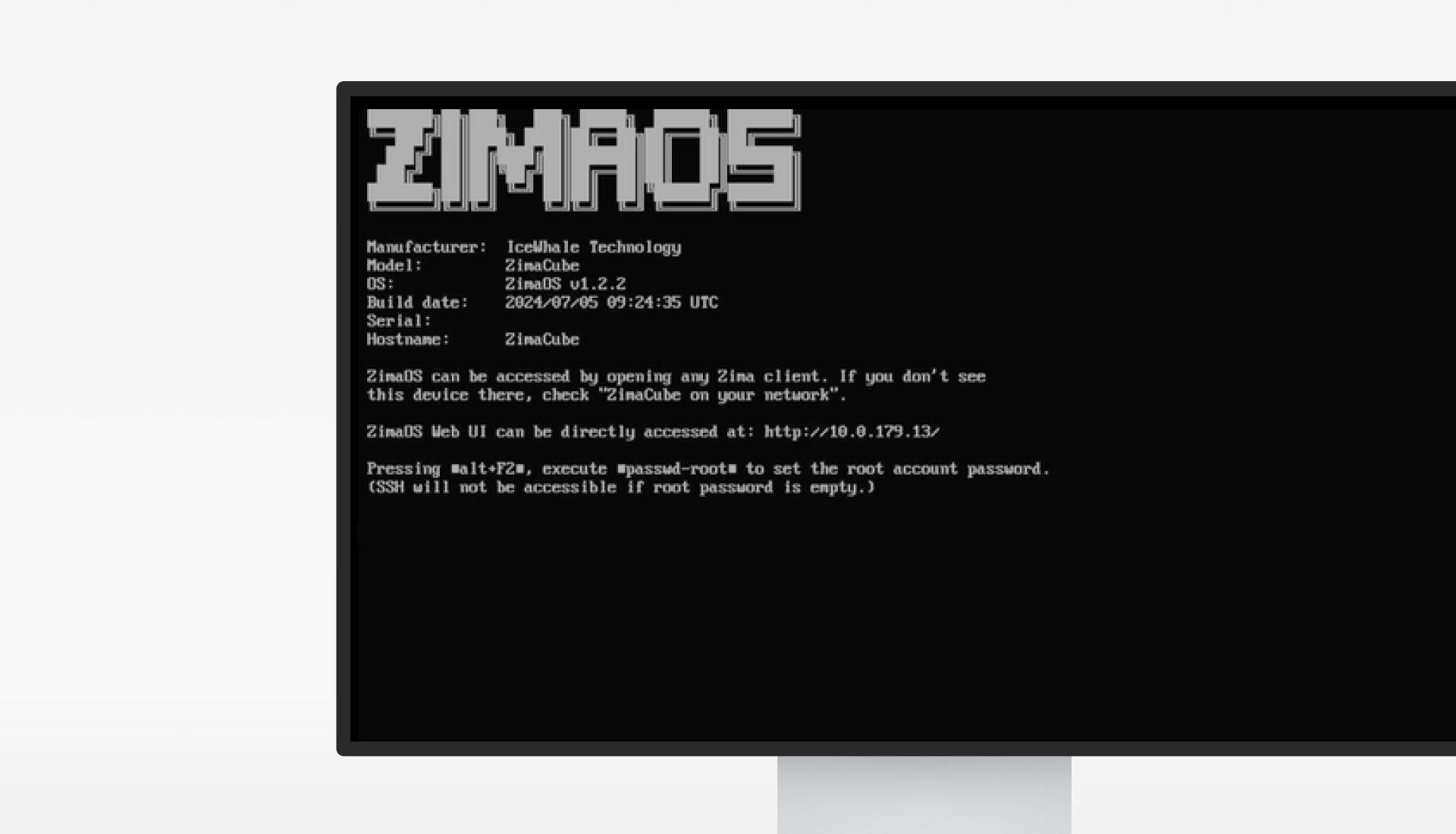
アプリケーション例と使用ケース: デバイス間でメディアコンテンツをストリーミングおよび管理し、ライブラリへのシームレスなアクセスを楽しむことができます。メディアサーバーや共有ファイルストレージなど、信頼性と高速なローカルネットワークアクセスが必要な環境に最適です。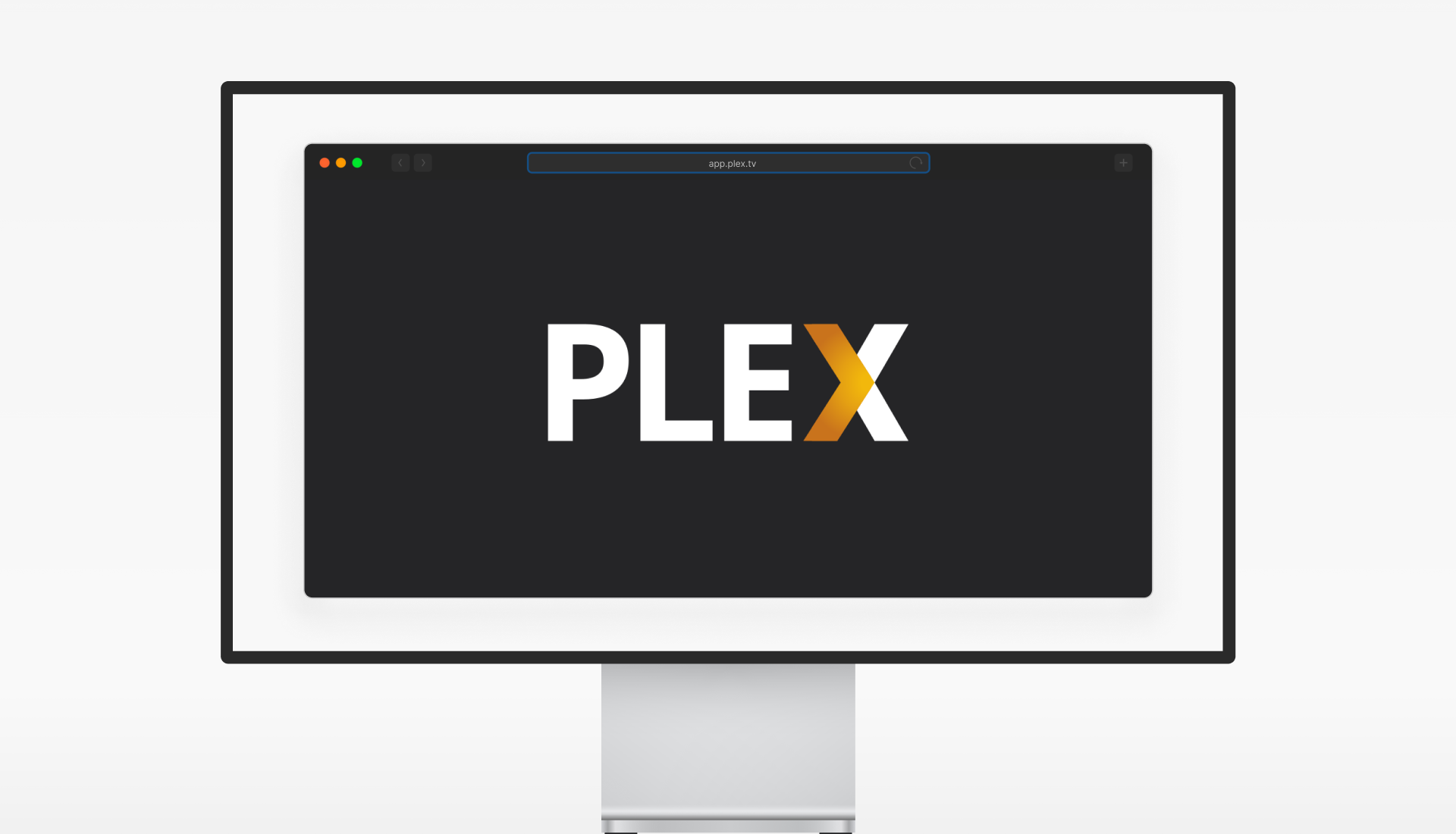
どちらを選ぶか?
直接接続とLAN接続の両方があるとき、どちらを選択しますか?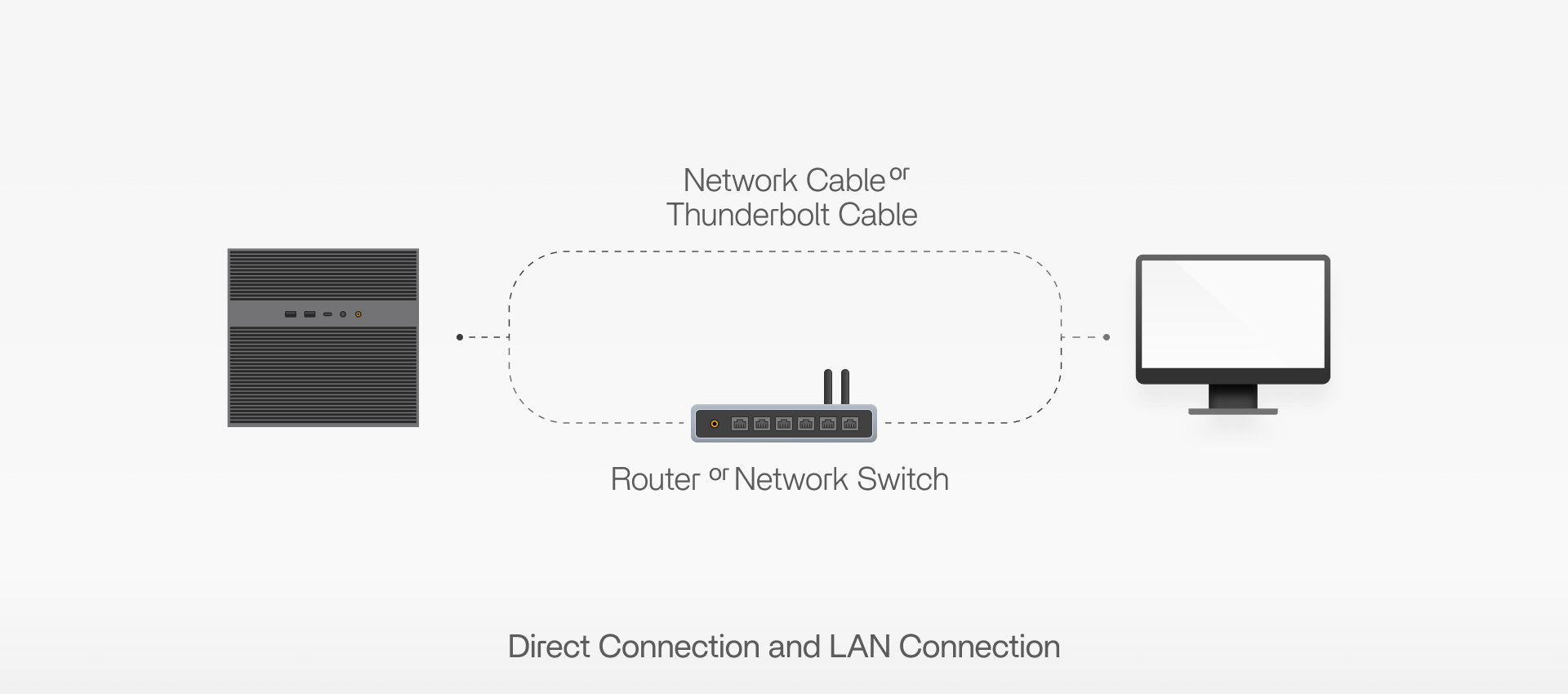
NASの体験に重要な方法であるSAMBAに関するチュートリアル4を読んでいれば、NASドライブをクライアントデバイスにマウントする正しい方法をマスターしているでしょう。ここで注意すべき二つのルールがあります:
Zimaアプリを使用する場合はThunderboltが推奨されます。
対応するIPを通じてフォルダーを手動でマウントすることで特定の接続を選択できます。
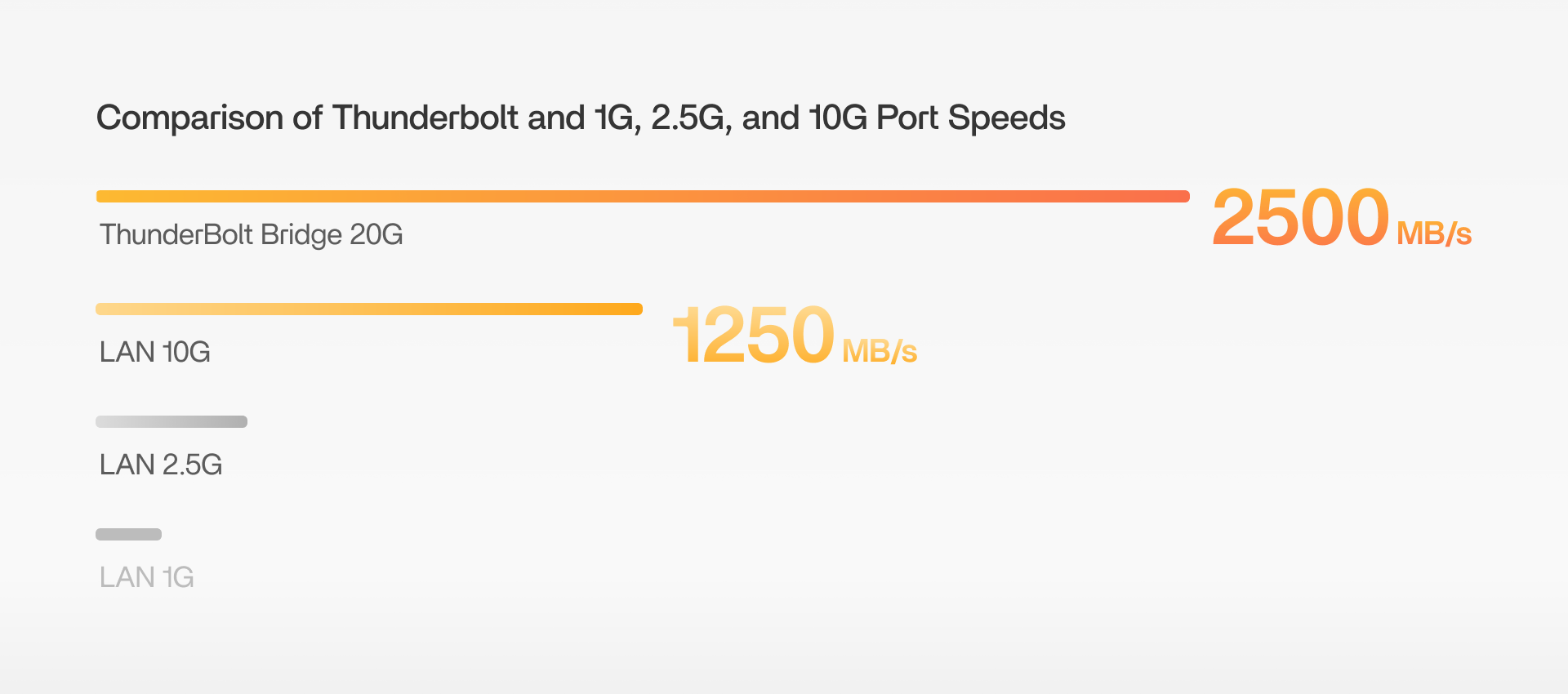
広域ネットワーク(WAN)接続
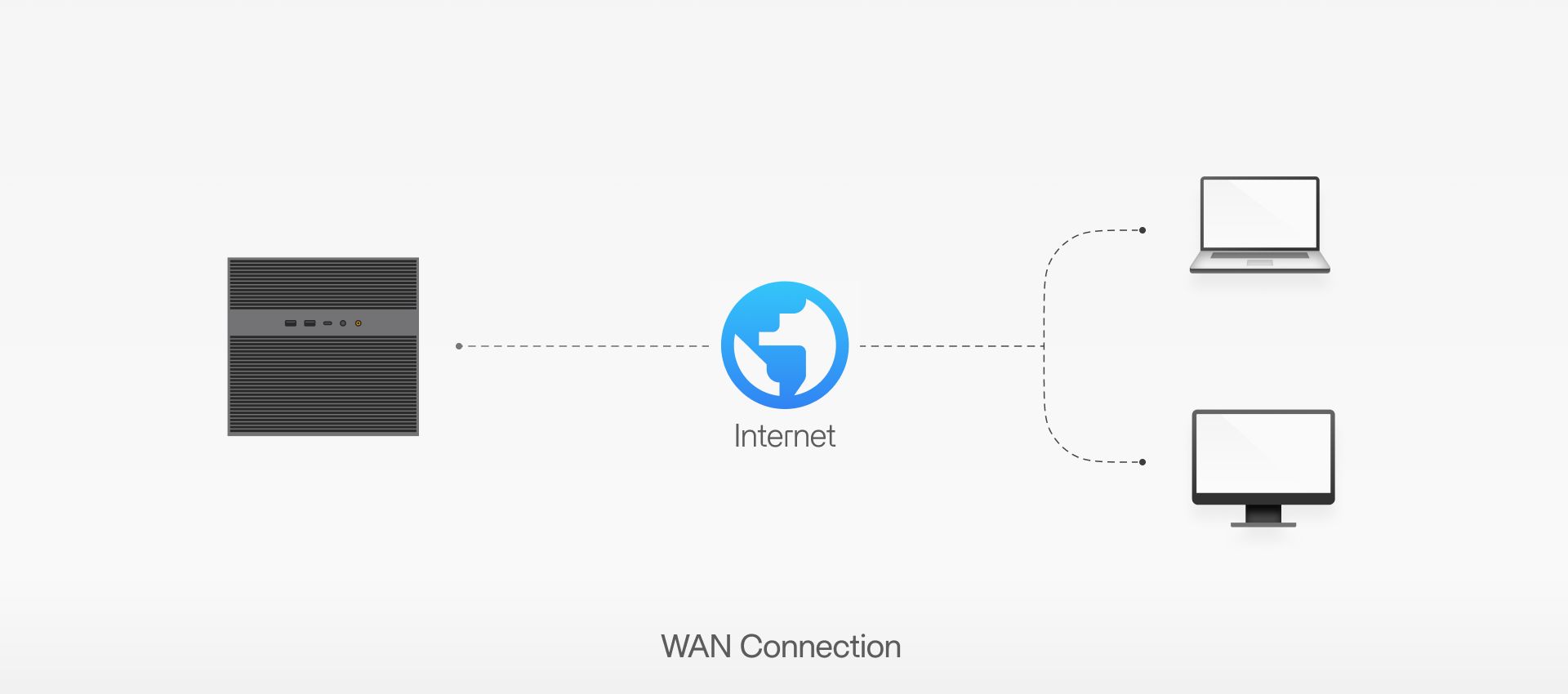
WAN接続を使用すると、ZimaOSデバイスへのリモートアクセスが可能になり、インターネット接続がある場所ならどこからでも接続できるようになります。これは特にリモートワークや旅行中に個人データにアクセスする際に便利です。
セキュリティとアクセスの容易さを向上させるため、Zerotierを使用して仮想ネットワークを作成し、接続プロセスを簡素化しています。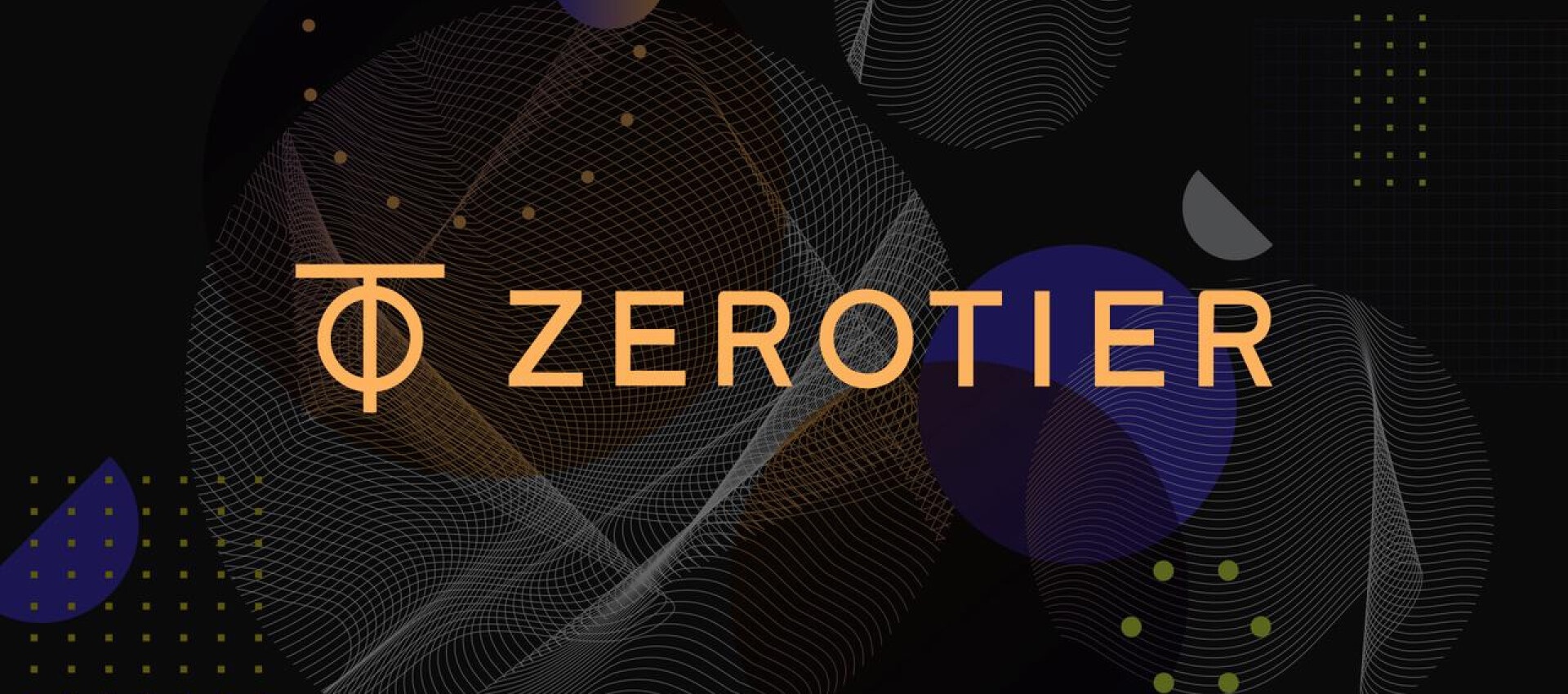
必要なもの:
各デバイス用のインターネット接続
ZimaOSデバイスのリモートログインIDを取得します。このIDはZerotier IDであり、ZimaOSダッシュボード→ネットワーク→リモートログインから取得できます。
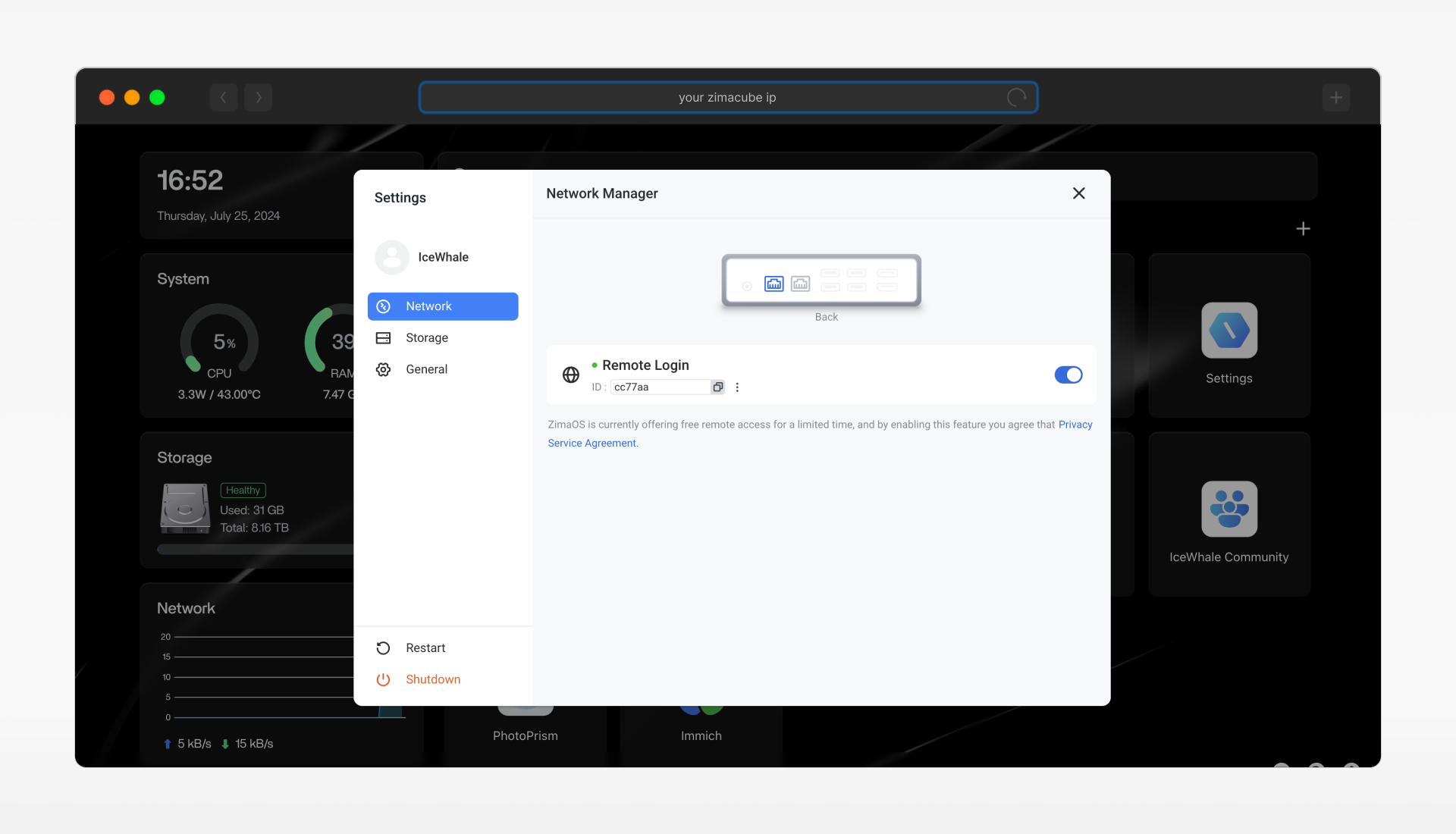
Windows/Mac用にはZima APP 5(Zerotier統合)が必要です。
手順:
接続を確立する: Windows/Macにzimaアプリをダウンロードして起動します。システムタスクバーの右側にあるアプリアイコンをクリックし、「ネットワークIDで接続」を選択します。その後、WebUIのユーザー名とパスワードを入力する必要があるかもしれません。
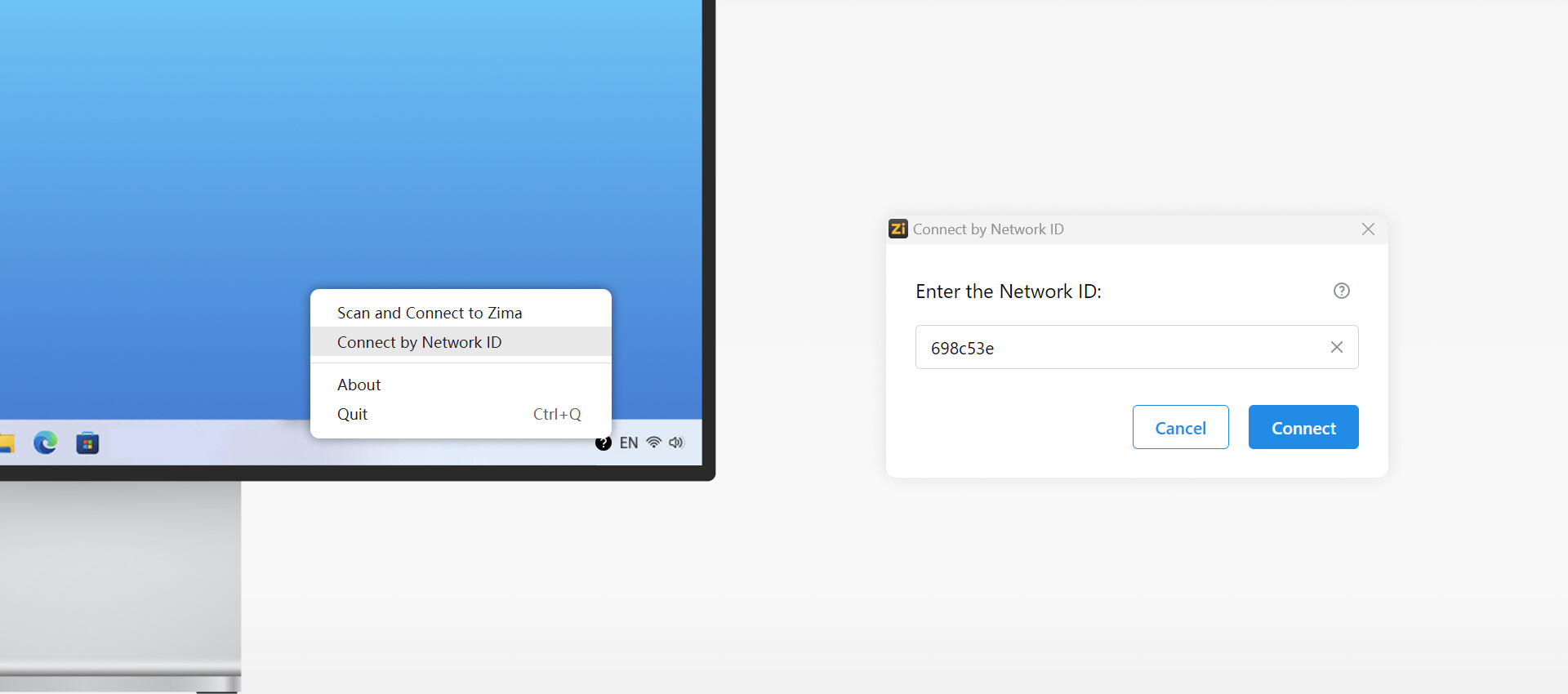
ネットワーク構成: 基本的に、Zimaアプリがこれらを行っているため、特に追加のネットワーク構成は必要ありません。
これは成功した接続を意味します: ZimaOSのダッシュボードにナビゲートされます。
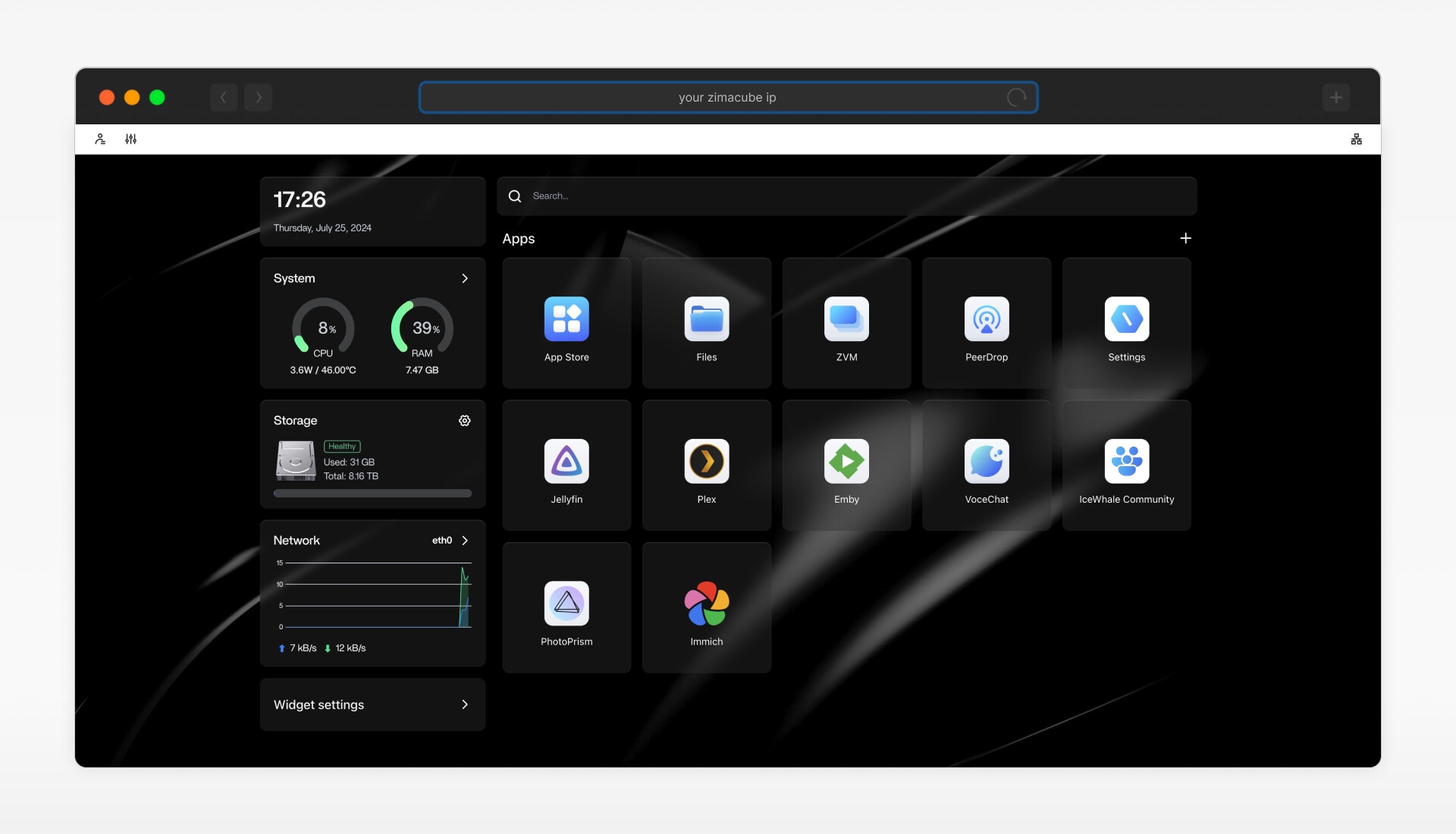
アプリケーション例と使用ケース: WAN接続を使用して、重要なファイルに安全にアクセスしたり、緊急時にデバイスを管理したりします。これは、ZimaOSデバイスをリモートで管理またはアクセスする必要があるユーザーに最適で、重要なデータの継続的な可用性を確保します。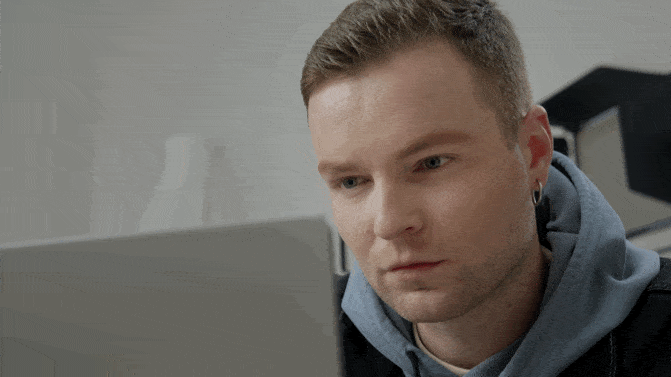
オプション:動的DNSが設定されたパブリックIPアドレスも選択肢になります。ドメイン名を介して直接デバイスにアクセスできます。
結論
どんなニーズがあっても、ZimaOSはあらゆる状況に合わせた柔軟で強力な接続オプションを提供します。高速な直接接続から便利なWAN経由のリモートアクセスまで、デバイスやデータを簡単に管理できます。特にWAN接続を使用する際には、情報を保護しスムーズな運用を維持するためのセキュリティ対策を常に考慮してください。
使用中に問題が発生した場合は、いつでもお気軽にご連絡ください。また、ZimaCubeやZimaOSについてさらに議論を交わすために、コミュニティやDiscordに参加することもできます。皆様からのフィードバックをお待ちしています!