主题
ZimaBoard 的性能介于 Raspberry Pi 和 MicroServer 之间,价格定位合理,对于许多玩家来说,ZimaBoard 最好的用途无疑是成为一台价值百美元的可定制的 OpenWRT / pfSense x86 路由器,具备足够的计算能力。
根据本教程,我们将演示如何使用 ZimaBoard 的预构建系统。经过几步操作,这将为您熟悉的路由系统提供一个实践的平台。
准备
- PC 主机 x1
- ZimaBoard x1(连接到与 PC 相同的局域网)
- 您喜欢的 x86 OpenWrt 映像或通过此链接下载团队推荐的映像
提示:
- 本教程将直接在 ZimaBoard 的 eMMC 上安装 OpenWRT,覆盖并删除预装操作系统。请务必保存并备份您的原始系统用户数据!
- OpenWRT 映像,例如具有 .img 后缀的映像文件!如果是 .gz
操作步骤
登录系统
在 PC 上,通过 casaos.local 登录 ZimaBoard 的 CasaOS 面板
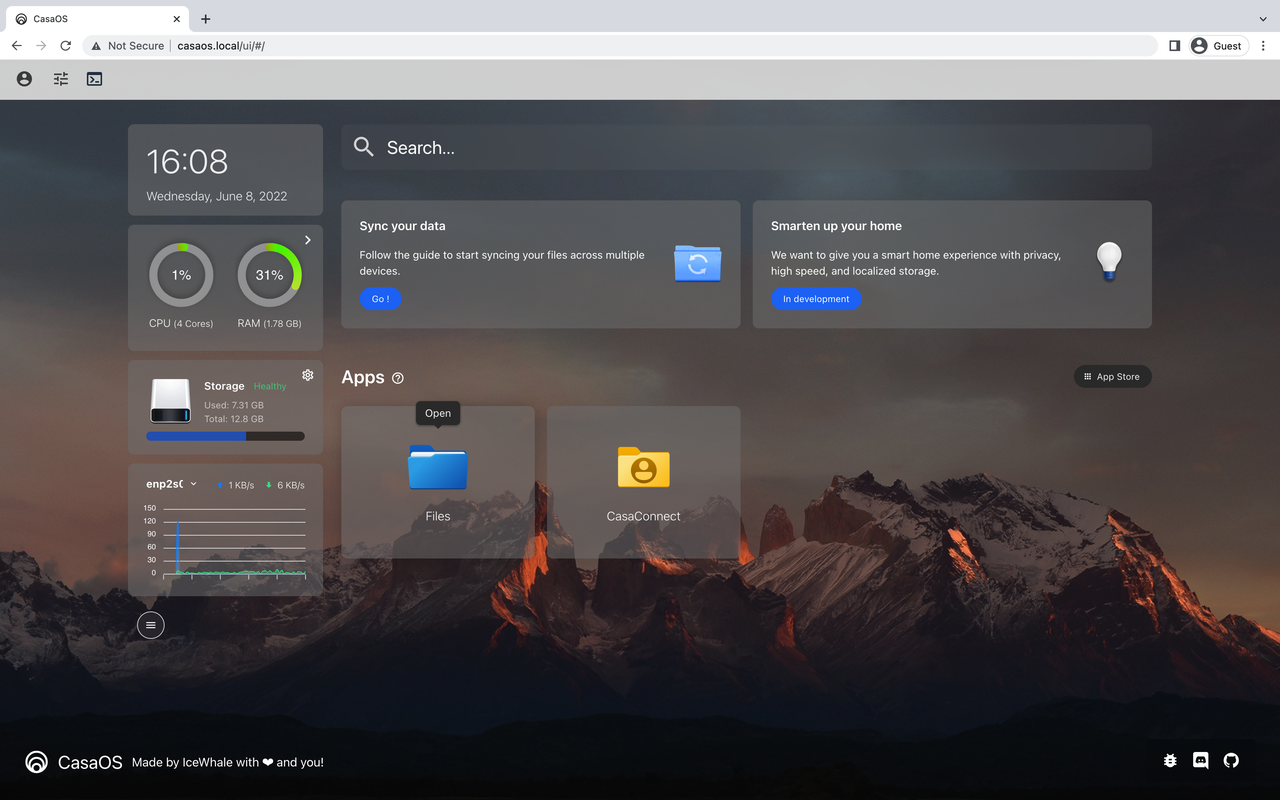
上传 OpenWRT 映像
1. 将您在 PC 上准备好的 OpenWRT 映像上传到 ZimaBoard 存储
a. 点击文件应用程序,选择一个目录,点击上传文件按钮
2. 从本地路径中,选择上传您的 OpenWRT 映像
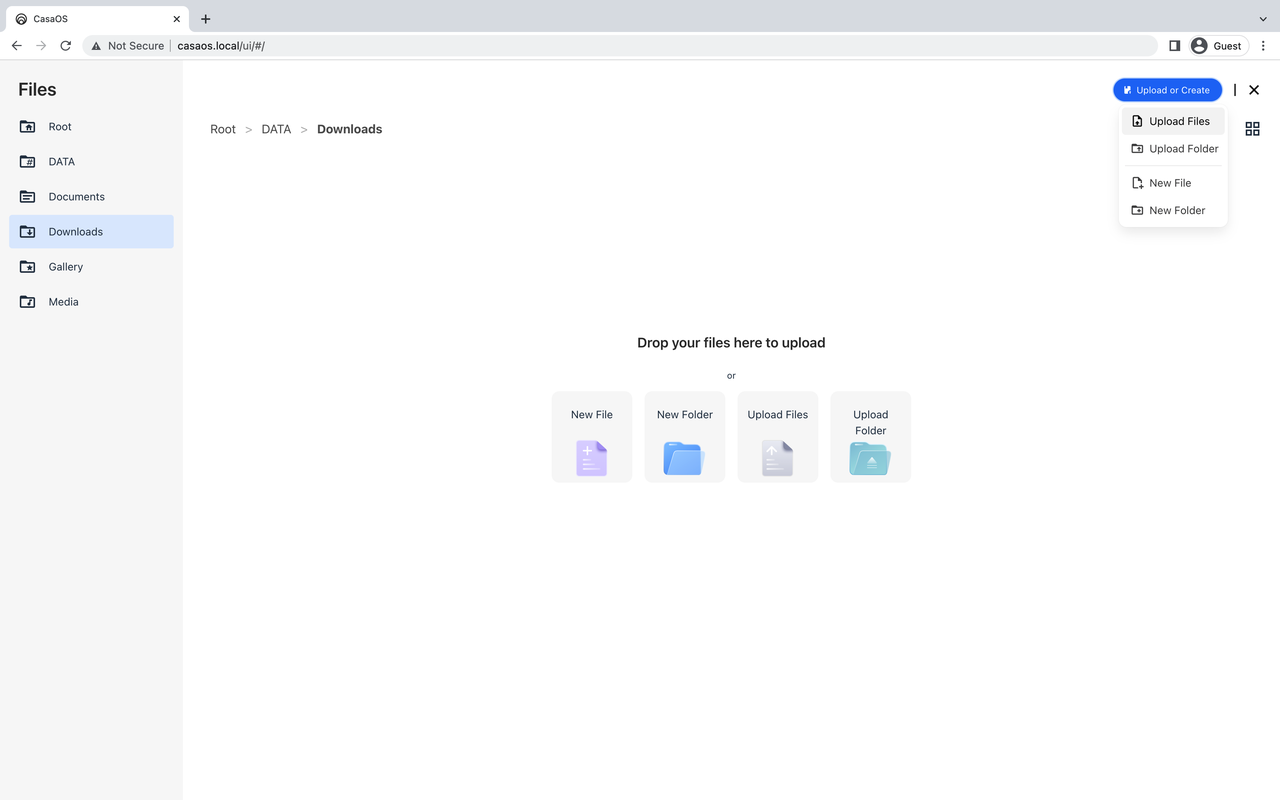
3. 等待上传完成
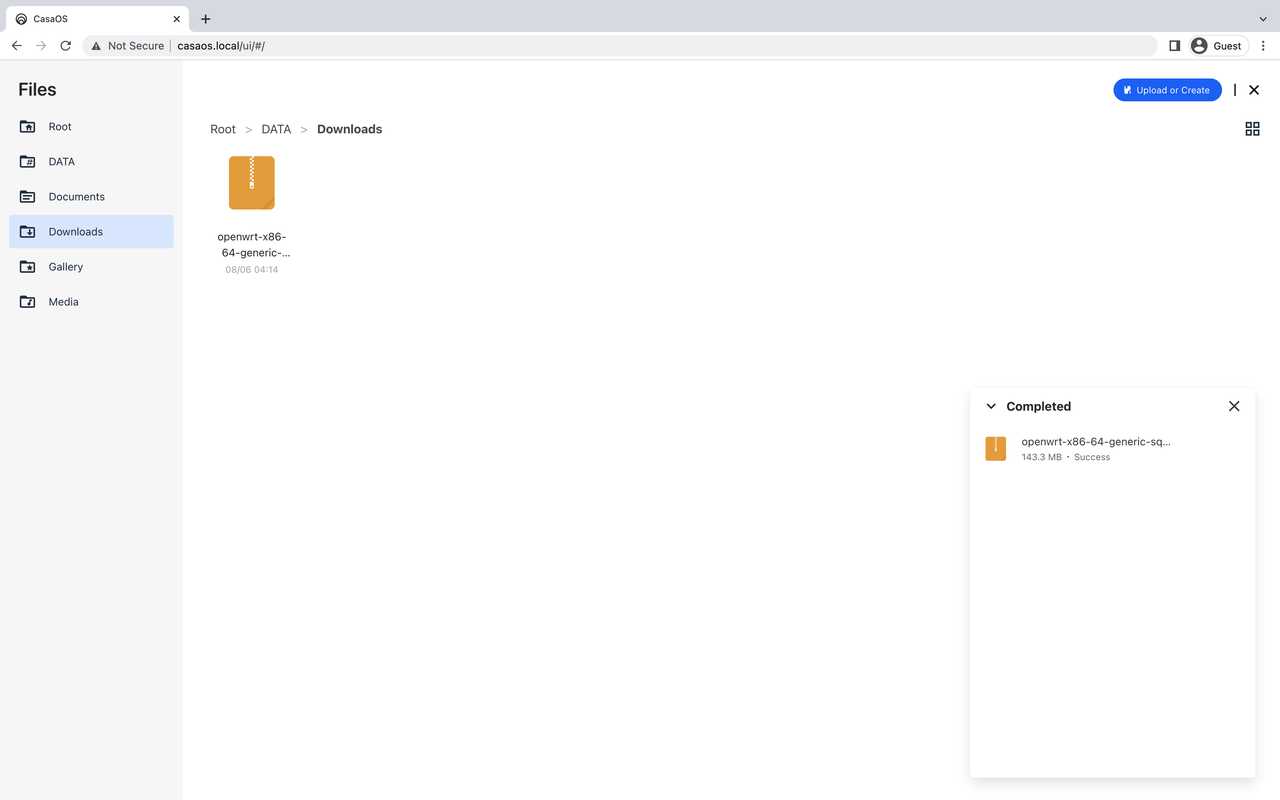
OpenWRT 系统写入 eMMC
- 使用 DD 命令将 OpenWRT 映像写入 ZimaBoard 的 eMMC
a. 通过终端 SSH 登录 ZimaBoard 系统(终端输出连接,需要知道您机器的 IP 地址)
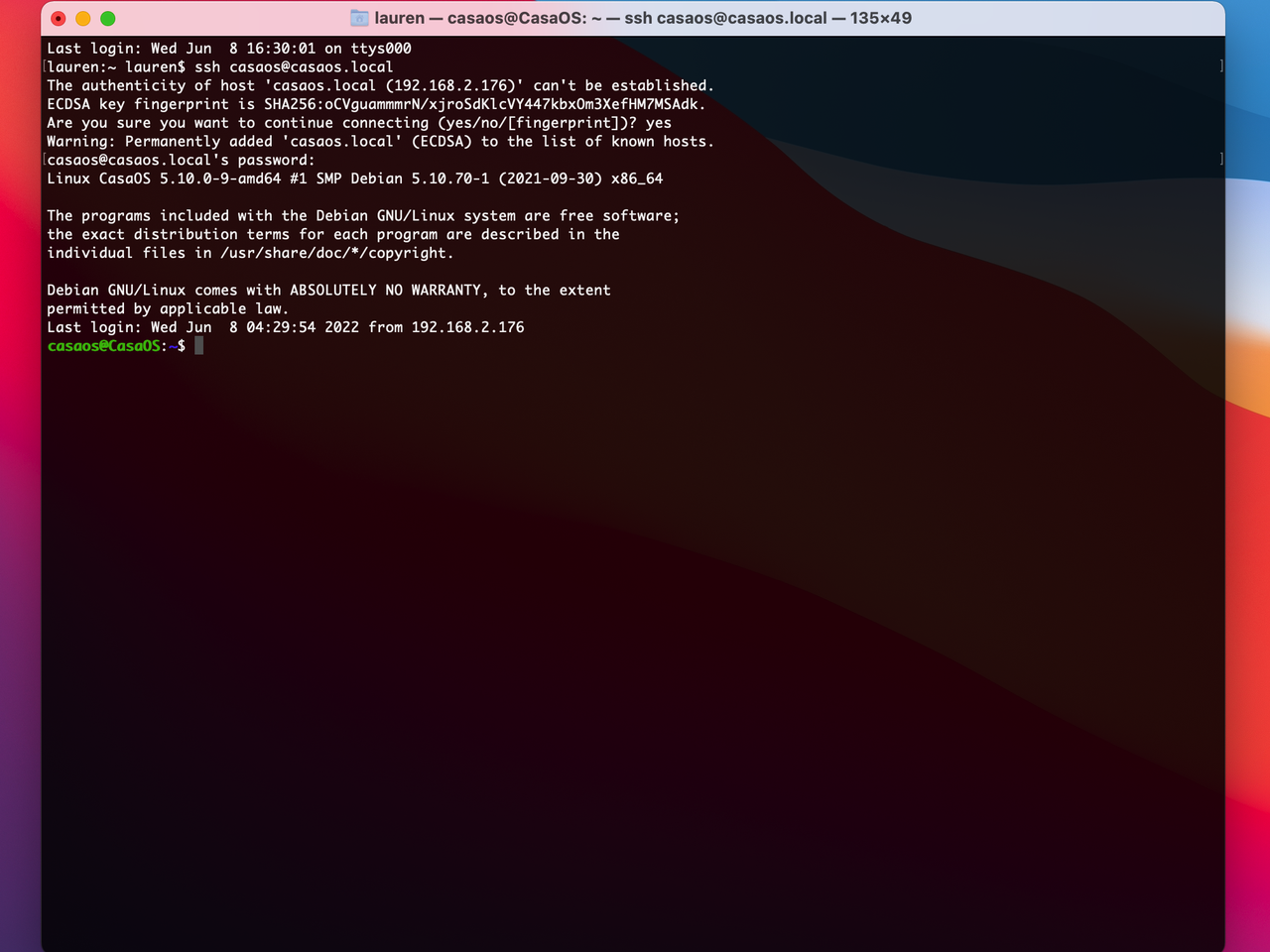
使用您的 CasaOS 账户和密码登录
默认账户密码
账户:casaos
密码:casaos输入 lsblk 并检查以确认您获取到目标 eMMC 名称,应该是 mmcblk0
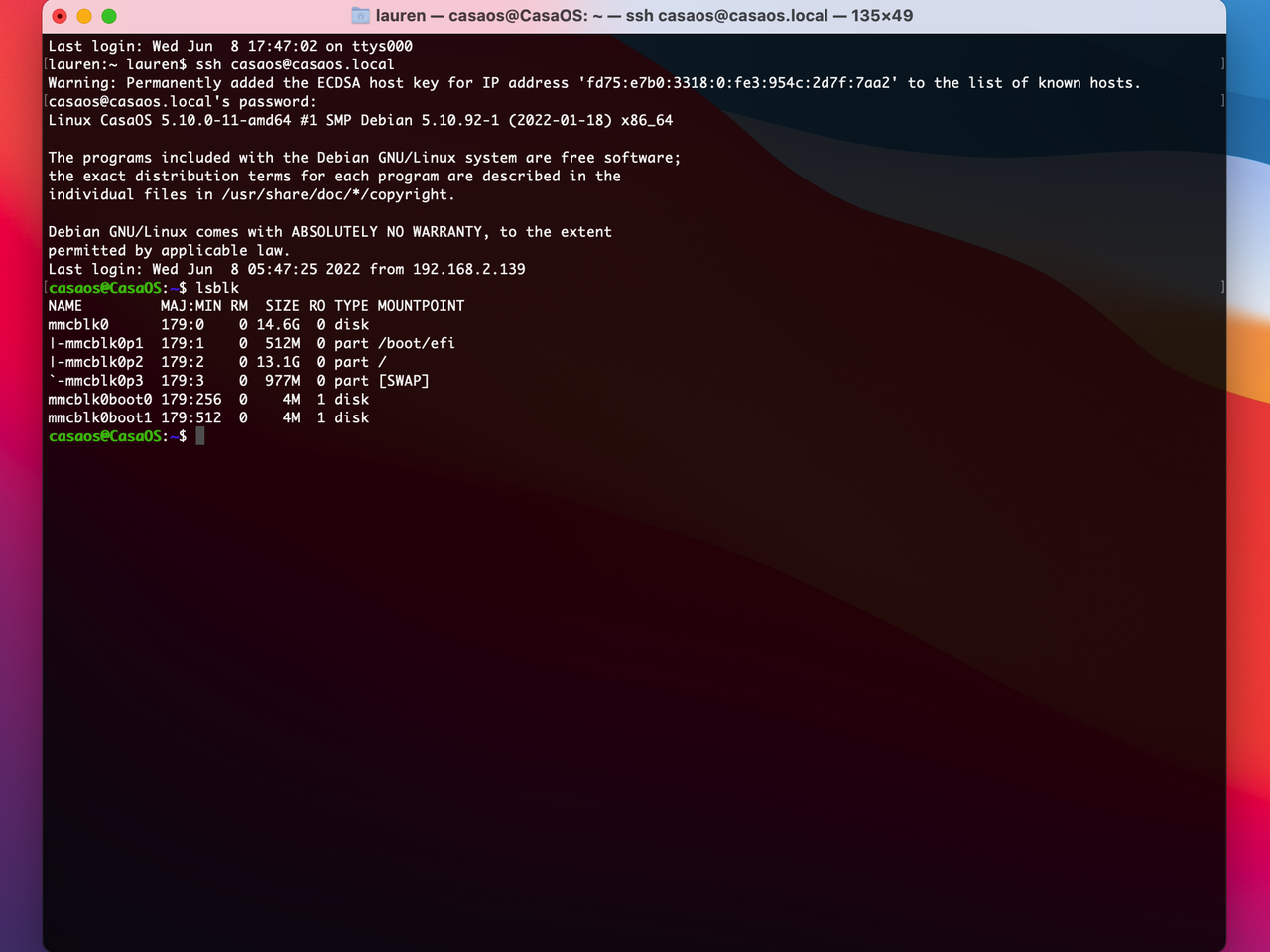
解压缩映像文件(如果您的 OpenWrt 文件是 zip 压缩包)
gzip -d [.gz 或 .img.gz 映像名称]
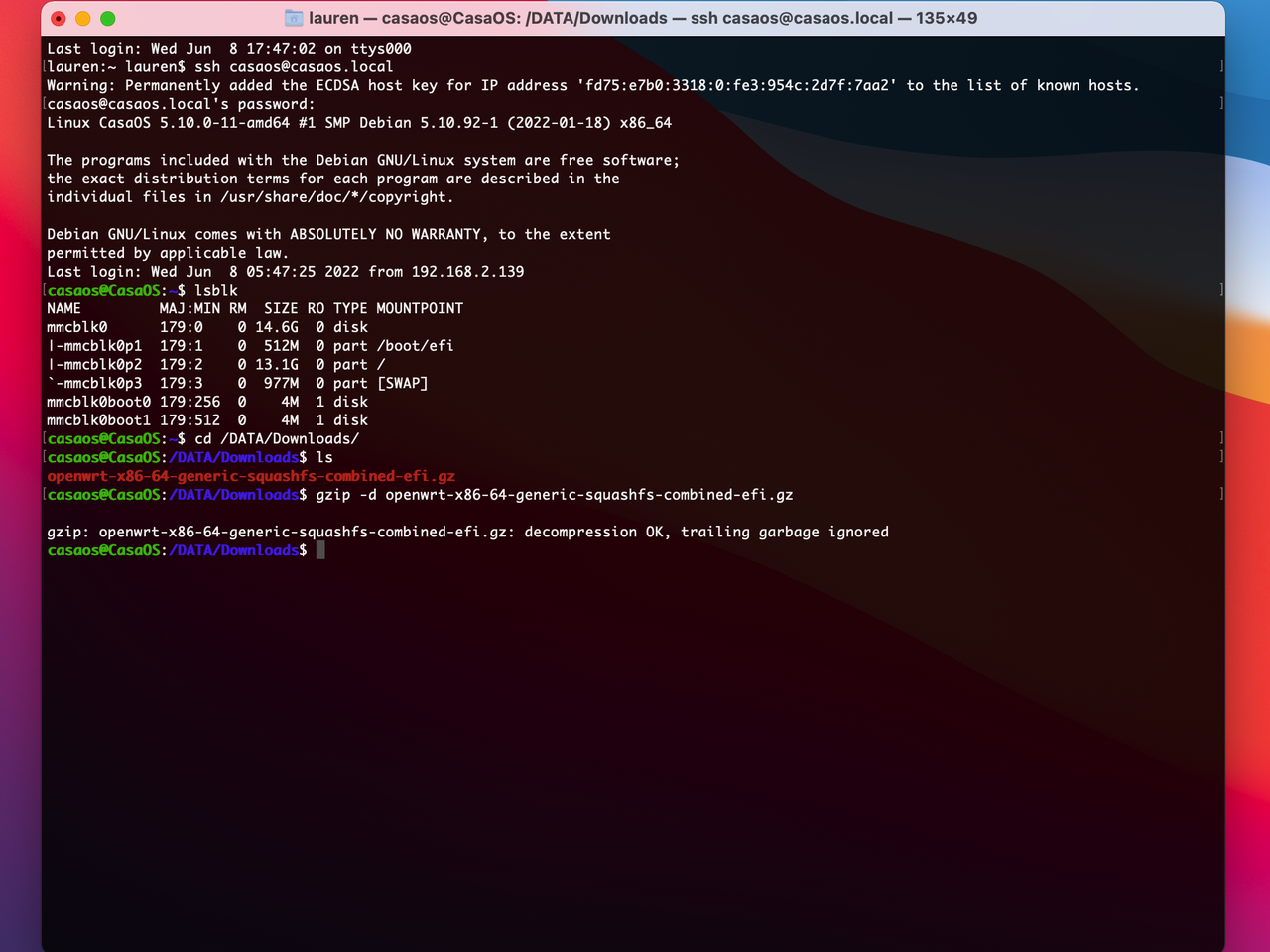
检查解压缩是否成功!确保映像文件没有异常
ls -lh |
输入以下 DD 命令将上传到 ZimaBoard 的 OpenWrt 映像写入 eMMC!
- 确保您的映像路径与您上传的文件夹位置和文件名匹配!
- 确保您写入的映像具有 .img 扩展名!而不是 zip 文件!
sudo dd if=/DATA/[上传路径]/[name.img] of=/dev/mmcblk0 bs=1024k status=progress
执行完 DD 命令后,关闭电源并重新上电 ZimaBoard。
登录 OpenWrt 系统
1. 配置您的 OpenWrt 系统 IP 地址信息,并使用 PC 浏览器登录 OpenWrt Luci 页面
{% note danger %}
附带关于 OpenWrt IP 地址配置命令的教程
https://openwrt.org/docs/guide-user/network/openwrt_as_routerdevice
{% endnote %}
2. 重启并登录您的 OpenWrt 系统
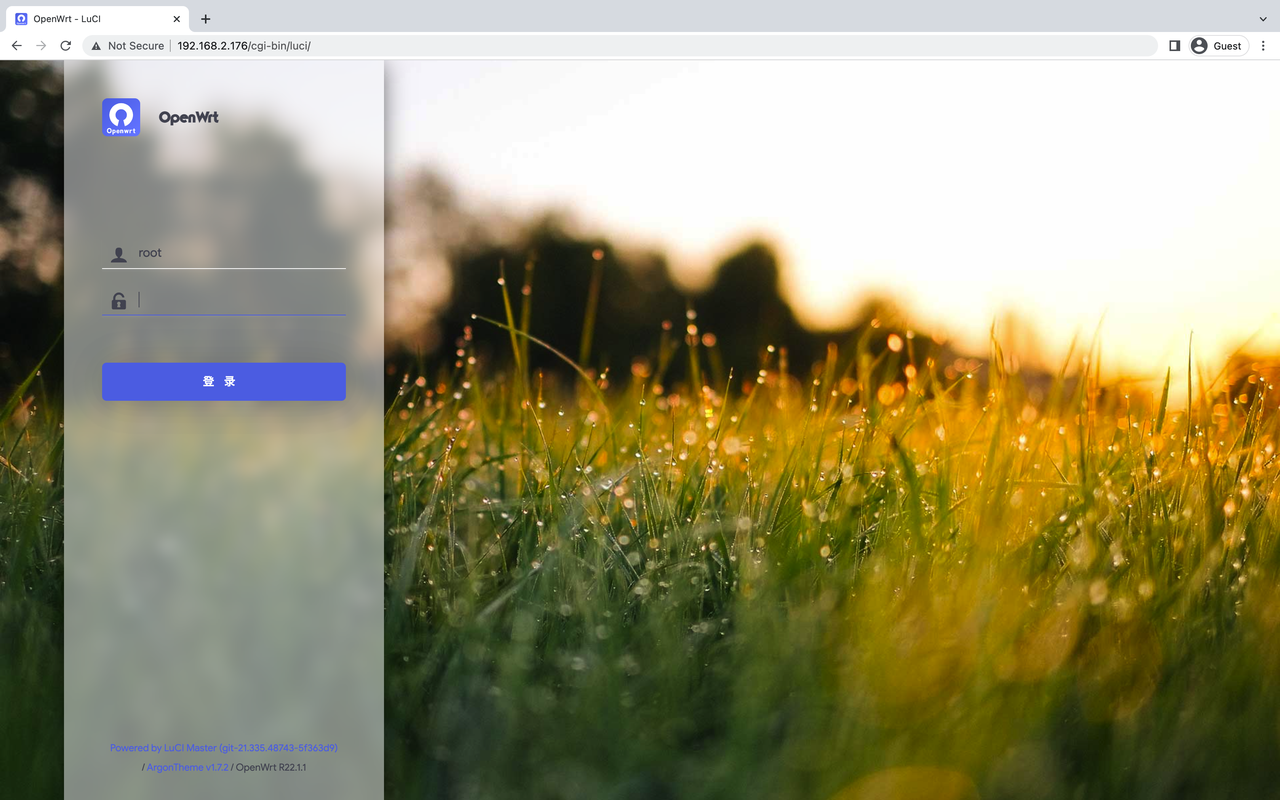
总结
我更喜欢在每个 ZimaBoard 上运行一个完全独立的系统和服务。因此,这比在 ZimaBoard 上通过 USB 设备启动 OpenWRT 的方式要简单得多。如果您有兴趣让您的 ZimaBoard 同时运行双系统,请考虑制作一个 USB 设备并通过 BIOS 配置切换 ZimaBoard 登录的系统。
对于有兴趣在您的 OpenWRT 系统上运行 CasaOS 的用户,请查看该教程!
