LAN Wake-on-LAN (WOL) 是系统和计算机处理的重要部分,尤其是当您处理像 Zimaboard 这样的单板服务器 (SBS) 时。
为了满足您的需求,我们的 Zimaboard 产品开箱即用地支持 WOL,您只需要启用它。
通过 BIOS 在 Zimaboard 上启用 LAN Wake-on-LAN (WOL) 是一个三步过程。
- 第一步是通过 BIOS 配置 WOL
- 第二步是启用系统服务中的 WOL,并记下 MAC 地址和其他信息
- 第三步是下载适当的 WakeOnLine 软件并配置新设备。
以下是具体步骤:
BIOS 设置
- 打开系统电源并按 Delete 键进入 BIOS。
- 使用键盘上的方向键导航到 Advanced 选项卡,然后选择 Power Management Configuration 项目。确保 Wake on PME 选项设置为 Enabled。按 F10 并点击 OK 保存设置,系统将自动重启。
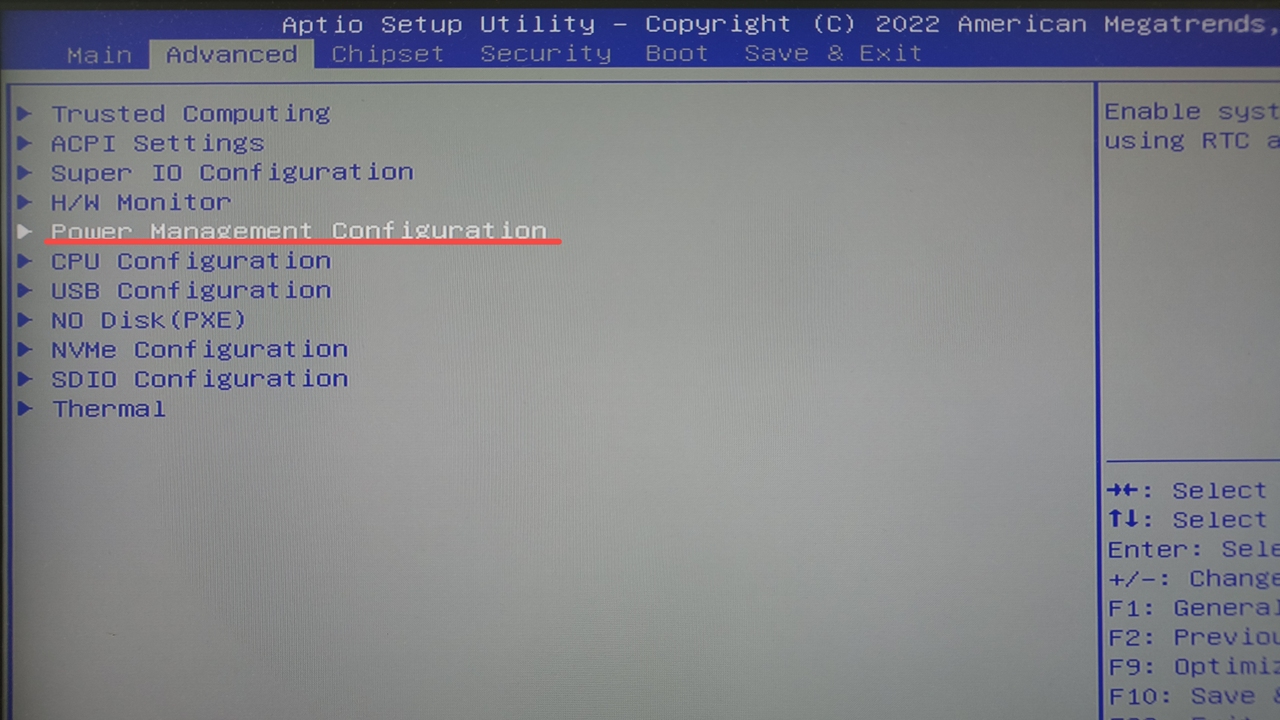
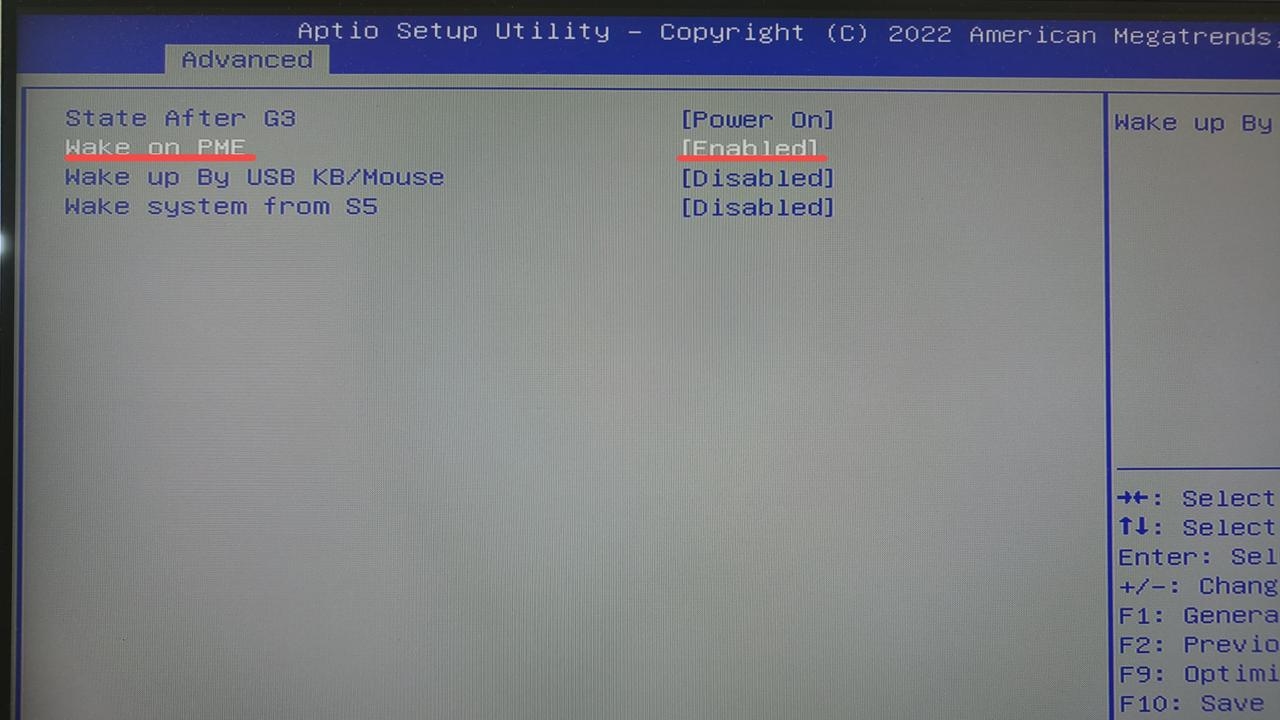
启用系统服务
我们的 ZimaBoard 预装了 CasaOS 系统。在这里,可以利用 SSH 工具控制命令行,并使用您的用户名和密码连接。
使用命令ip a列出系统中所有网络接口及其状态。网络接口名称通常像eth0、enp2s0、wlan0等。您可以根据您连接的网络接口识别合适的接口名称:
同时,在后续步骤中使用 Windows 上的 WakeMeOnLan 时,确保使用正确的目标地址。通常,广播地址是整个子网的广播 IP 地址。例如,如果 ZimaBoard 的 IP 地址是10.0.192.211,则广播地址应为10.0.255.255。因此,也应注意广播地址。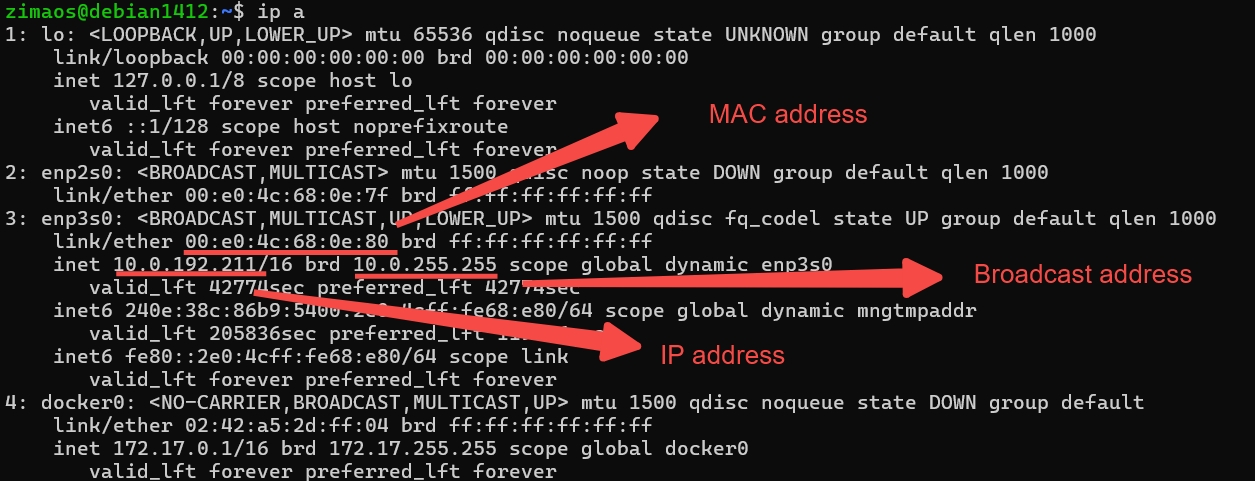
运行以下命令以更新您的包管理器并安装 ethtool 工具:
sudo apt update
sudo apt install ethtool我在这里启用的网络接口是
enp3s0。默认情况下,网络接口的 WOL 是禁用的。您可以使用以下命令检查 WOL 是否已启用:sudo ethtool enp3s0
其中
enp3s0应该是您启用的网络接口名称,如下所示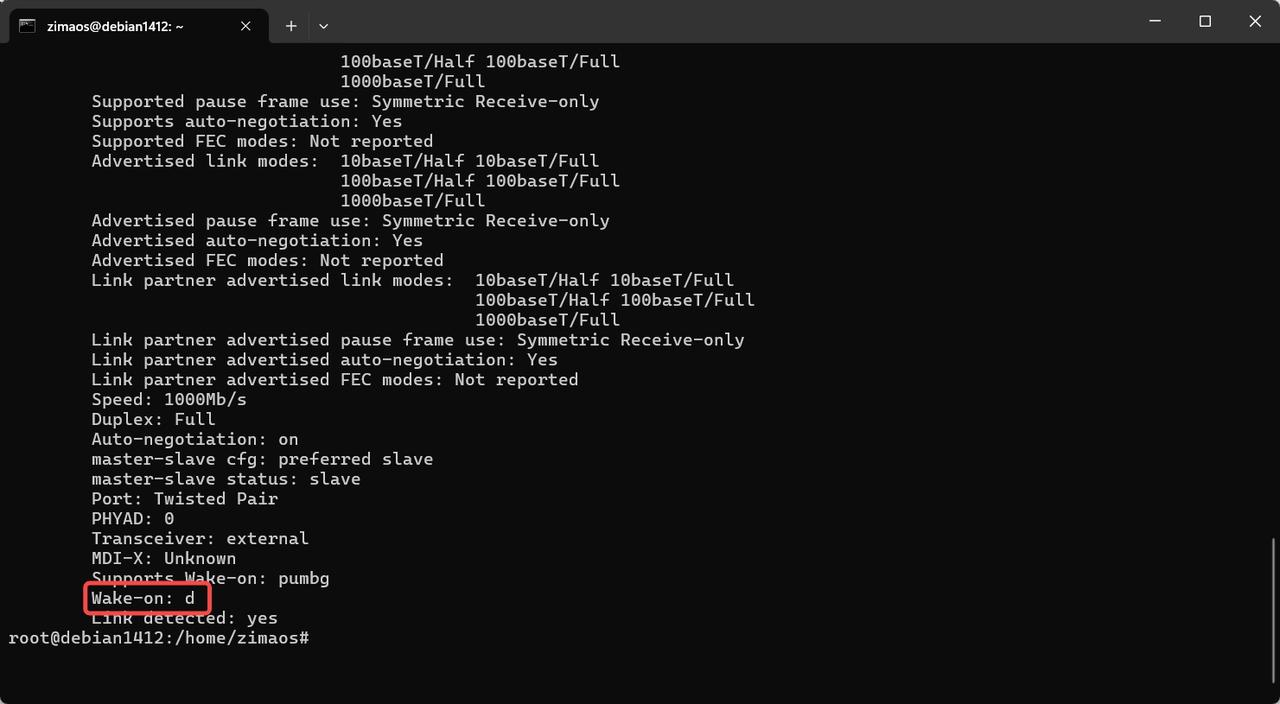
Wake-on: d意味着 WOL 当前被禁用。要启用 Wake-on-LAN 功能,需要运行以下命令:
sudo ethtool -s enp3s0 wol g
该命令将启用魔术数据包(g),支持通过魔术数据包唤醒 ZimaBoard。
运行此命令后,您可以再次使用以下命令确认 WOL 是否已启用:sudo ethtool enp3s0
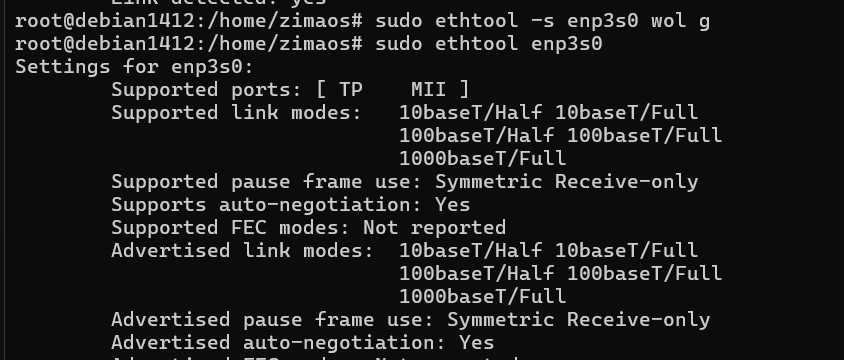 |
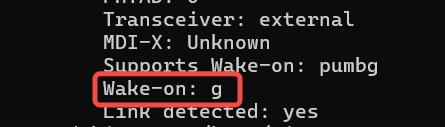 |
|---|---|
| 运行此命令 | Wake-on 的状态应更改为 g,表示 WOL 已成功启用 |
- 通过 systemd 创建启动脚本
创建一个 systemd 服务,以便在系统启动时自动运行 ethtool 命令以启用 WOL。服务是最简单的。
创建一个新的服务文件:
sudo nano /etc/systemd/system/wol.service
在文件中输入以下内容:
[Unit]
Description=Enable Wake-on-LAN on enp3s0
[Service]
Type=oneshot
ExecStart=/sbin/ethtool -s enp3s0 wol g
[Install]
WantedBy=multi-user.target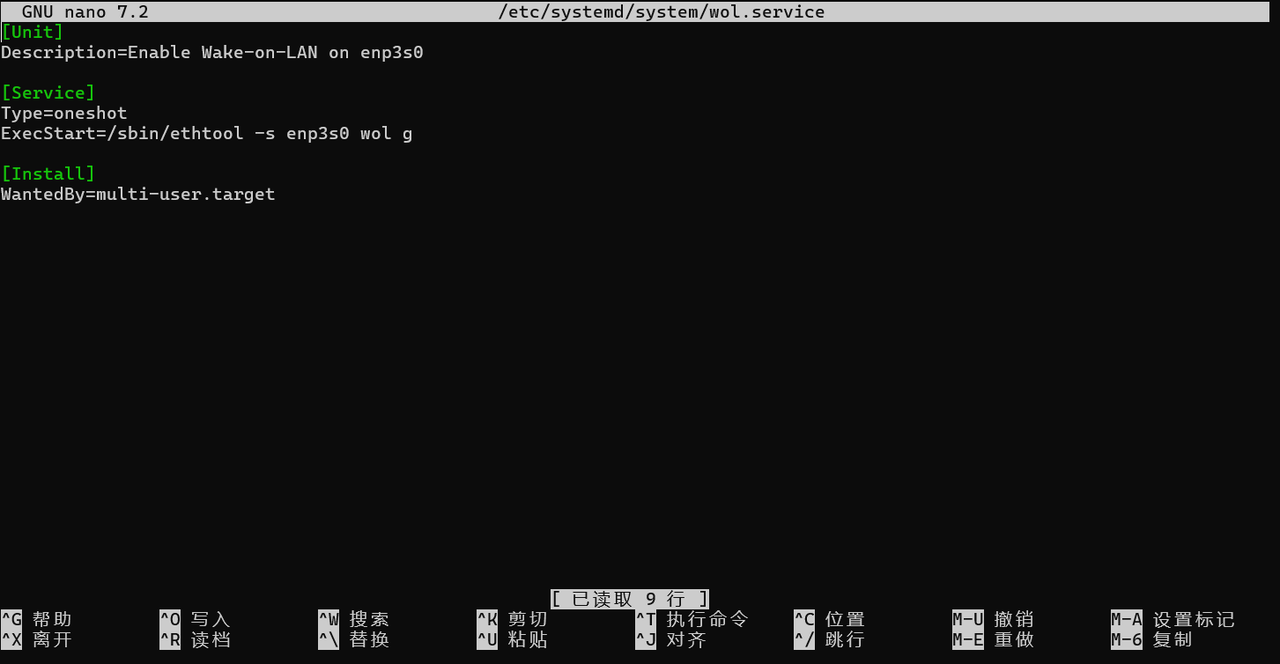
按
Ctel+O保存,然后按Enter,再按Ctrl+X关闭文件,然后使用以下命令启用服务:sudo systemctl enable wol.service
重启系统并检查 Wake-on 设置是否仍为
g:sudo systemctl start wol.service
上述方法可以确保 WOL 设置在重启后自动启用。
- 成功后,通过网页关闭计算机,或输入
sudo shutdown now关闭计算机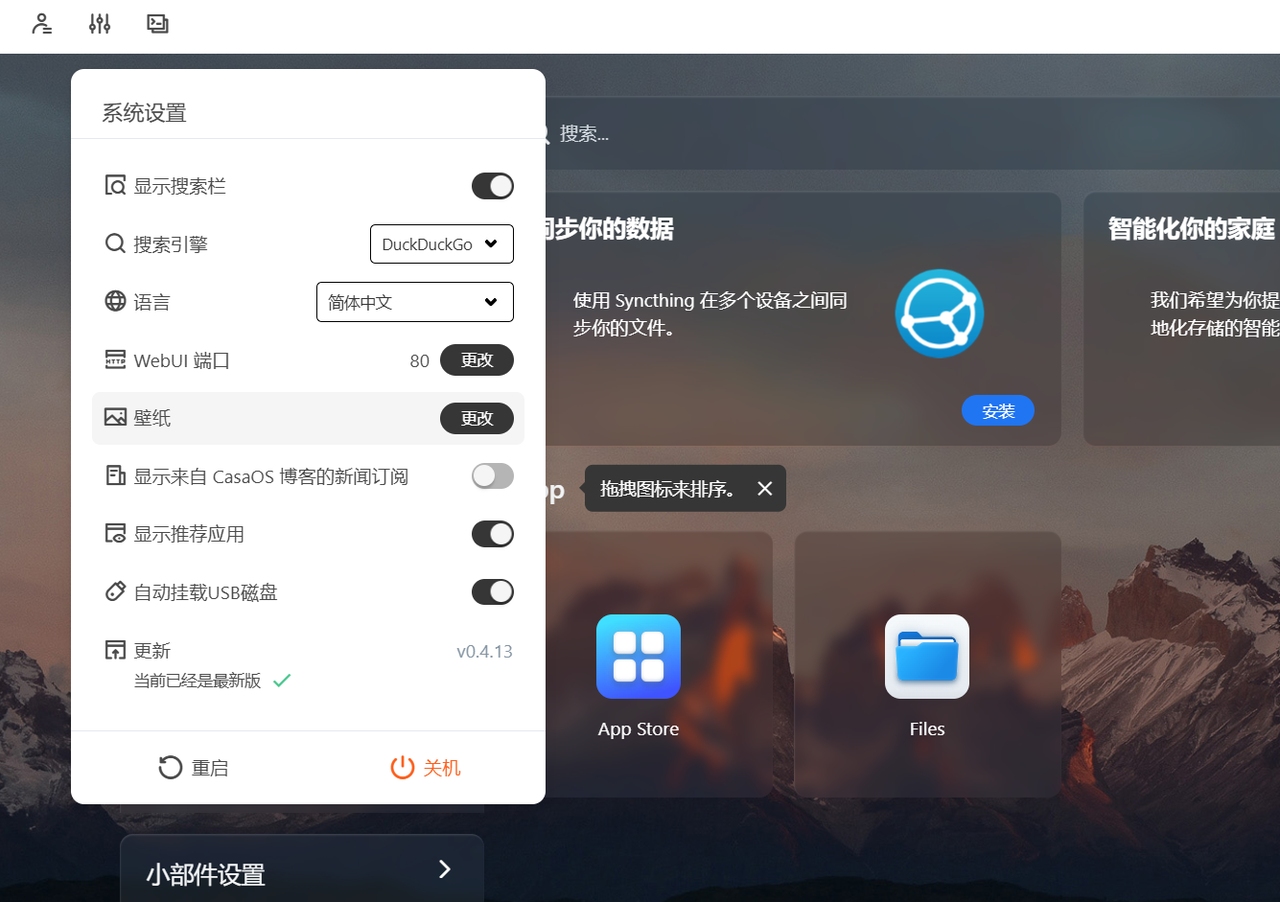
Wake on LAN
Windows 测试
- 下载 WakeMeOnLan 软件(当然还有很多其他选择,这里我们使用这个软件进行测试)
- 打开软件并在文件下点击
Add New Computer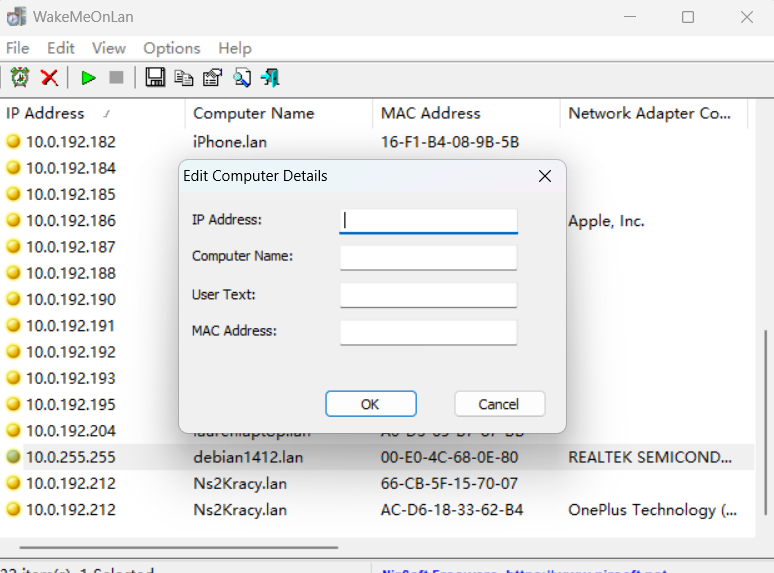
- 在 IP 地址中输入之前的广播地址。例如,如果 ZimaBoard 的 IP 地址是
10.0.192.211,则广播地址应为10.0.255.255。填写 MAC 地址即可。不要填写其他信息。点击OK。 - 选择要唤醒的设备,点击右上角的
Wake Up Selected Computers,观察是否可以唤醒并启动。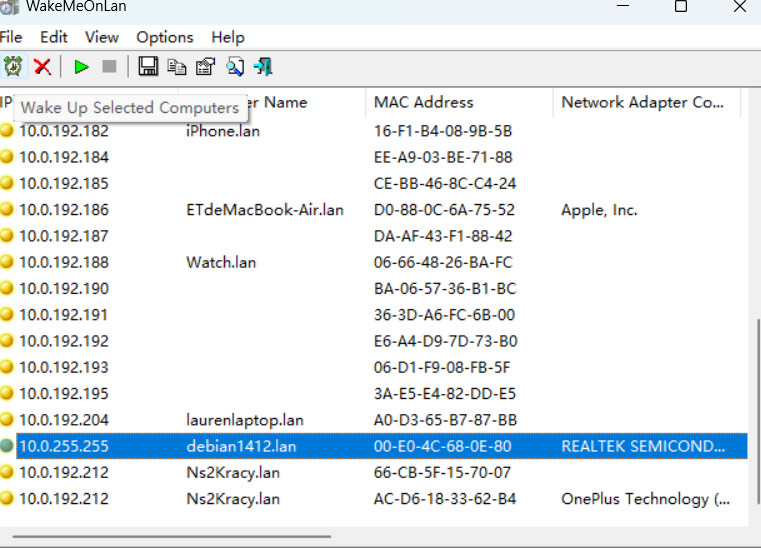
提示
如果您需要在其他设备(如 Android、iOS、MacOS 等)上远程唤醒,可以在线搜索相关软件。由于基本步骤没有太大不同,所以我在这里不再详细说明。祝您好运。