¡Bienvenido a Zima Space! Esta guía está diseñada para cualquier persona que use ZimaCube por primera vez, guiándote a través de tres pasos simples para acceder al sistema. Ya seas un experto en tecnología o no, te ayudaremos pacientemente a comenzar con facilidad y disfrutar de la conveniencia de nuestra solución de almacenamiento.
Desembalando
Lista de envío
Qué hay en la caja
Además del dispositivo en sí, hemos preparado todos los accesorios necesarios para que comiences rápidamente, deberías encontrar los siguientes elementos incluidos: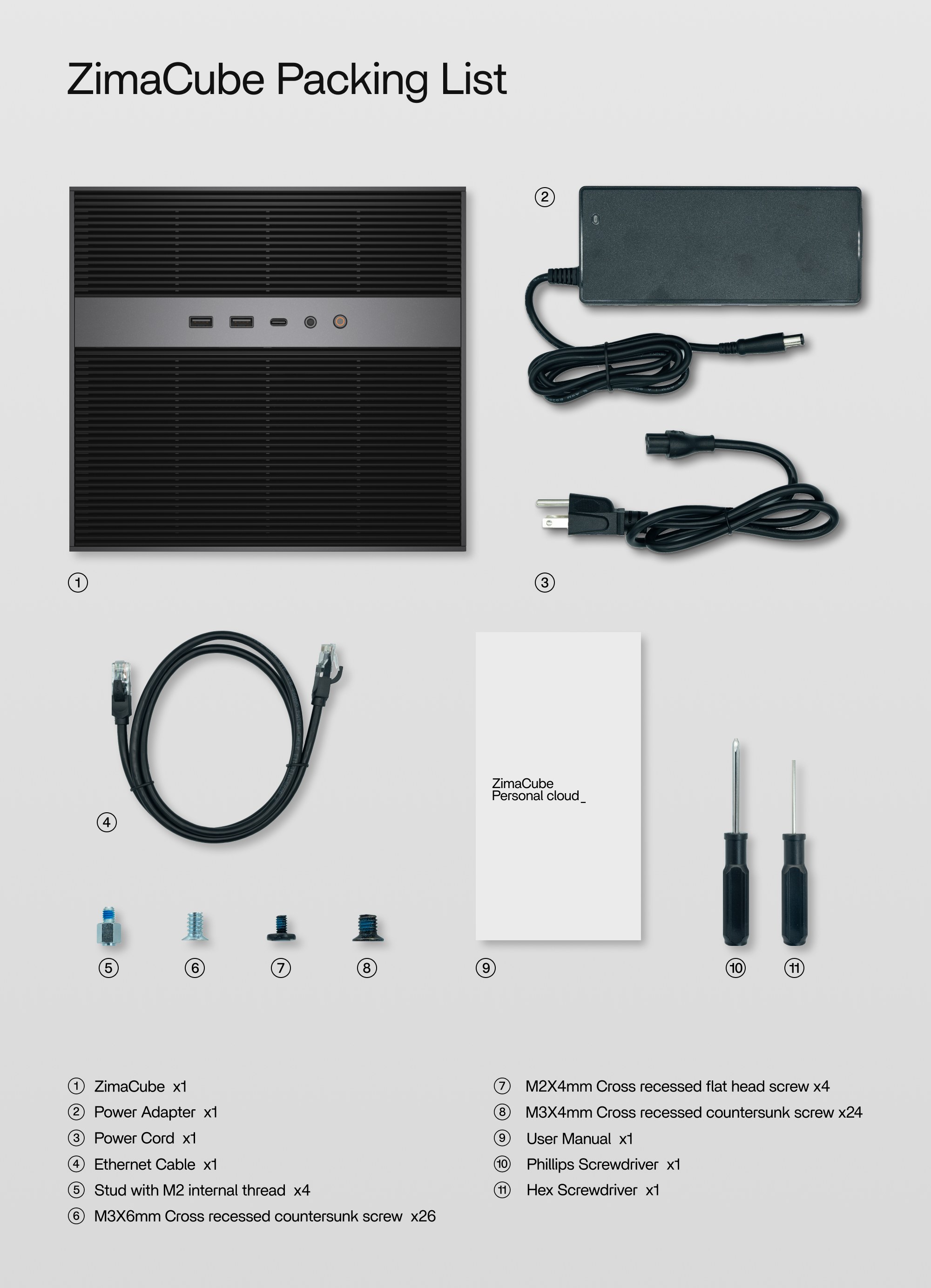
Descripción general del producto
Antes de comenzar, tomemos un momento para conocer esta unidad.
ZimaCube es un dispositivo NAS de alto rendimiento, que cuenta no solo con interfaces estándar, sino también con una variedad de conexiones de alta velocidad diseñadas para satisfacer tus diversas necesidades.
Comencemos explorando brevemente las funciones de estas diferentes interfaces.
Panel de interfaz frontal
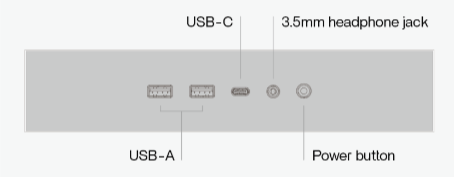
Panel de interfaz trasera para ZimaCube
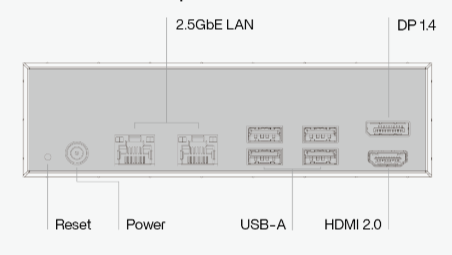
Panel de interfaz trasera para ZimaCube Pro
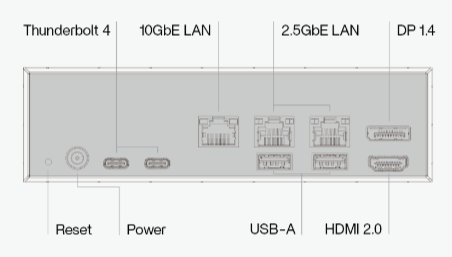
Descripción general de los accesorios
Cada accesorio está diseñado para cumplir un propósito específico, asegurando la configuración fluida y el uso óptimo de tu ZimaCube.
- Adaptador de corriente y cable : Asegúrate de que tu ZimaCube, discos duros y accesorios reciban la energía adecuada para un rendimiento óptimo.
- Cable Ethernet: Se utiliza para conectar el ZimaCube a tu red.
- Tornillos de varios tipos:
- Pernos con rosca interna M2: Se utilizan para elevar y asegurar el séptimo SSD.
- Tornillo plano con cabeza avellanada M2X4mm: Se utiliza para fijar el séptimo SSD.
- Tornillo avellanado M3X6mm: Se utiliza para fijar el disco duro de 3.5 pulgadas.
- Tornillo avellanado M3X4mm: Se utiliza para fijar el disco duro de 2.5 pulgadas.
Instala tu disco
Antes de encender, echemos un vistazo sobre cómo instalar tus accesorios. Por ejemplo, tu disco, el componente más crucial de un NAS.
Desbloquear el dispositivo
Retirar el panel frontal
Comienza desenganchando cuidadosamente el panel frontal del chasis de ZimaCube para acceder a los componentes internos.Tips
El panel frontal está sujeto con imanes. Para retirarlo, simplemente presiona las esquinas para levantarlo.
Presiona el botón para desbloquear la manija
Localiza y presiona el botón amarillo situado en la bahía del disco duro. Esto liberará el mecanismo de bloqueo de la bandeja del disco duro.Saca la bandeja
Una vez que la manija de la bandeja del disco duro asome, tira suavemente para deslizar lentamente la bandeja del disco duro fuera de la bahía.
Instalar disco SATA
Instalar disco duro de 3.5
- Prepara la bandeja del disco duro:
- Retira la bandeja del disco duro y prepárala.
- Inserta el disco duro de 3.5 pulgadas:
- Coloca el disco duro de 3.5 pulgadas en la bandeja, alineando los agujeros para tornillos en los lados del disco duro con los de la bandeja.
- Asegura el disco duro:
- Usa los tornillos 6-32 proporcionados para asegurar el disco duro en su lugar. Se recomienda usar los tornillos que vienen con tu ZimaCube para un ajuste adecuado.
- Asegúrate de que los tornillos estén bien ajustados para que la superficie esté al ras y nivelada.
Instalar disco duro de 2.5
- Prepara la bandeja del disco duro:
- Retira la bandeja del disco duro y prepárala.
- Inserta el disco duro de 2.5 pulgadas:
- Coloca el disco duro de 2.5 pulgadas en la bandeja, alineando los agujeros para tornillos en los lados del disco duro con los de la bandeja.
- Asegura el disco duro:
- Usa los tornillos M3 proporcionados para asegurar el disco duro en su lugar. Se recomienda usar los tornillos que vienen con tu ZimaCube para un ajuste adecuado.
- Asegúrate de que los tornillos estén bien ajustados para que la superficie esté al ras y nivelada.
Instalar disco M.2
Cómo instalar una unidad M.2
- Prepara la séptima bahía:
Retira la séptima bahía y prepárala. - Inserta el SSD M.2:
- Alinea la interfaz M.2 y desliza suavemente el SSD M.2 en la ranura con un ángulo de 30 a 45 grados, luego empújalo hacia abajo hasta que quede plano.
- (Sabrás que está bien colocado cuando haga clic en su lugar. No lo fuerces; si no entra fácilmente, asegúrate de volver a verificar y ajustar la alineación según sea necesario.)
- Asegura el SSD M.2:
- Usa el tornillo adecuado para asegurar el SSD en su lugar.
Encendido
A continuación, inicia el dispositivo
Conectar cables de alimentación y red
Puerto de alimentación y cable de red
- Conexión de alimentación, asegúrate de que estás utilizando el adaptador de corriente correcto que vino con el ZimaCube.
- Localiza el puerto de alimentación: Modelo de puerto de alimentación: DC 7.4 x 5.0 mm
- Conecta el enchufe del adaptador de corriente al puerto de alimentación en el ZimaCube.
- Conexión a la red
ZimaCube está equipado con múltiples puertos de red, incluidos un puerto 10GbE (Ethernet Gigabit) y un puerto 2.5GbE (Ethernet Gigabit). El puerto 10GbE está diseñado para una conexión de red de alta velocidad, mientras que el puerto 2.5GbE proporciona funciones de red estándar.
- Modelo de puerto de red: ZimaCube: Intel i226 2.5GbE x2
ZimaCube Pro: Intel i226 2.5GbE x2; AQC113 10GbE x1 - Conecta el cable Ethernet: Selecciona el puerto Ethernet apropiado según la configuración y requisitos de tu red.
- Conecta un extremo del cable Ethernet al puerto de red seleccionado en ZimaCube.
- Conecta el otro extremo del cable Ethernet a un enrutador, conmutador o toma de red.
Inicia tu ZimaCube
Presiona el botón de encendido en el panel frontal, y verás la luz indicadora de encendido encenderse. Además, el LED de la séptima bahía comenzará a mostrar un suave efecto de luz respiratoria.
Iniciar sesión
Encuentra tu ZimaCube
1. Conectar mediante Findzima
- Ve a https://find.zimaspace.com/, descarga e instala el software ZimaClient. Puedes elegir MacOS o Windows según tu dispositivo de conexión.
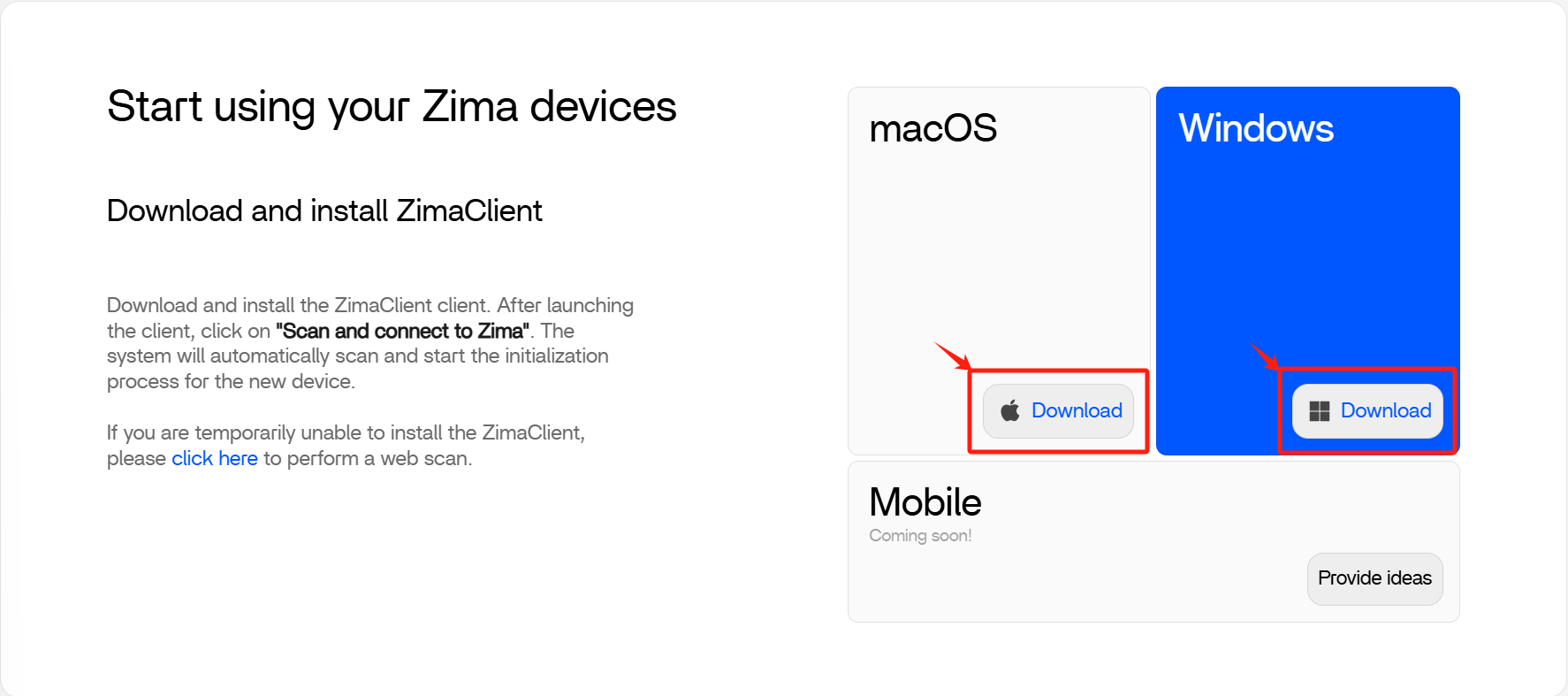
- Después de descargar e instalar ZimaClient. Este escaneará automáticamente para buscar dispositivos disponibles. Sigue las instrucciones para completar los siguientes pasos.
Nota: Asegúrate de que el dispositivo conectado esté en la misma red que el ZimaCube. - Cuando inicies sesión por primera vez, podrás encontrar tu dispositivo en la interfaz de conexión y conectarte.
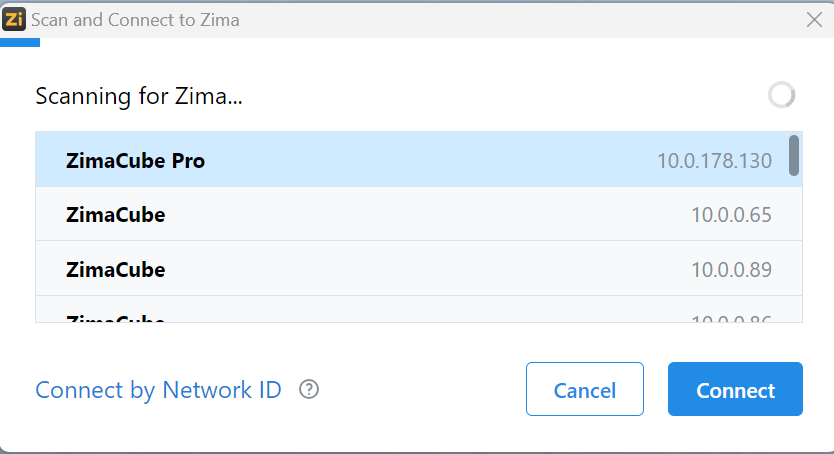
2. Conectar mediante IP
- Conecta el hardware:
- Pantalla: Conecta el monitor al ZimaCube utilizando el cable de pantalla adecuado.
- Enciende y obtén una dirección IP:
- Después de encender el dispositivo, la dirección IP asignada al ZimaCube por el sistema se mostrará en la pantalla.
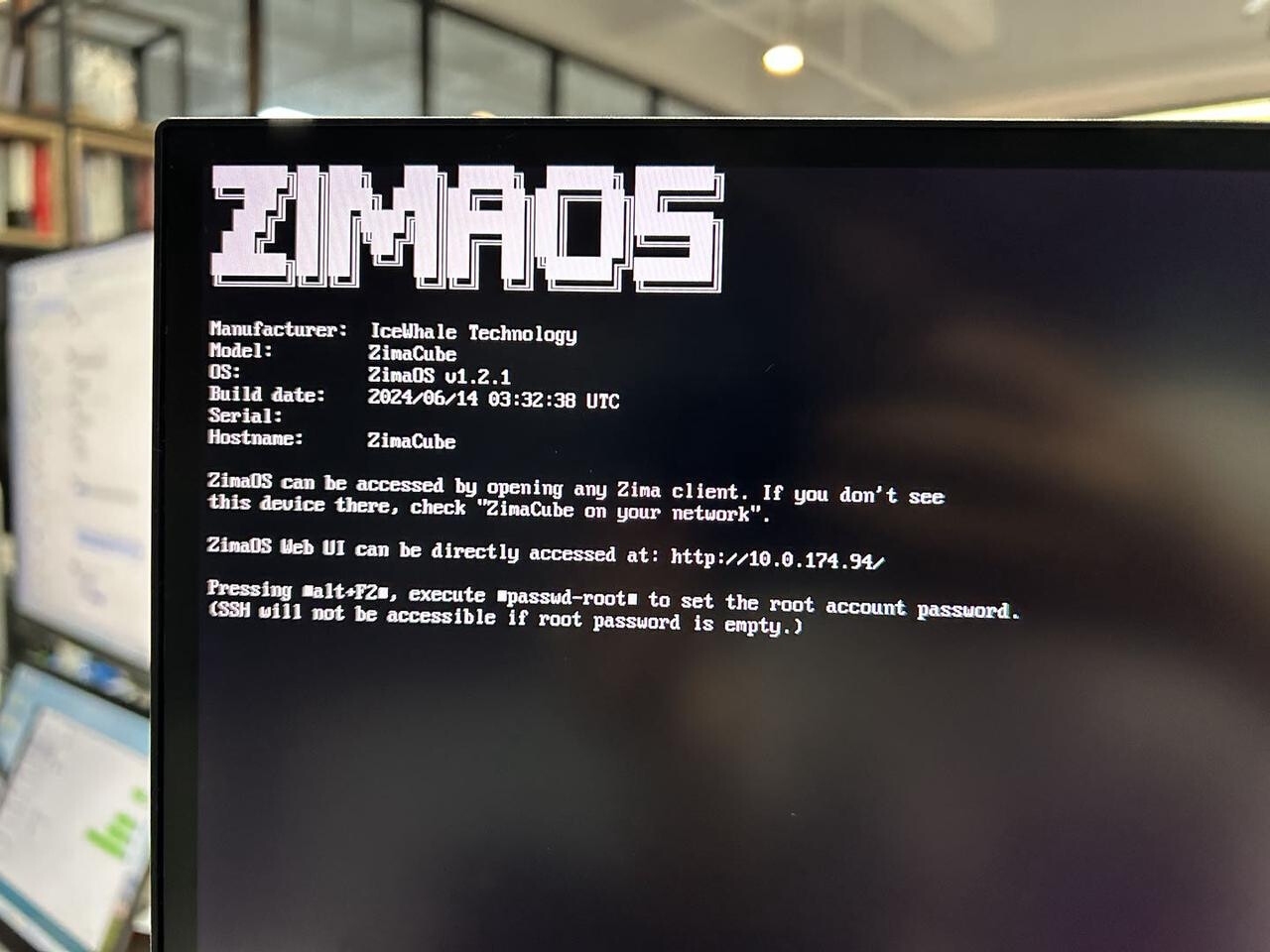
- Conéctate a ZimaCube mediante IP:
- Usando un navegador web: Abre un navegador web en una computadora conectada a la misma red. En la barra de direcciones, ingresa la dirección IP mostrada en la pantalla del ZimaCube y presiona Enter.
- Usando SSH: Abre un cliente SSH e ingresa ssh root@ dirección IP de ZimaCube, conéctate.
- Accede a la interfaz de ZimaCube:
- Después de ingresar la dirección IP en el navegador web, serás dirigido a la interfaz web de ZimaCube.
- Si es tu primera vez conectándote, sigue las instrucciones en pantalla para iniciar sesión o configurar ZimaCube.
Bienvenido a ZimaOS
Con estos tres simples pasos, ya estás listo para comenzar a usar tu ZimaCube y explorar todas las funciones que ofrece. Esperamos que esta guía haya facilitado el proceso de configuración, permitiéndote disfrutar plenamente de la conveniencia y el poder de tu ZimaCube.
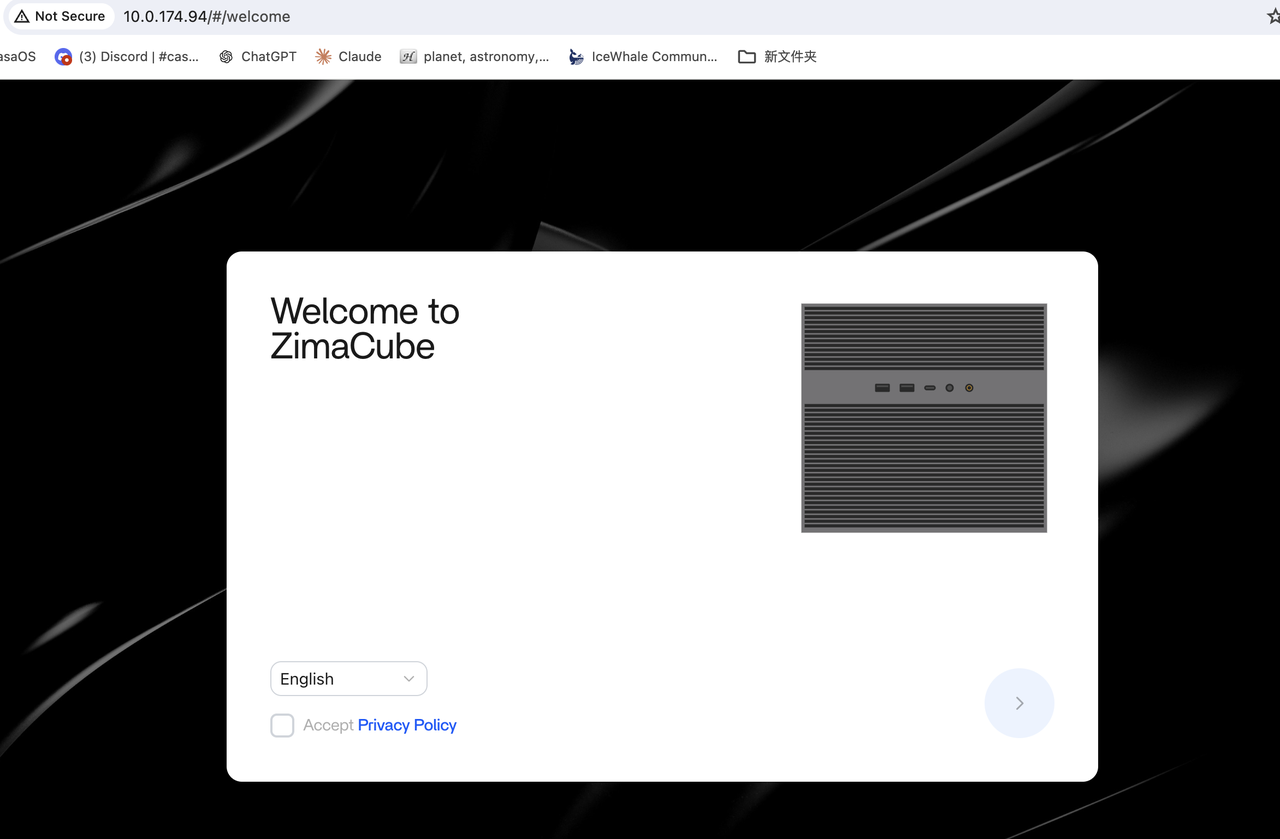
Si tienes más preguntas o necesitas apoyo adicional, nuestro equipo siempre está aquí para ayudar.