Zima Spaceへようこそ! このガイドは初めてZimaCubeを使用する方のために設計されており、システムにアクセスするための3つの簡単なステップを案内します。テクノロジーに詳しくない方でも、安心して始められるようにお手伝いし、当社のストレージソリューションの便利さを楽しんでいただけるようにします。
開梱
発送リスト
箱の中身
本体に加えて、すぐにスタートできるために必要なすべてのアクセサリーを用意しました。以下のアイテムが含まれているはずです: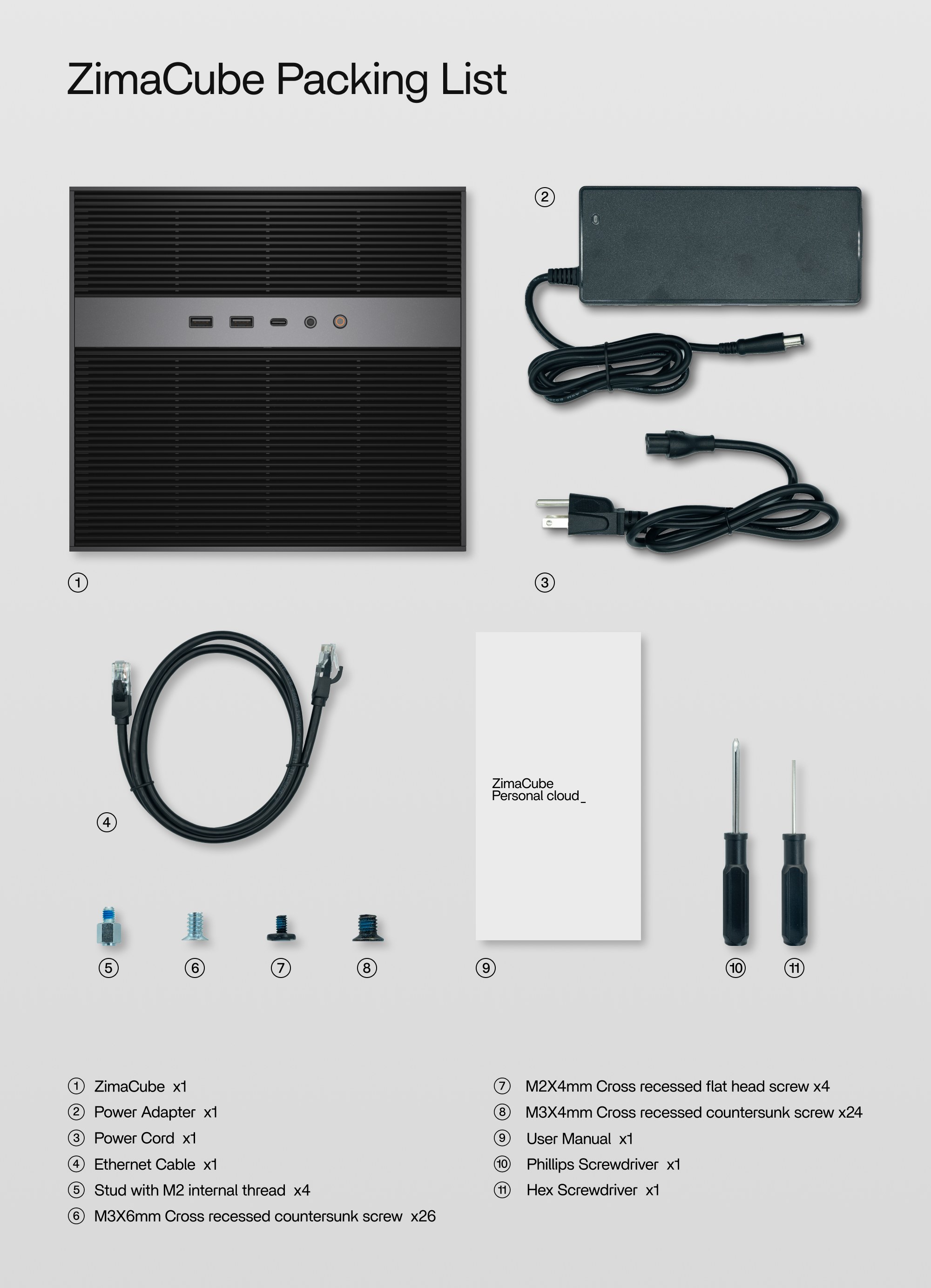
製品概要
始める前に、このユニットについて少し知りましょう。
ZimaCube は高性能のNASデバイスで、標準的なインターフェースだけでなく、多様なニーズに応えるための高速接続を備えています。
さあ、これらの異なるインターフェースの機能を簡単に探ってみましょう。
フロントインターフェースパネル
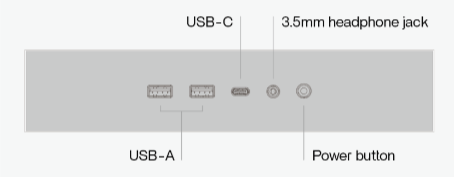
ZimaCubeのリアインターフェースパネル
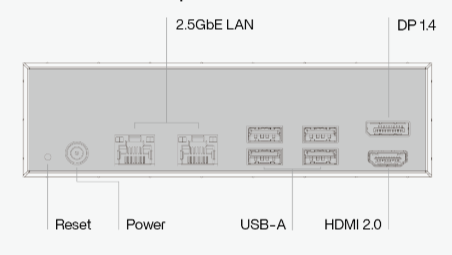
ZimaCube Proのリアインターフェースパネル
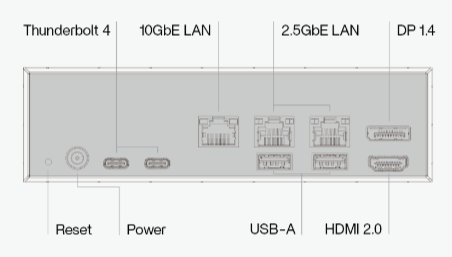
アクセサリーの概要
各アクセサリーは特定の目的のために設計されており、ZimaCubeのスムーズなセットアップと最適な使用を保証します。
- 電源アダプターおよびコード:ZimaCube、ハードドライブ、およびアクセサリーが最適なパフォーマンスを発揮するために十分な電力を受け取ることを保証します。
- イーサネットケーブル:ZimaCubeをネットワークに接続するために使用します。
- さまざまなタイプのネジ:
- M2内部スレッドのスタッド:7番目のSSDを持ち上げて固定するために使用します。
- M2X4mm十字溝付きフラットヘッドネジ:7番目のSSDを固定するために使用します。
- M3X6mm十字溝付き沈頭ネジ:3.5インチハードディスクを固定するために使用します。
- M3X4mm十字溝付き沈頭ネジ:2.5インチハードディスクを固定するために使用します。
ディスクのインストール
電源を入れる前に、アクセサリーのインストール方法をもう一度確認しましょう。特に、NASの最も重要なコンポーネントであるディスクについてです。
デバイスのロックを解除
前面パネルを取り外す
ZimaCubeシャーシの前面パネルを慎重に取り外して、内部コンポーネントにアクセスします。ヒント
前面パネルは磁石で取り付けられています。取り外すには、コーナーを押して持ち上げれば簡単に外れます。
ハンドルのロックを解除するボタンを押す
ハードドライブベイにある黄色のボタンを見つけて押します。これにより、ハードドライブトレイのロック機構が解除されます。トレイを引き出す
ハードドライブトレイのハンドルがポップアウトしたら、優しく引っ張ってゆっくりとトレイをベイから引き出します。
SATAディスクのインストール
3.5インチハードディスクのインストール
- ハードドライブトレイを準備する:
- ハードドライブトレイを取り外して準備します。
- 3.5インチハードドライブを挿入:
- ハードドライブの両側のネジ穴がトレイの穴と一致するようにして、3.5インチハードドライブをトレイに置きます。
- ハードドライブを固定:
- 提供された6-32ネジを使用して、ハードドライブを固定します。適切なフィットのために、ZimaCubeに付属しているネジを使用することをお勧めします。
- 表面が平らで均一になるように、ネジを確実に締めます。
2.5インチハードディスクのインストール
- ハードドライブトレイを準備する:
- ハードドライブトレイを取り外して準備します。
- 3.5インチハードドライブを挿入:
- ハードドライブの両側のネジ穴がトレイの穴と一致するようにして、3.5インチハードドライブをトレイに置きます。
- ハードドライブを固定:
- 提供されたM3ネジを使用して、ハードドライブを固定します。適切なフィットのために、ZimaCubeに付属しているネジを使用することをお勧めします。
- 表面が平らで均一になるように、ネジを確実に締めます。
M.2ディスクのインストール
M.2ドライブの取り付け方法
- 7番目のベイを準備:
7番目のベイを取り外して準備します。 - M.2 SSDを挿入:
- M.2インターフェースを合わせ、30度から45度の角度でM.2 SSDをスロットに優しくスライドさせ、平らに押し下げます。
- (クリンチして正しく入ったか確認できます。無理に押し込まないでください。簡単に入らない場合は、再度確認し、アライメントを調整してください。)
- M.2 SSDを固定:
- 適切なネジを使用して、SSDを固定します。
電源オン
次に、デバイスを起動します。
電源およびネットワークケーブルを接続
電源ポートとネットワークケーブル
- 電源接続、ZimaCubeに付属の正しい電源アダプターを使用していることを確認してください。
- 電源ポートを見つけます:電源ポートモデル:DC 7.4 x 5.0 mm
- 電源アダプタープラグをZimaCubeの電源ポートにプラグインします。
- ネットワーク接続
ZimaCubeは複数のネットワークポートを備えており、10GbE(ギガビットイーサネット)ポートと2.5GbE(ギガビットイーサネット)ポートがあります。10GbEポートは高速なネットワーク接続用に設計されており、2.5GbEポートは標準的なネットワーク機能を提供します。
- ネットワークポートモデル:ZimaCube:Intel i226 2.5GbE x2
ZimaCube Pro:Intel i226 2.5GbE x2; AQC113 10GbE x1 - イーサネットケーブルを接続:ネットワーク構成および要件に応じて適切なイーサネットポートを選択します。
- イーサネットケーブルの一端をZimaCubeの選択したネットワークポートにプラグインします。
- イーサネットケーブルのもう一方の端をルーター、スイッチ、またはネットワークソケットに接続します。
ZimaCubeを起動
前面パネルの電源ボタンを押すと、電源インジケーターが点灯します。さらに、7番目のベイのLEDは柔らかい呼吸ライト効果を表示し始めます。
ログイン
ZimaCubeを見つける
1. Findzima経由で接続
- https://find.zimaspace.com/にアクセスし、ZimaClientソフトウェアをダウンロードしてインストールします。接続デバイスに応じてMacOSまたはWindowsを選択できます。
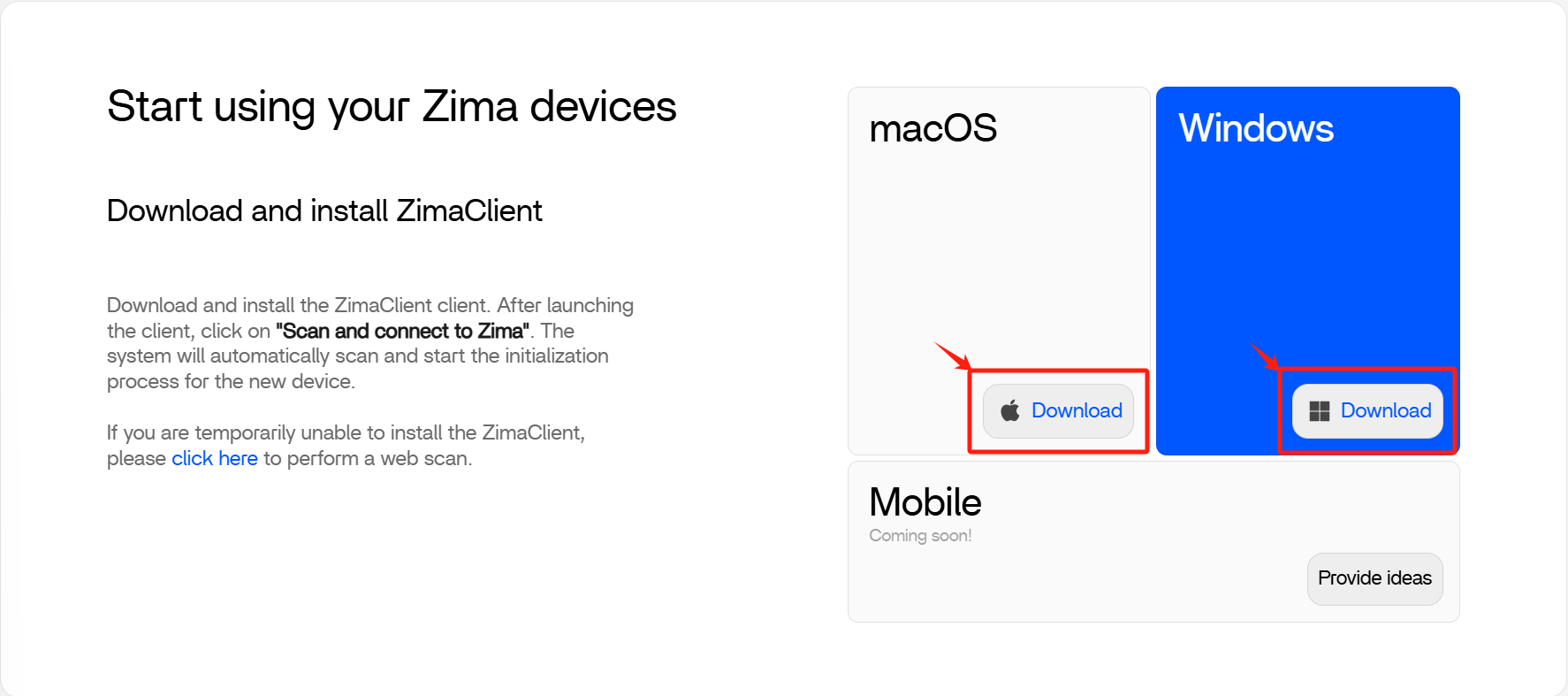
- ZimaClientのダウンロードとインストールが完了すると、利用可能なデバイスを自動的にスキャンします。指示に従って次のステップを完了します。
注意:接続デバイスがZimaCubeと同じネットワークにあることを確認してください。 - 初めてログインする際には、接続インターフェースでデバイスを見つけて接続します。
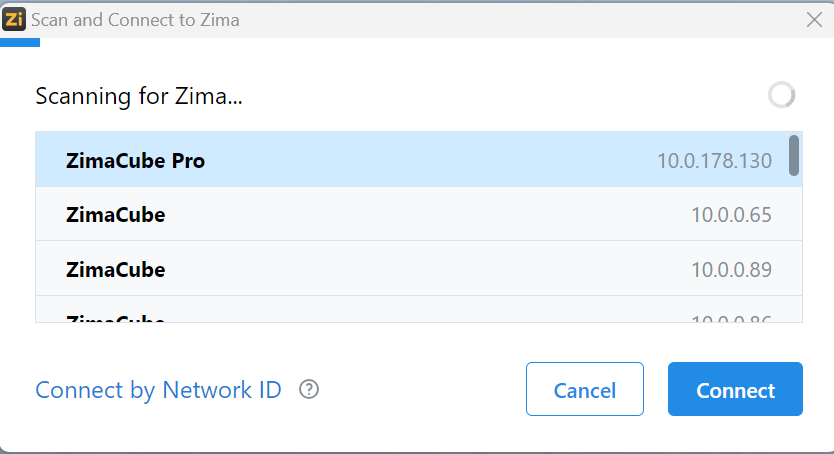
2. IP経由で接続
- ハードウェアを接続:
- ディスプレイ:適切なディスプレイケーブルを使用して、モニターをZimaCubeに接続します。
- 電源を入れてIPアドレスを取得:
- デバイスの電源を入れた後、システムによってZimaCubeに割り当てられたIPアドレスがディスプレイに表示されます。
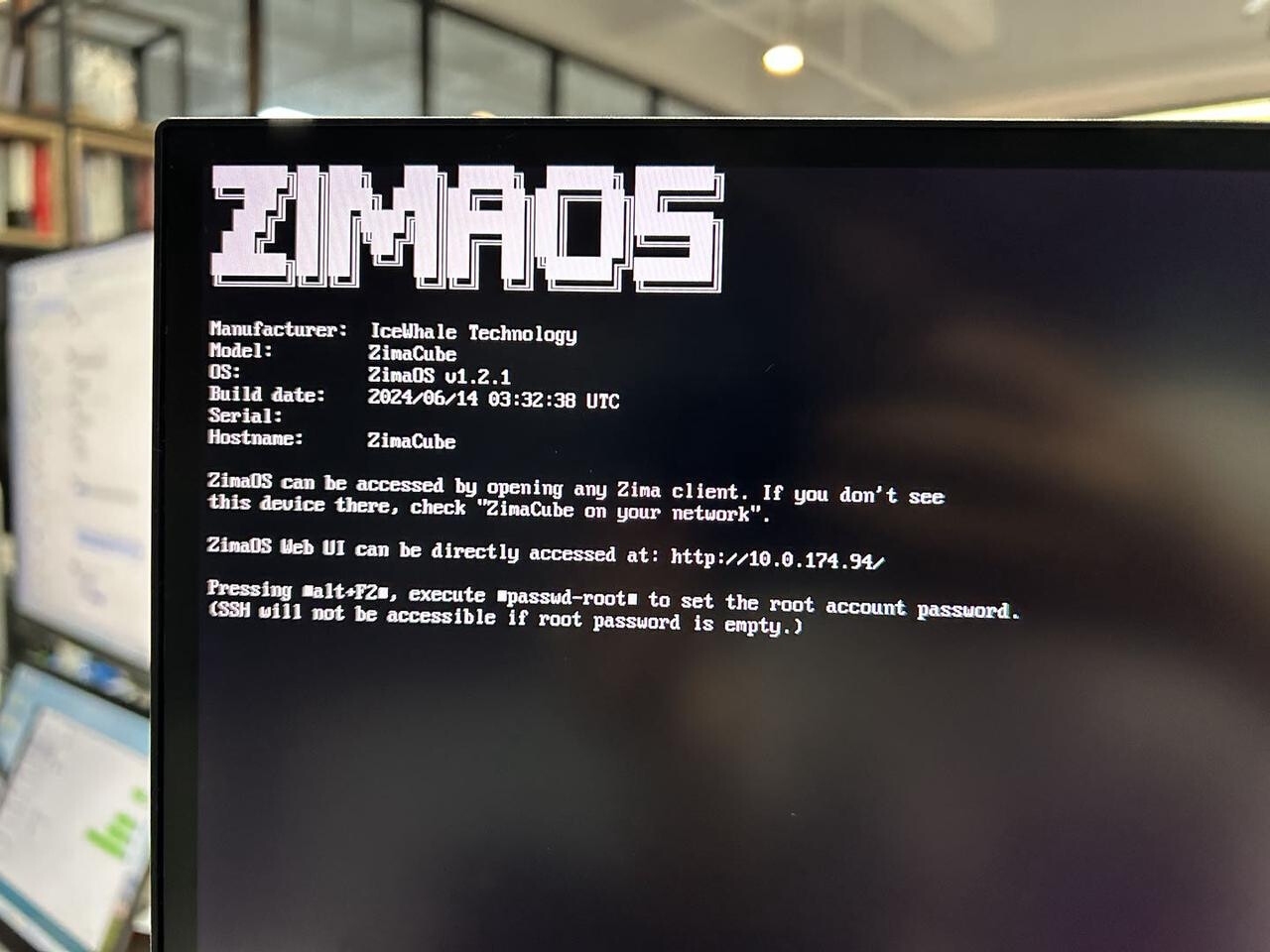
- IP経由でZimaCubeに接続:
- ウェブブラウザを使用して:同じネットワークに接続されたコンピューターのウェブブラウザを開き、アドレスバーにZimaCube画面に表示されたIPアドレスを入力してEnterキーを押します。
- SSHを使用して:SSHクライアントを開き、ssh root@ ZimaCubeのIPアドレスを入力して接続します。
- ZimaCubeインターフェースにアクセス:
- ウェブブラウザにIPアドレスを入力すると、ZimaCubeのウェブインターフェースにリダイレクトされます。
- 初めて接続する場合は、画面上の指示に従ってログインまたはZimaCubeの設定を行ってください。
ZimaOSへようこそ
この3つの簡単なステップで、ZimaCubeの使用を開始し、その提供するすべての機能を探索する準備が整いました。このガイドがセットアッププロセスをスムーズで簡単にし、ZimaCubeの便利さとパワーを十分に楽しんでいただけることを願っています。
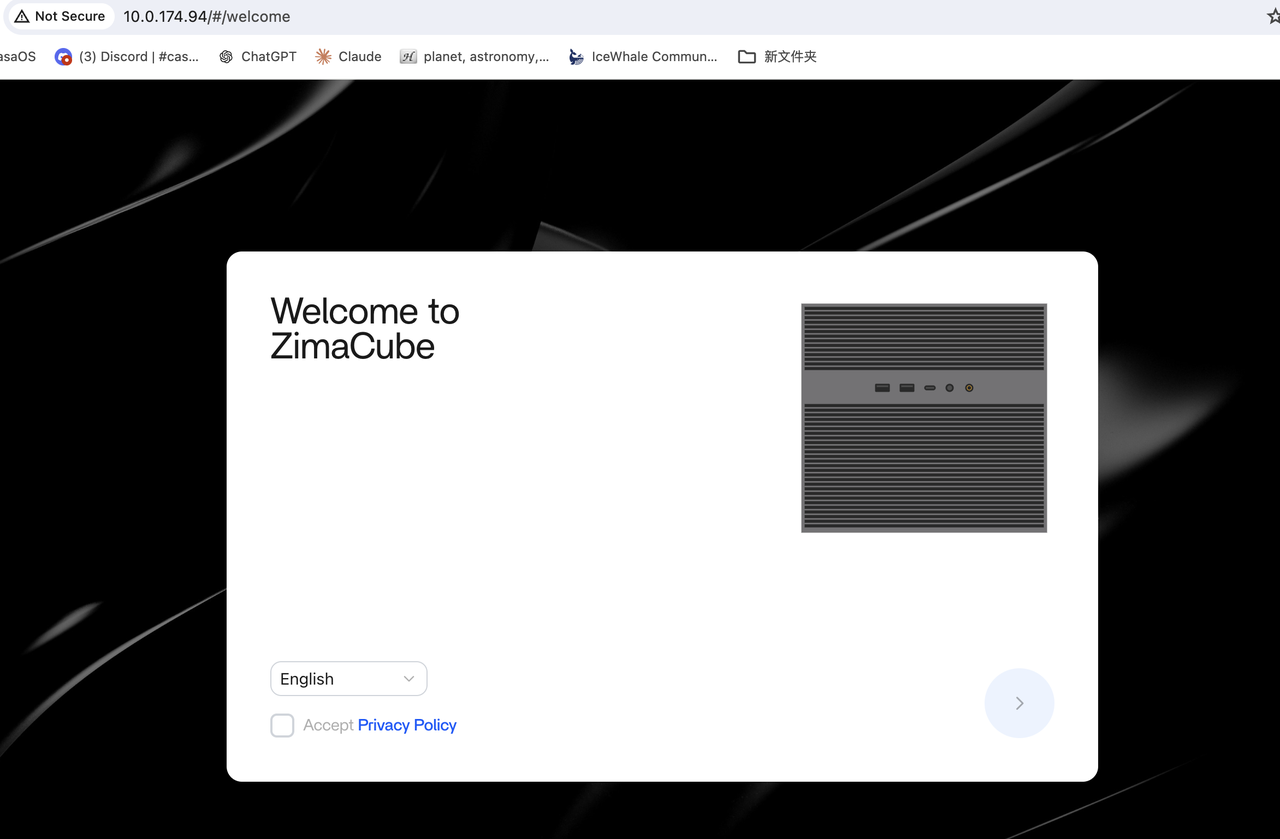
さらなる質問や追加のサポートが必要な場合は、私たちのチームがいつでもお手伝いします。