Bem-vindo ao Zima Space! Este guia foi projetado para qualquer pessoa que esteja usando o ZimaCube pela primeira vez, guiando você através de três etapas simples para acessar o sistema. Quer você seja experiente em tecnologia ou não, vamos ajudá-lo pacientemente a começar com facilidade e desfrutar da conveniência da nossa solução de armazenamento.
Desembalando
Lista de envio
O que está na Caixa
Além do próprio dispositivo, preparamos todos os acessórios necessários para que você comece rapidamente, você deve encontrar os seguintes itens incluídos: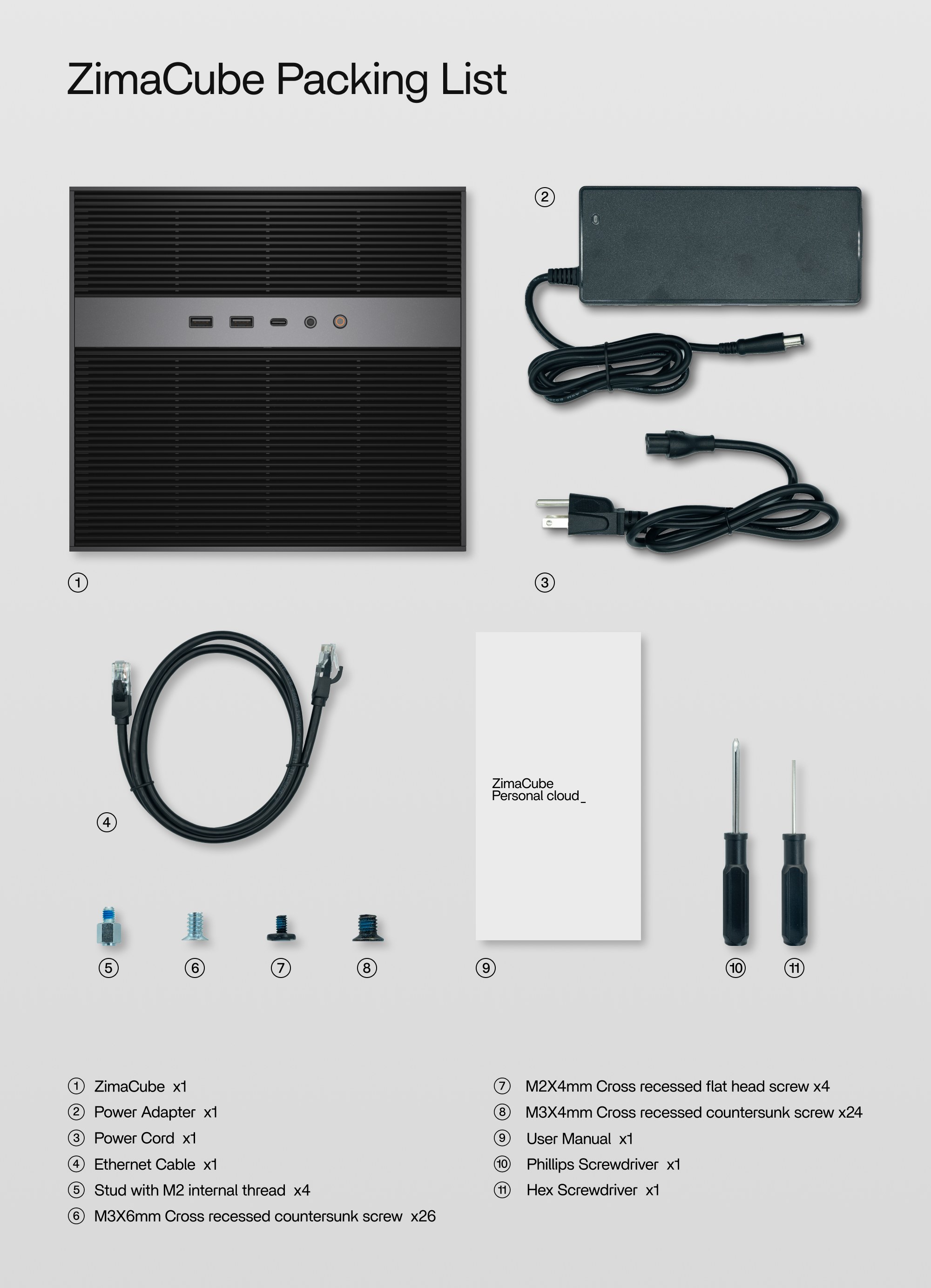
Visão Geral do Produto
Antes de começarmos, vamos dedicar um momento para conhecer esta unidade.
ZimaCube é um dispositivo NAS de alto desempenho, apresentando não apenas interfaces padrão, mas também uma variedade de conexões de alta velocidade projetadas para atender suas diversas necessidades.
Vamos começar explorando brevemente as funções dessas diferentes interfaces.
Painel Frontal de Interfaces
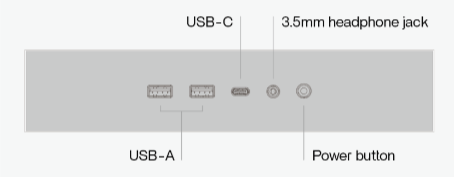
Painel Traseiro para ZimaCube
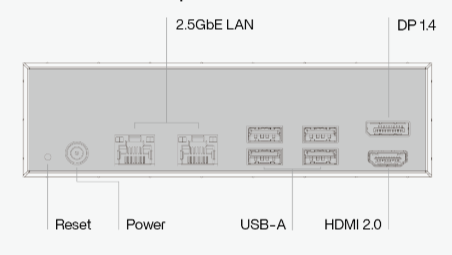
Painel Traseiro para ZimaCube Pro
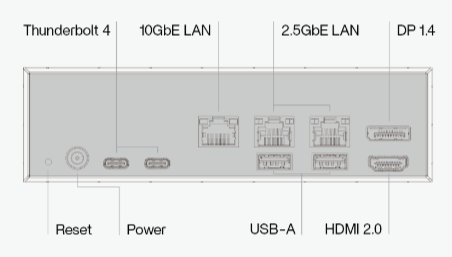
Visão Geral dos Acessórios
Cada acessório é projetado para servir a um propósito específico, garantindo a configuração suave e o uso ideal do seu ZimaCube.
- Adaptador e Cabo de Alimentação : Garanta que seu ZimaCube, discos rígidos e acessórios recebam energia adequada para um desempenho ideal.
- Cabo Ethernet: Usado para conectar o ZimaCube à sua rede.
- Parafusos de Vários Tipos:
- Parafuso com rosca interna M2: Usado para elevar e fixar o 7º SSD.
- Parafuso de cabeça chata com fenda cruzada M2X4mm: Usado para fixar o 7º SSD.
- Parafuso de cabeça chata com fenda cruzada M3X6mm: Usado para fixar disco rígido de 3,5 polegadas.
- Parafuso de cabeça chata com fenda cruzada M3X4mm: Usado para fixar disco rígido de 2,5 polegadas.
Instale seu Disco
Antes de ligar, vamos dar outra olhada em como instalar seus acessórios. Por exemplo, seu disco, o componente mais crucial de um NAS.
Desbloquear o dispositivo
Remova o painel frontal
Comece removendo cuidadosamente o painel frontal do chassi do ZimaCube para acessar os componentes internos.Dicas
O painel frontal está preso com ímãs. Para removê-lo, basta pressionar os cantos para levantá-lo.
pressione o botão para desbloquear a alça
Localize e pressione o botão amarelo situado na baia do disco rígido. Isso liberará o mecanismo de bloqueio da bandeja do disco rígido.puxe a bandeja
Uma vez que a alça da bandeja do disco rígido se solta, puxe-a gentilmente para deslizar lentamente a bandeja do disco rígido para fora da baia.
Instale o Disco SATA
Instale o disco rígido de 3,5 polegadas
- Prepare a Bandeja do Disco Rígido:
- Remova a bandeja do disco rígido e prepare.
- Insira o Disco Rígido de 3,5 Polegadas:
- Coloque o disco rígido de 3,5 polegadas na bandeja, alinhando os furos dos parafusos nas laterais do disco rígido com os da bandeja.
- Fixe o Disco Rígido:
- Utilize os parafusos 6-32 fornecidos para fixar o disco rígido no lugar. Recomenda-se usar os parafusos que acompanham seu ZimaCube para um encaixe adequado.
- Certifique-se de que os parafusos estão apertados de forma que a superfície fique nivelada e uniforme.
Instale o disco rígido de 2,5 polegadas
- Prepare a Bandeja do Disco Rígido:
- Remova a bandeja do disco rígido e prepare.
- Insira o disco rígido de 2,5 polegadas:
- Coloque o disco rígido de 2,5 polegadas na bandeja, alinhando os furos dos parafusos nas laterais do disco rígido com os da bandeja.
- Fixe o Disco Rígido:
- Utilize os parafusos M3 fornecidos para fixar o disco rígido no lugar. Recomenda-se usar os parafusos que acompanham seu ZimaCube para um encaixe adequado.
- Certifique-se de que os parafusos estão apertados de forma que a superfície fique nivelada e uniforme.
Instale o Disco M.2
Como instalar um disco M.2
- Prepare a 7ª Baia:
Remova a 7ª Baia e prepare. - Insira o SSD M.2:
- Alinhe a interface M.2 e deslize suavemente o SSD M.2 no slot em um ângulo de 30 a 45 graus, em seguida, empurre-o para baixo até ficar plano.
- (Você saberá que está instalado corretamente quando fizer um clique ao entrar no lugar. Não force; se não entrar facilmente, verifique e ajuste o alinhamento de acordo.)
- Fixe o SSD M.2:
- Use o parafuso apropriado para fixar o SSD no lugar.
Ligar
Em seguida, inicie o dispositivo
Conectar cabos de alimentação e rede
Porta de alimentação e cabo de rede
- Conexão de energia, certifique-se de que está utilizando o adaptador de energia correto que veio com o ZimaCube.
- Localize a porta de alimentação: Modelo da Porta de Alimentação: DC 7.4 x 5.0 mm
- Conecte o plugue do adaptador de alimentação na porta de alimentação do ZimaCube.
- Conexão de Rede
O ZimaCube é equipado com várias portas de rede, incluindo porta 10GbE (Gigabit Ethernet) e porta 2.5GbE (Gigabit Ethernet). A porta 10GbE é projetada para conexão de rede de alta velocidade, enquanto a porta 2.5GbE fornece funções de rede padrão.
- Modelo da porta de rede: ZimaCube: Intel i226 2.5GbE x2
ZimaCube Pro: Intel i226 2.5GbE x2; AQC113 10GbE x1 - Conecte o cabo Ethernet: Selecione a porta Ethernet apropriada de acordo com sua configuração de rede e requisitos.
- Conecte uma extremidade do cabo Ethernet na porta de rede selecionada do ZimaCube.
- Conecte a outra extremidade do cabo Ethernet a um roteador, switch ou socket de rede.
Inicie seu ZimaCube
Pressione o botão de energia no painel frontal e você verá o indicador de energia acender. Além disso, o LED para a 7ª Baia começará a exibir um efeito de luz suave e pulsante.
Login
Encontre seu ZimaCube
1.Conectar via Findzima
- Vá para https://find.zimaspace.com/, baixe e instale o software ZimaClient. Você pode escolher MacOS ou Windows de acordo com seu dispositivo de conexão.
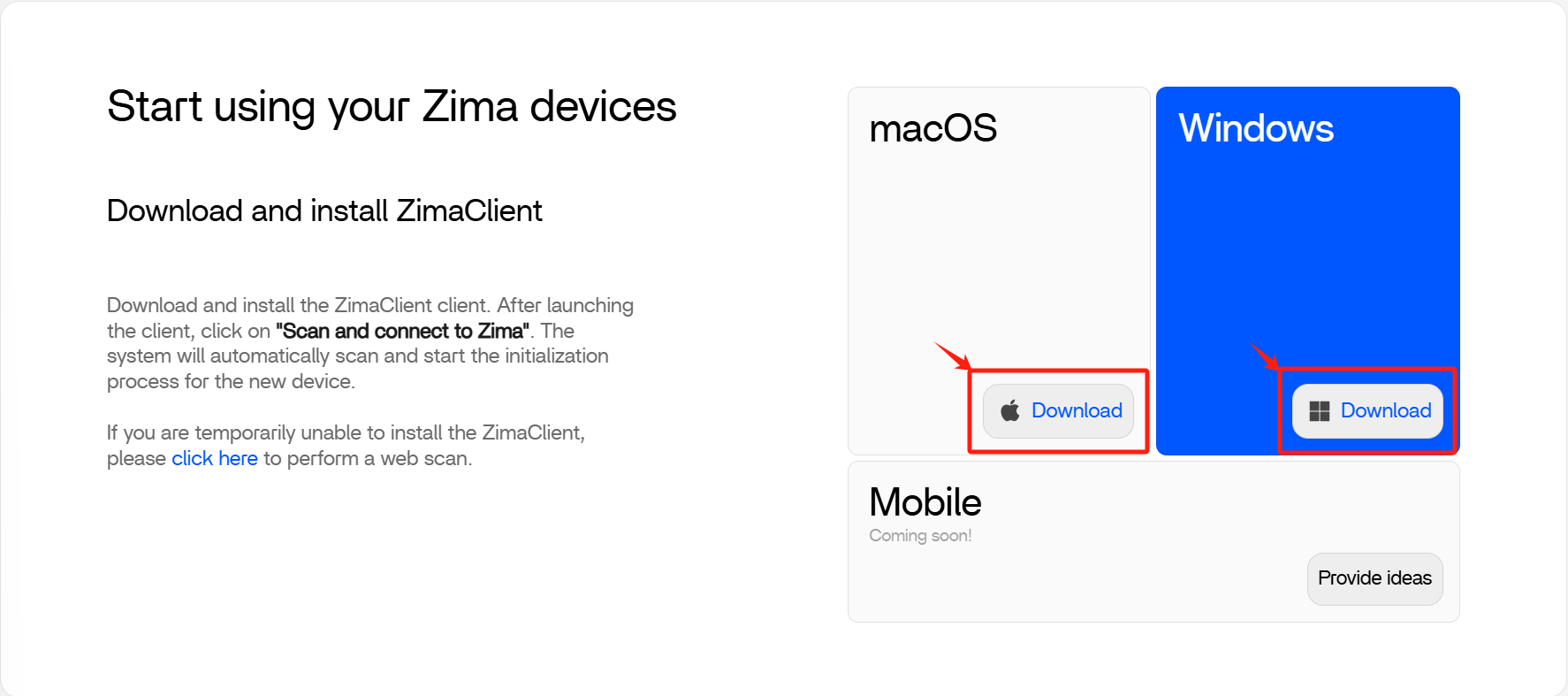
- Após baixar e instalar o ZimaClient. Ele escaneará automaticamente os dispositivos disponíveis. Siga as instruções para completar as próximas etapas.
Nota: Certifique-se de que o dispositivo conectado está na mesma rede que o ZimaCube. - Quando você fizer login pela primeira vez, poderá encontrar seu dispositivo na interface de conexão e se conectar.
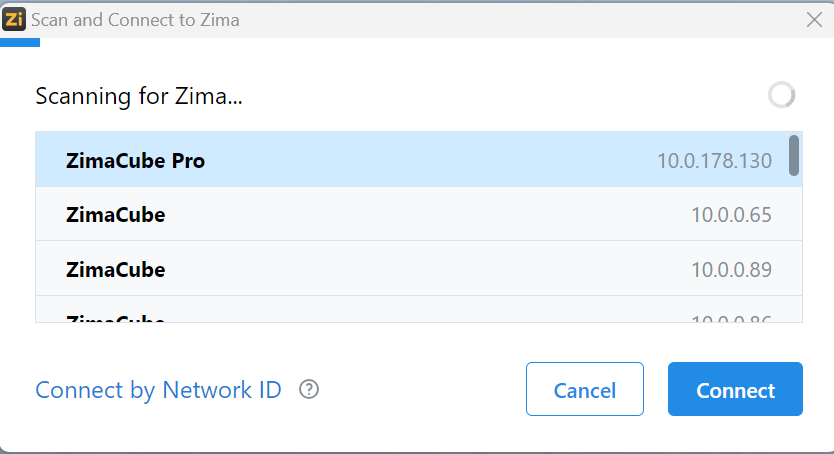
2.Conectar via IP
- Conecte o hardware:
- Exibição: Conecte o monitor ao ZimaCube usando o cabo de exibição apropriado.
- Ligue e obtenha um endereço IP:
- Após ligar o dispositivo, o endereço IP atribuído ao ZimaCube pelo sistema será exibido na tela.
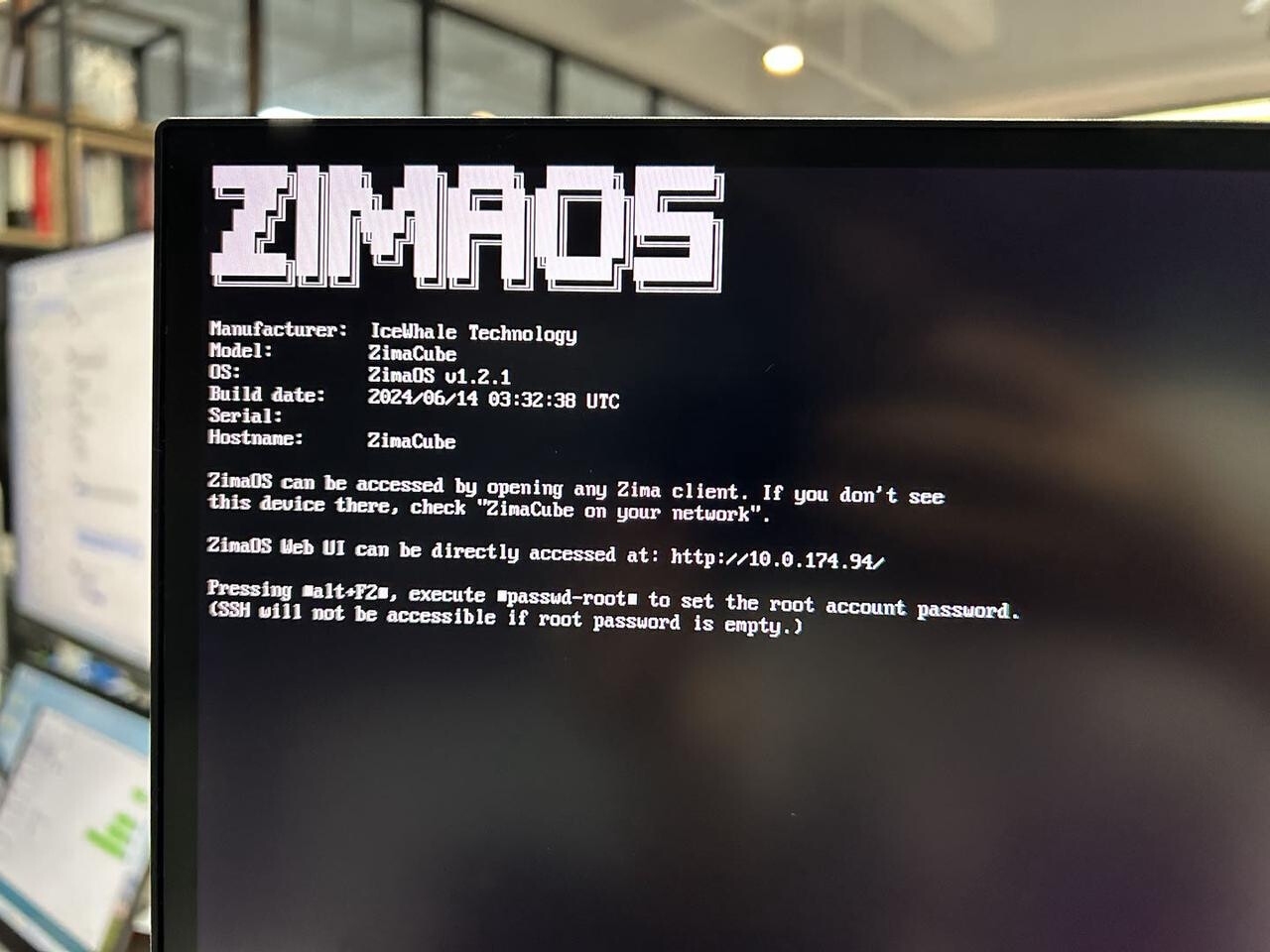
- Conecte-se ao ZimaCube via IP:
- Usando um navegador da web: Abra um navegador da web em um computador conectado à mesma rede. Na barra de endereços, insira o endereço IP exibido na tela do ZimaCube e pressione Enter.
- Usando SSH: Abra um cliente SSH e digite ssh root@ Endereço IP do ZimaCube, conecte-se.
- Acesse a interface do ZimaCube:
- Após inserir o endereço IP no navegador da web, você será direcionado para a interface da web do ZimaCube.
- Se esta for sua primeira vez conectando, siga as instruções na tela para fazer login ou configurar o ZimaCube.
Bem-vindo ao ZimaOS
Com estas três etapas simples, você está pronto para começar a usar seu ZimaCube e explorar todos os recursos que ele oferece. Esperamos que este guia tenha tornado o processo de configuração suave e direto, permitindo que você aproveite totalmente a conveniência e a potência do seu ZimaCube.
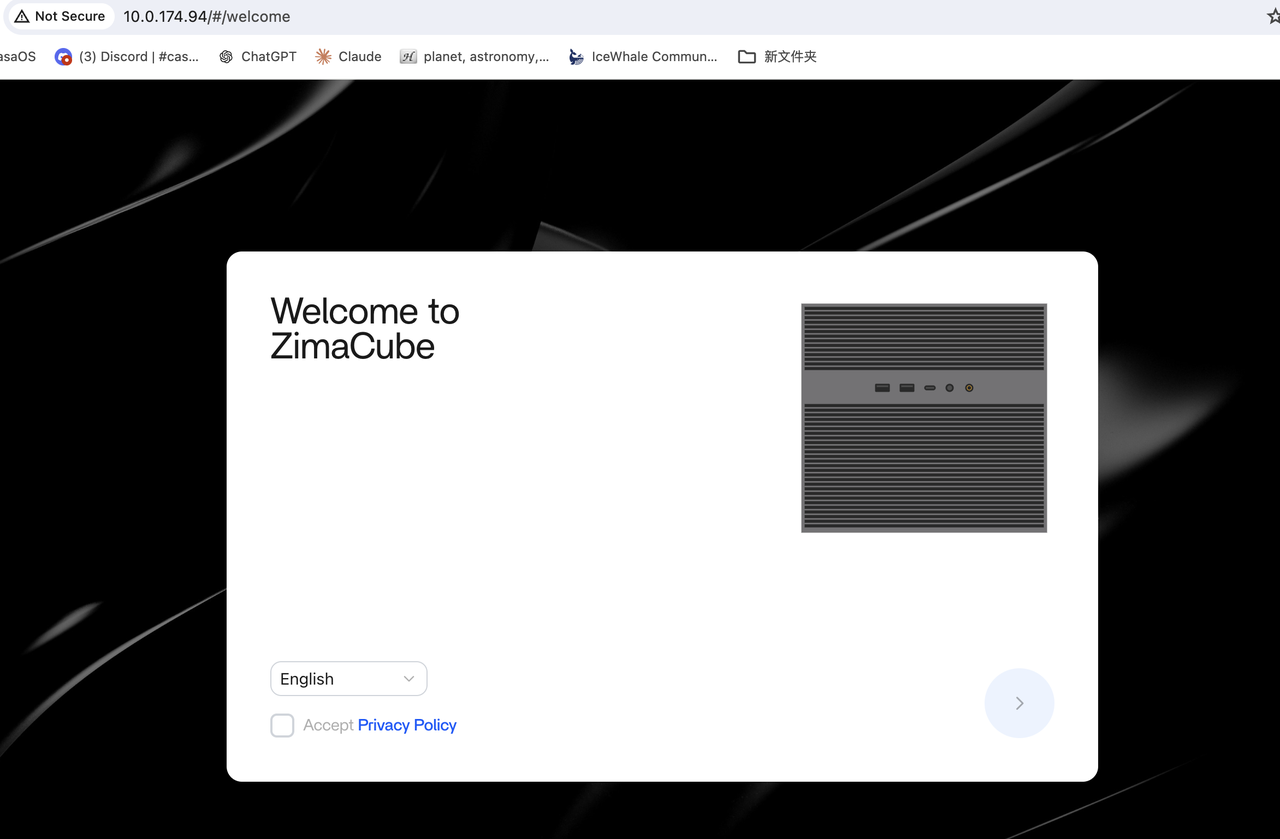
Se você tiver mais perguntas ou precisar de suporte adicional, nossa equipe está sempre aqui para ajudar.