ZimaOS 3 é uma revolução para entusiastas de NAS, usuários profissionais e usuários de estúdio. Sua interface intuitiva simplifica o backup e o gerenciamento de dados, garantindo que seus arquivos críticos estejam sempre seguros. O ZimaOS se destaca na instalação de aplicativos Docker, tornando o processo simples com apenas alguns cliques.
Você já pensou sobre o que está por trás da glamourosa interface do ZimaOS? Hoje, usamos outra interface para acessar nosso ZimaOS.
A GUI (Interface Gráfica do Usuário) oferece uma experiência interativa visual com ícones e menus, projetada para navegação intuitiva, atendendo a usuários de todos os níveis de habilidade pela sua facilidade de uso. A CLI (Interface de Linha de Comando), por outro lado, é uma interface orientada por texto para a execução de comandos, preferida por especialistas por sua eficiência e capacidades de script.
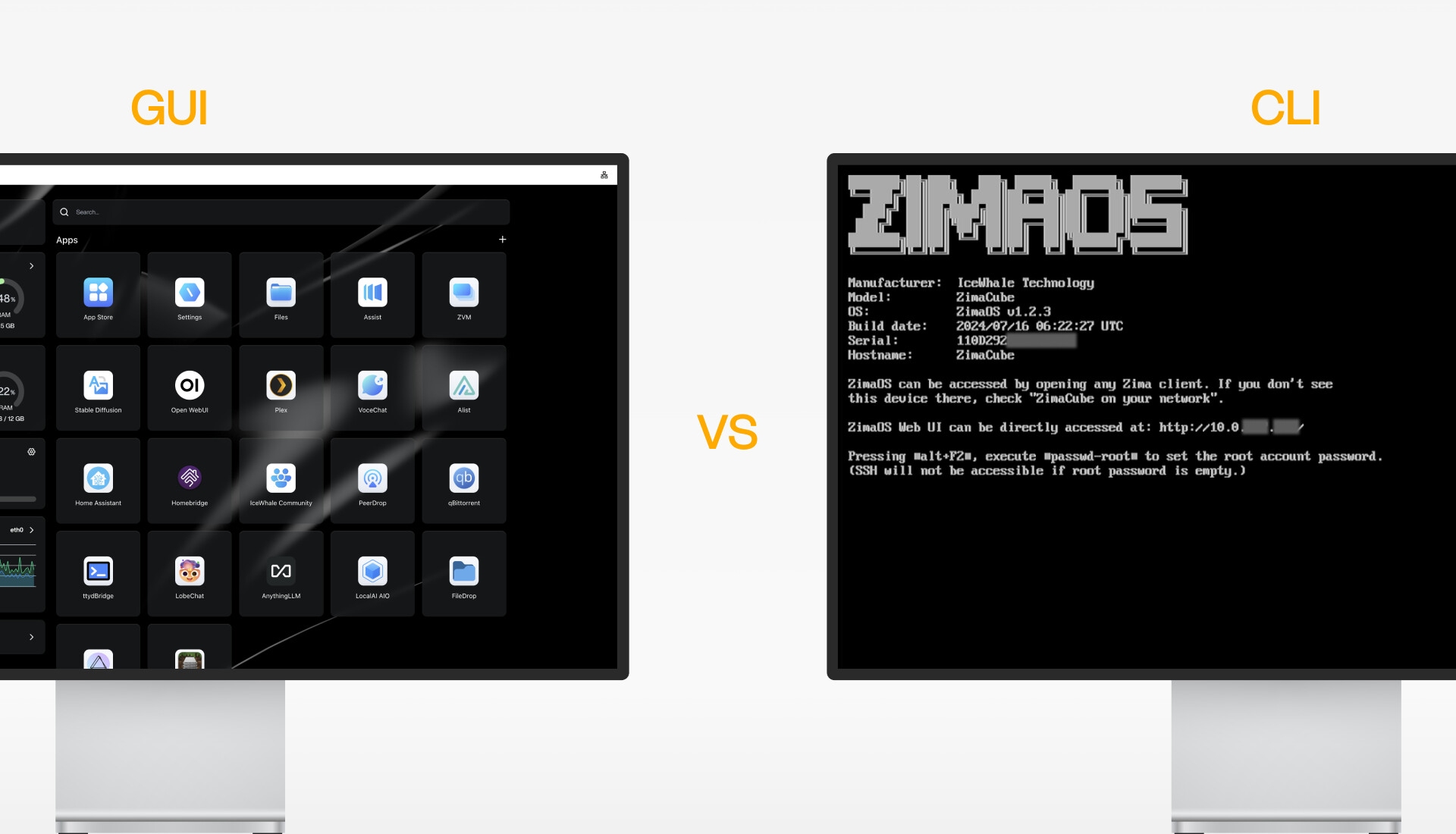
Três Maneiras de Acessar a CLI no ZimaOS
Método 1: Use seu teclado e tela
Conecte seu dispositivo Zima a um teclado e a uma tela. Ao iniciar, o ZimaOS exibirá uma interface como esta na tela: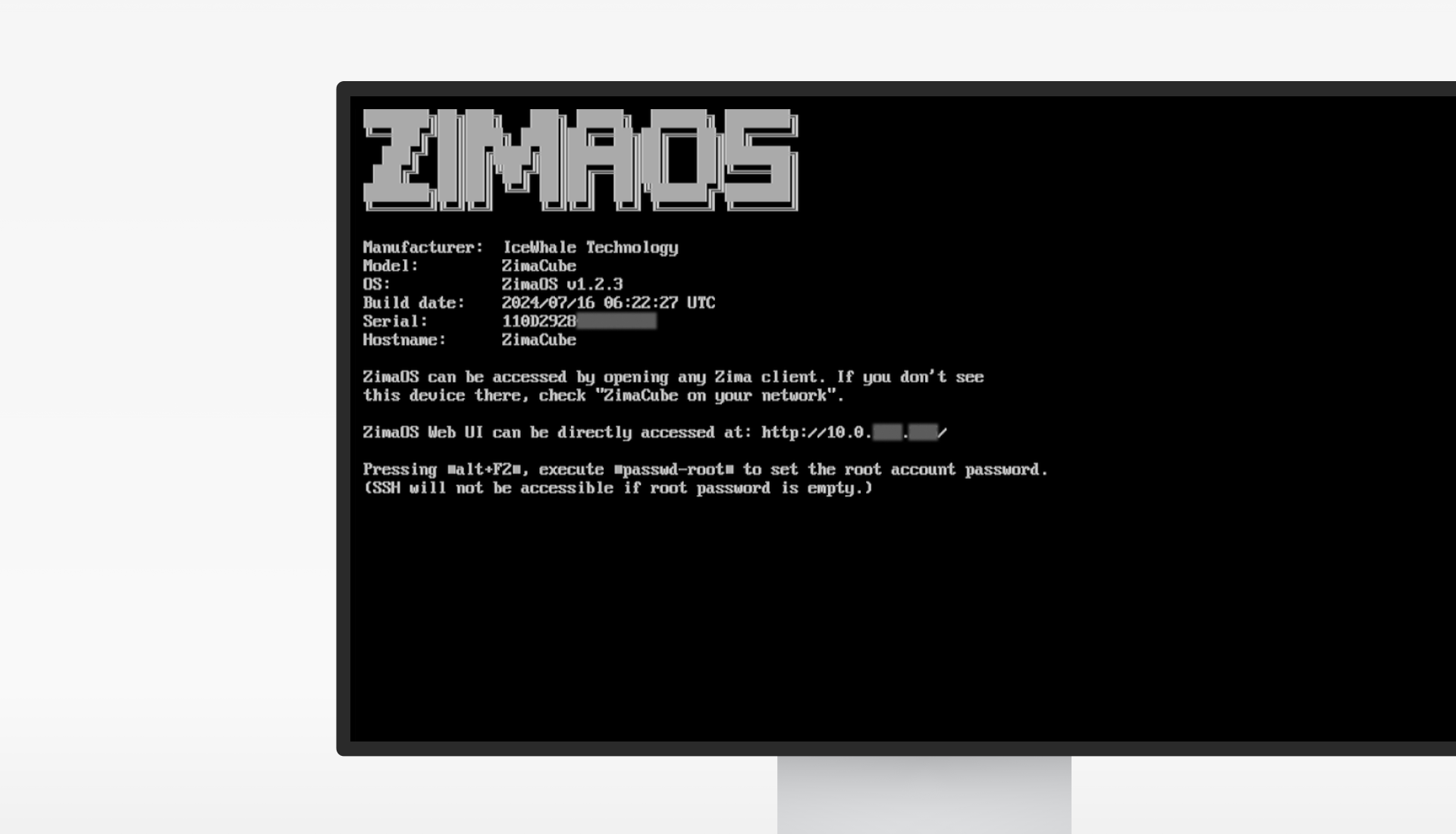
Pressione Alt+F2, e você entrará em uma página de login. Agora, digite root e pressione Enter. Se esta for a primeira vez que você acessa esta página, não precisará de uma senha e estará diretamente na CLI do ZimaOS. Recomendamos que você defina uma senha para sua conta root. Digite passwd-root e esta ferramenta solicitará que você defina a senha para root. Tenha em mente que uma senha para root é necessária para o login via SSH.
Método 2: Use seu Cliente SSH
SSH é um método de acesso remoto amplamente utilizado. O ZimaOS também pode ser acessado usando SSH.
Novamente, uma senha para root é necessária para o login via SSH. Veja o conteúdo acima.
Abra um terminal. Aqui, usamos o terminal do Windows como exemplo. Digite ssh root@youZimaOSIP e pressione Enter. Você será solicitado a confiar em uma impressão digital de chave e a digitar a senha. Depois disso, você estará na CLI do ZimaOS através do SSH.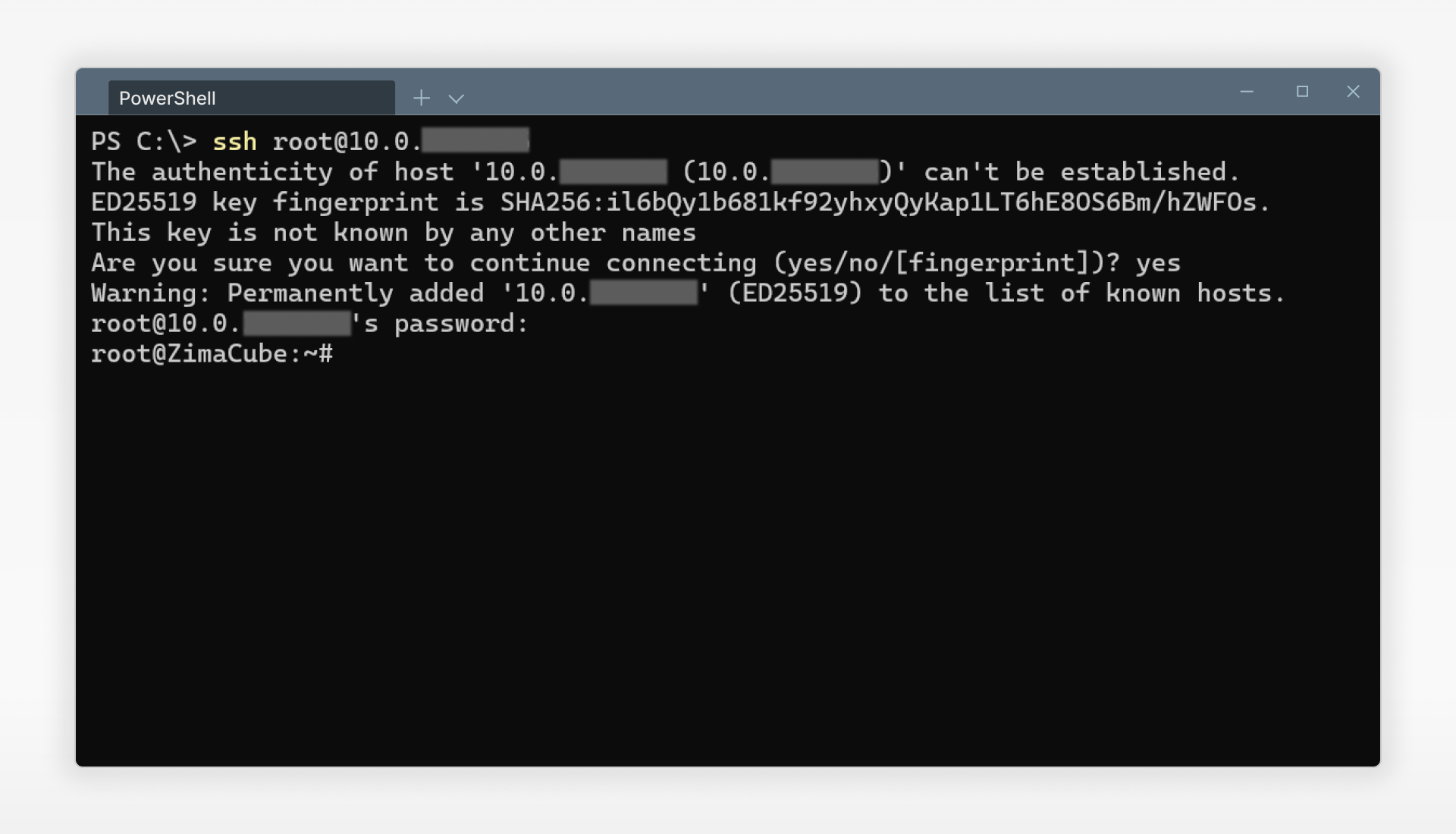
Método 3: Use o aplicativo ttydBridge
Esta é a maneira sugerida de usar a CLI no ZimaOS. Faça login na WebUI do ZimaOS através do IP do seu dispositivo Zima. Na WebUI do ZimaOS, podemos instalar o ttydBridge a partir da nossa loja de aplicativos.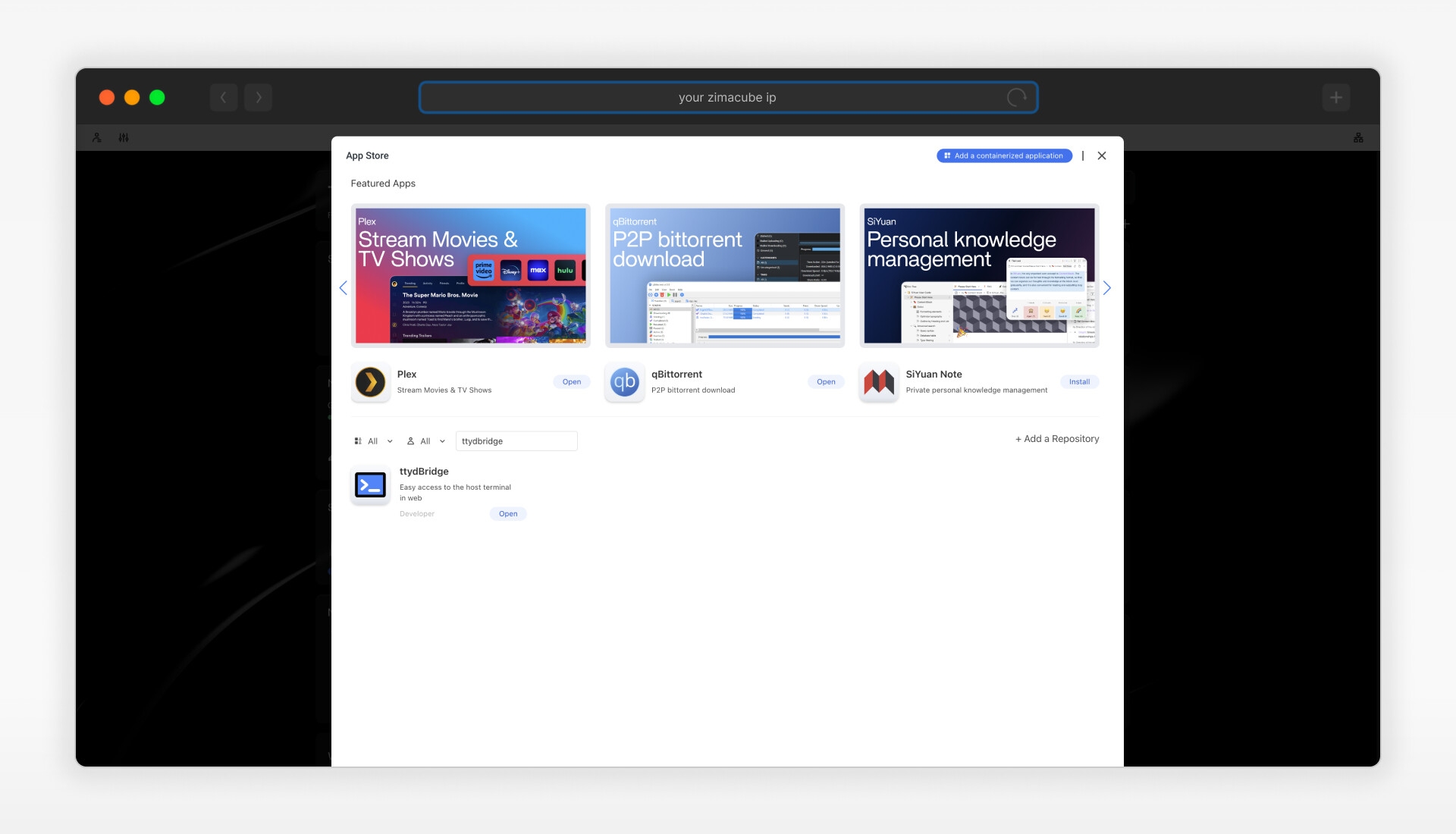
Após a instalação, inicie o ttydBridge do painel e ele solicitará que você insira o nome de usuário e a senha. Como você já fez login na nossa WebUI, pode digitar admin como nome de usuário e senha como senha para o ttydBridge. Agora, você verá uma bela CLI como esta: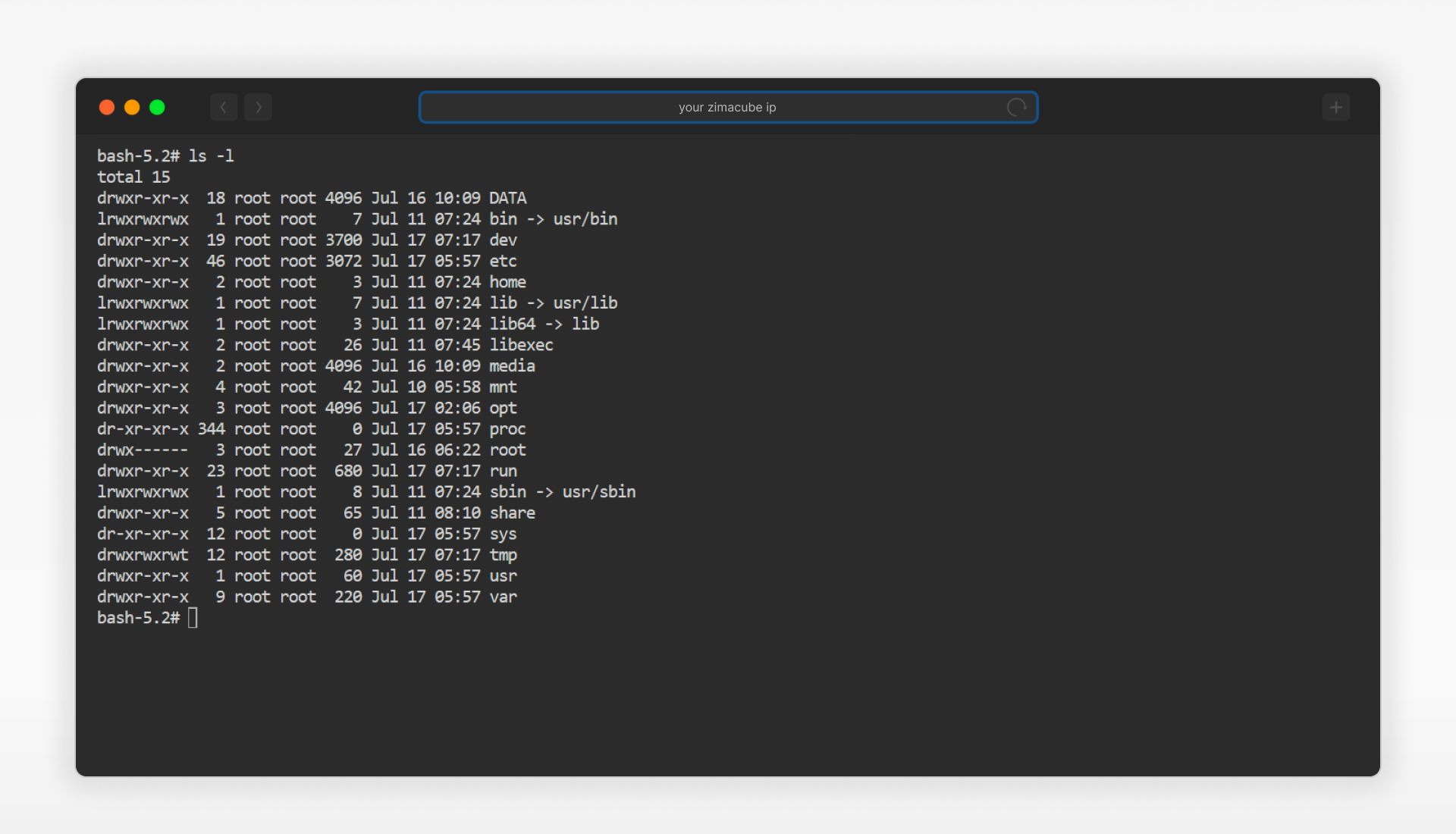
Diferenças e Comandos Comuns
Por razões de segurança, a maioria das pastas do sistema é somente leitura, mesmo que você faça login como root, o que distingue o sistema de arquivos do ZimaOS de outras distribuições Linux.
Os dados do usuário e os dados do aplicativo serão colocados em /DATA. Sinta-se à vontade para usar comandos para criar, excluir, modificar arquivos e pastas dentro dos subdiretórios de /DATA. Claro, recomendamos que você crie uma nova subpasta dentro de /DATA para fazer esses experimentos.
Aqui também compartilhamos alguns comandos e ferramentas comumente usados.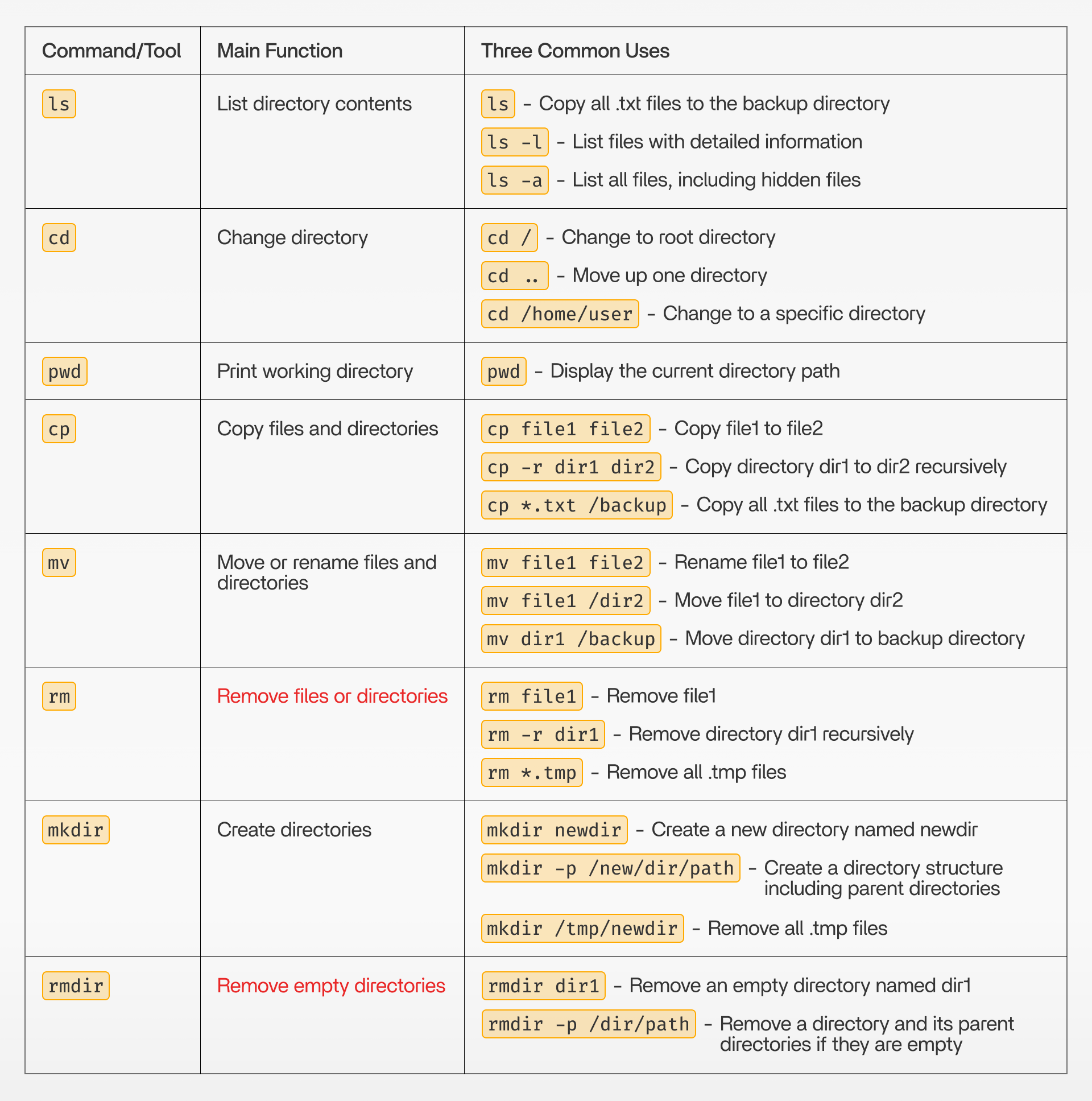
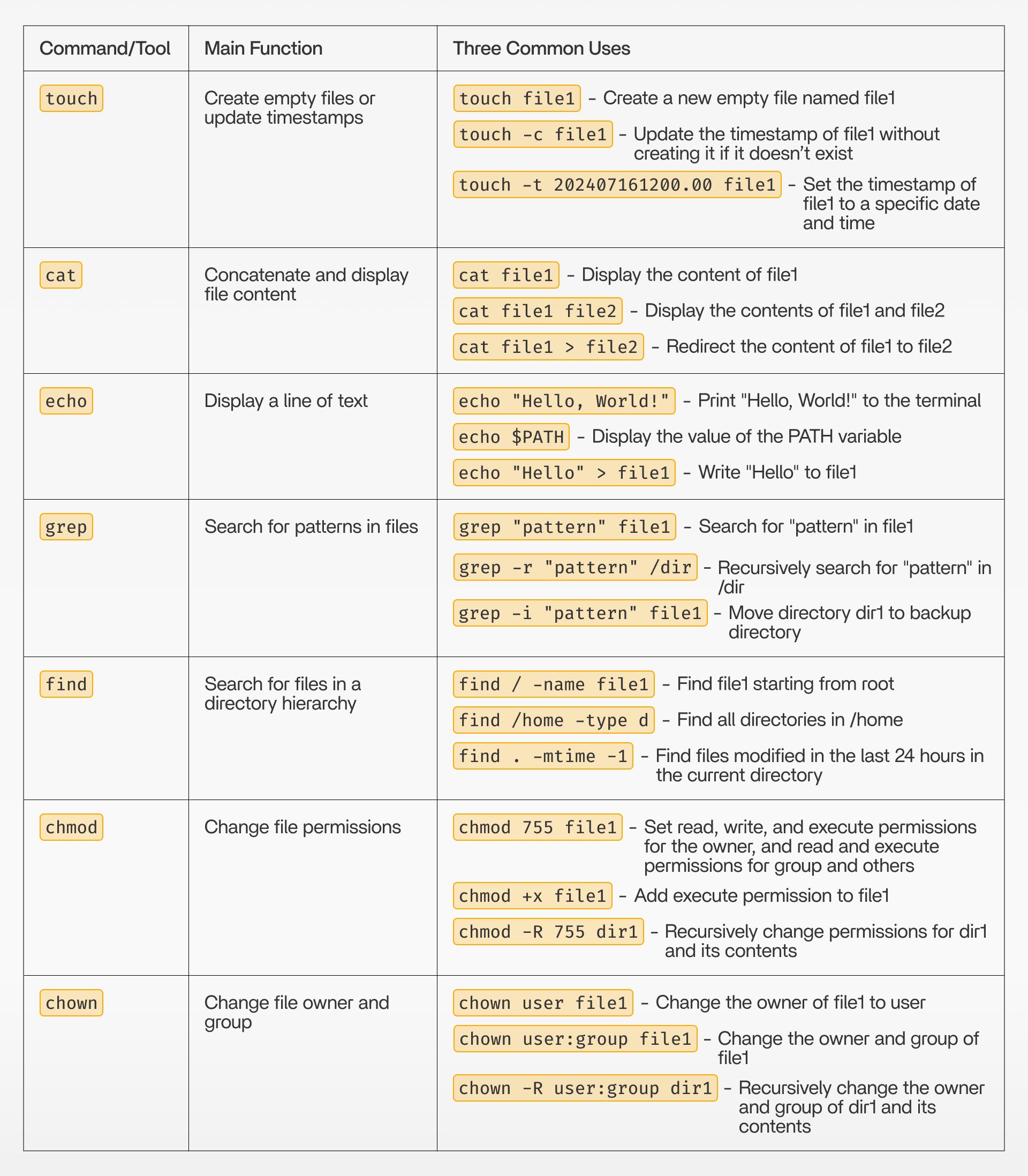
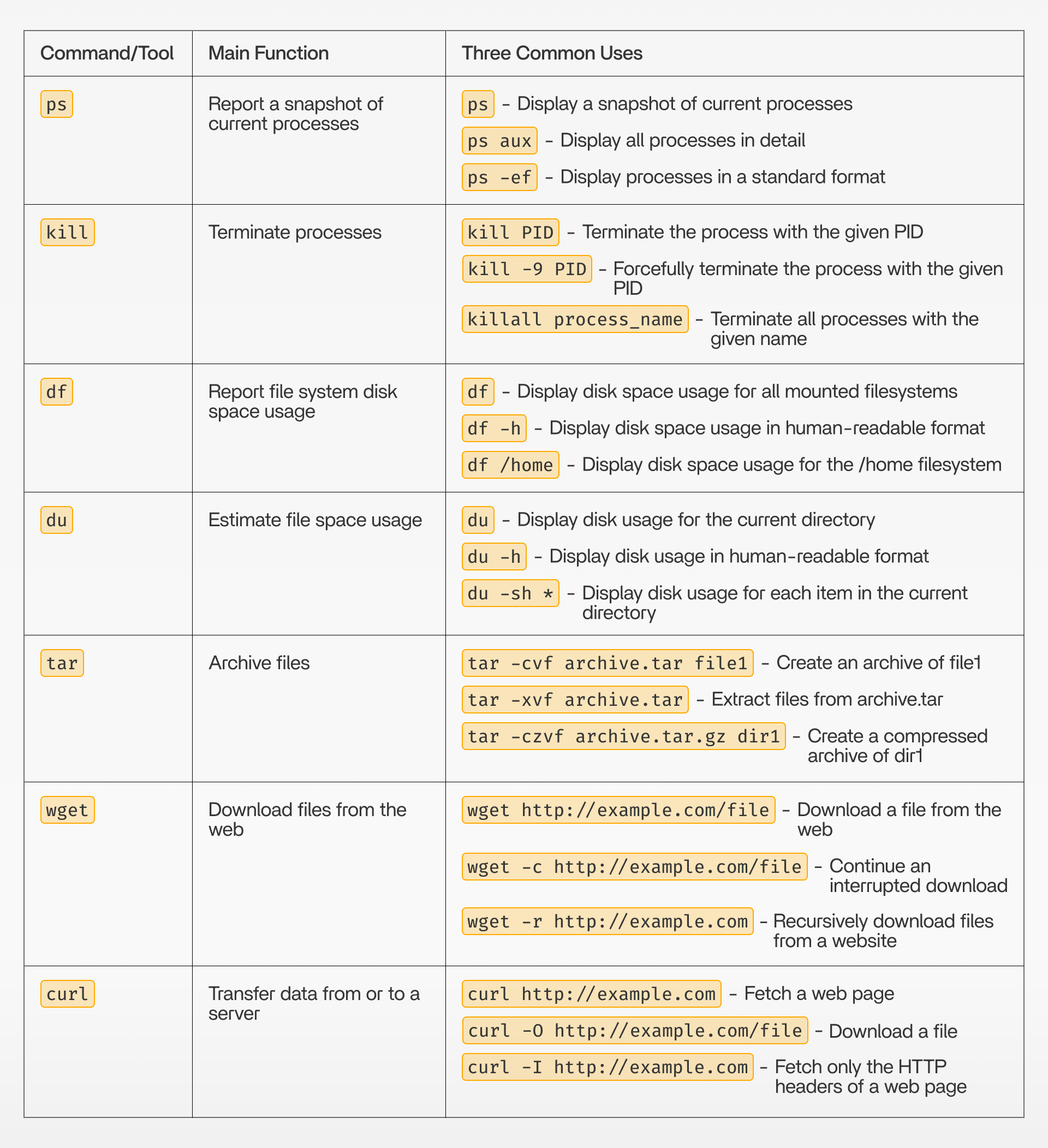
Estes comandos funcionam bem no ZimaOS. Esperamos que esta tabela ajude você a entender melhor como a CLI funciona no ZimaOS.
Se você encontrar algum problema durante o uso, sinta-se à vontade para nos avisar a qualquer momento. Basta comentar abaixo. Você também pode entrar em nosso Discord para discutir mais sobre o aplicativo Docker e o ZimaOS. Aguardamos seu feedback!