Background
Na vida diária, as câmeras de vigilância tornaram-se ferramentas importantes tanto para residências quanto para empresas. No entanto, os sistemas de monitoramento tradicionais geralmente apenas gravam imagens ou simplesmente detectam movimento, e não conseguem fornecer explicações detalhadas sobre o conteúdo das imagens. Isso frequentemente exige que os usuários julguem por si mesmos o que aconteceu ao visualizar vídeos ou receber notificações.
O Frigate é uma ferramenta eficiente de análise de vídeo open-source que pode identificar alvos como pessoas, carros e animais nas imagens e disparar eventos relacionados. Porém, sua função permanece principalmente no nível de “ver” e não pode diretamente lhe dizer “o que aconteceu”.
Para compensar essa deficiência, introduzimos o Ollama, uma ferramenta que pode gerar descrições em linguagem natural. Através dela, podemos converter o conteúdo visual detectado pelo Frigate em explicações textuais claras, como ‘alguém entrou no pátio’ ou ‘um carro estacionou na porta’.
Este tutorial o guiará sobre como usar o ZimaOS para combinar o Frigate e o Ollama para criar um sistema prático de descrição visual. Seja para melhorar a conveniência da segurança doméstica ou adicionar recursos inteligentes a pequenos projetos, essa solução pode atender às suas necessidades.
Preparação de hardware
- Câmeras que suportam o protocolo RTSP
Usadas para fornecer entrada de fluxo de vídeo em tempo real para o Frigate. - Placa gráfica compatível com ZimaBoard2
Usada para acelerar a inferência de modelos de IA localmente (como placas gráficas da série NVIDIA). Placa gráfica de referência: https://www.zimaspace.com/docs/zh/zimacube/GPU-Expansion - Um disco rígido com capacidade de 6GB ou mais
Usado para armazenar arquivos de modelos de IA, instantâneos de vídeo e dados do sistema.
Instalação de software
A instalação do software deste sistema pode ser dividida nas seguintes três etapas:
- Migração de dados
- Instalar o Ollama e configurar o modelo LLaVA
- Instalar e configurar o Frigate
Etapa 1: Migração de Dados
Devido ao grande tamanho dos modelos de IA, recomenda-se instalar um disco rígido independente com antecedência e migrar os diretórios de dados do Docker e dados pessoais para o disco rígido, para evitar problemas como falha ou falta de espaço de armazenamento durante o processo de download, garantindo uma operação estável do sistema e espaço de armazenamento suficiente.
Por favor, faça backup dos arquivos importantes para evitar perda de dados. Pode haver riscos ao migrar dados!!!
Conecte a placa gráfica ao disco rígido, inicie o dispositivo e entre no sistema operacional.
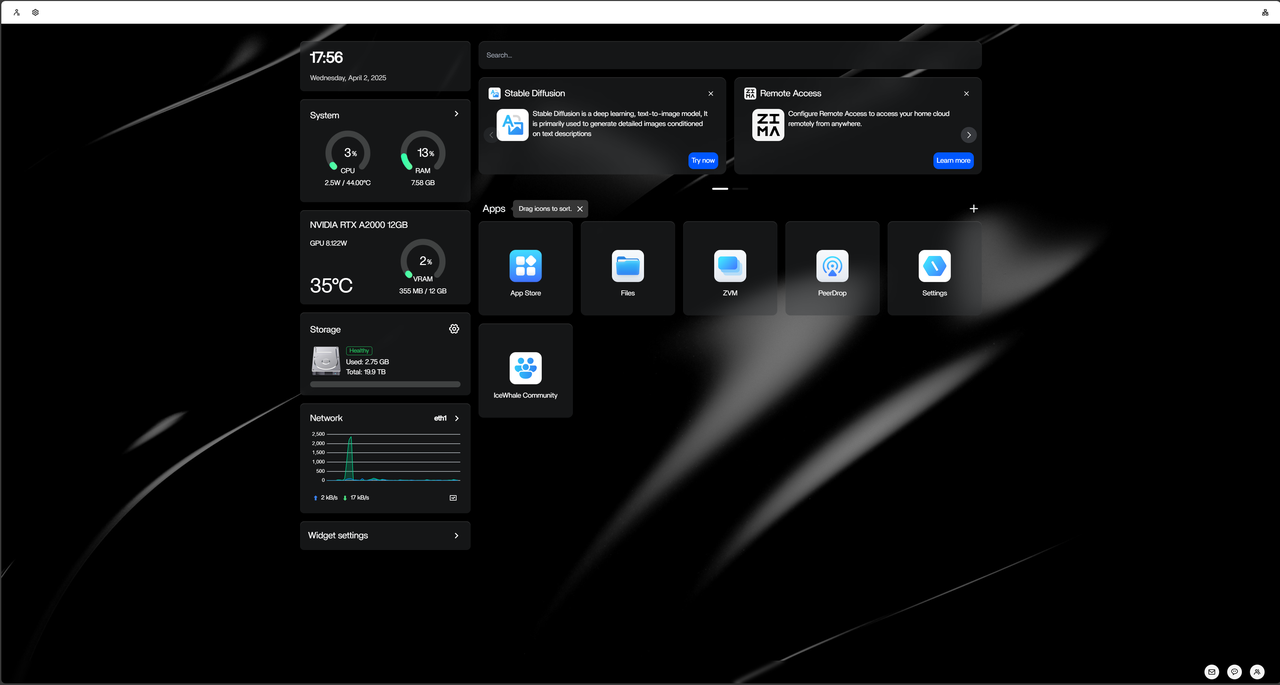
Migração de Dados
- Clique no ícone “Configurações” no menu superior esquerdo
- Clique em “Apps”
- Encontre o item relevante de aplicativo ou gerenciamento de dados, clique no botão “Migração” e aguarde a migração ser concluída.
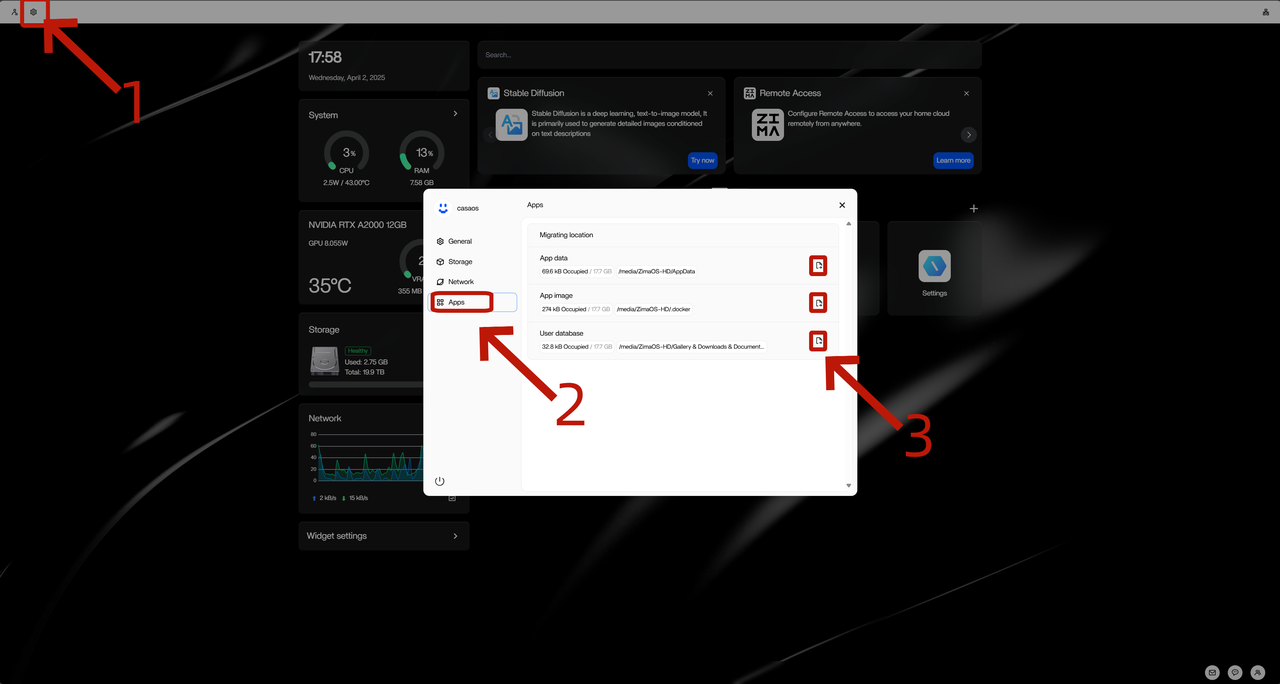
Etapa 1: Instalar o Ollama e configurar o modelo LLaVA
Para mais detalhes sobre modelos suportados, visite a documentação oficial do Frigate e o site oficial do Ollama.
Instalar o Ollama
- Abra a Loja de Apps e digite “Ollama” na barra de pesquisa
- Escolha a versão apropriada para instalação com base no tipo de sua placa gráfica (como uma versão que suporta NVIDIA)
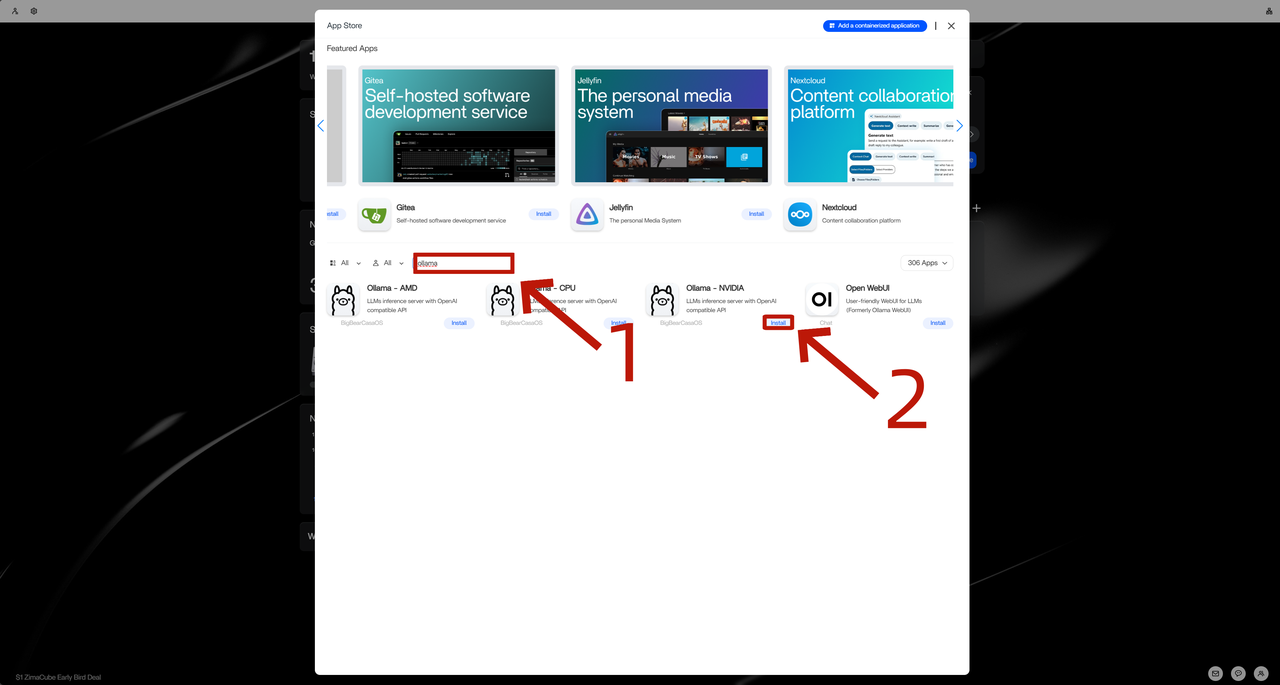
Configurar o modelo LLaVA
- Abra o terminal do Olama e clique no ícone de menu no canto superior direito
- Selecione “Configurações” para acessar a interface de configurações
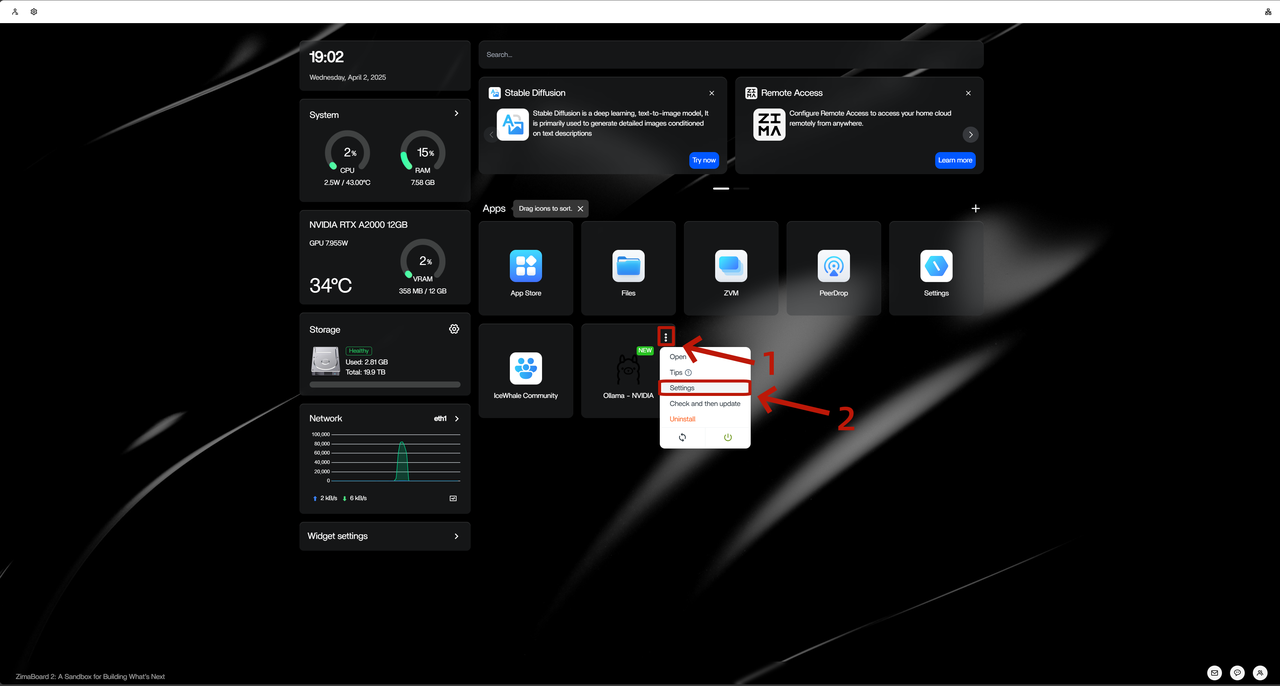
- Clique no ícone “Terminal” para acessar a interface de controle de linha de comando
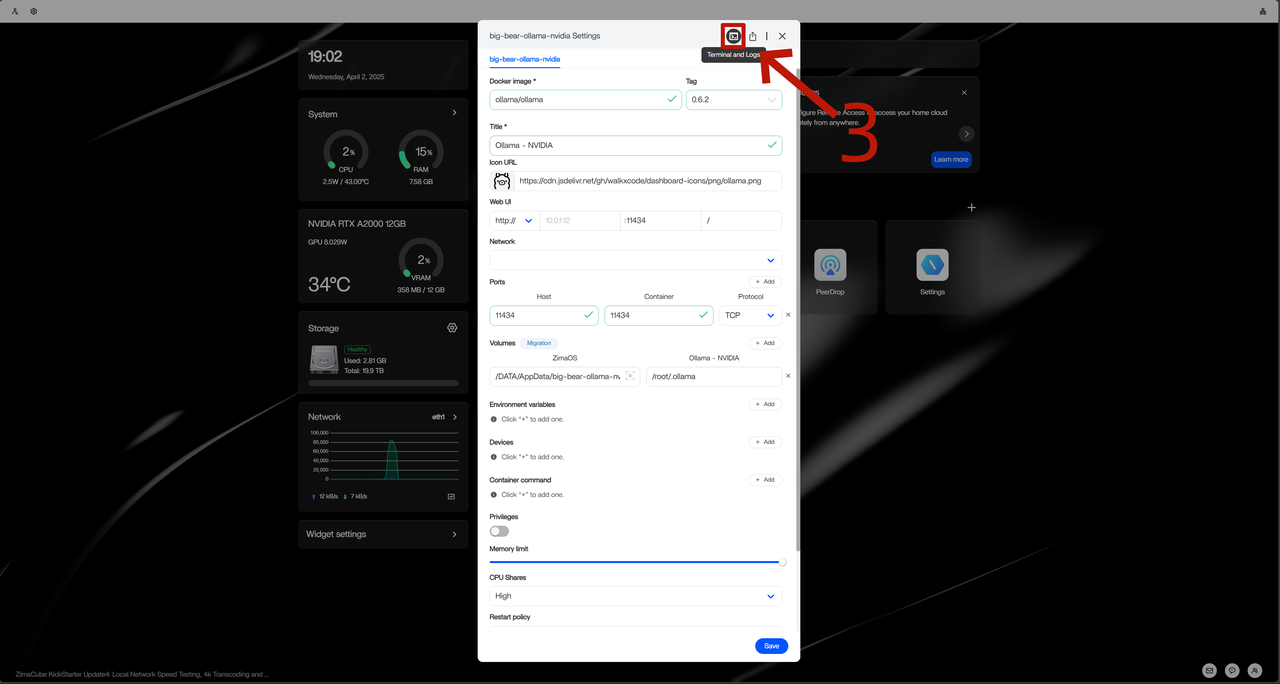
- Digite o seguinte comando na linha de comando para baixar o modelo e instalar o llava-llama3
ollama pull llava-llama3
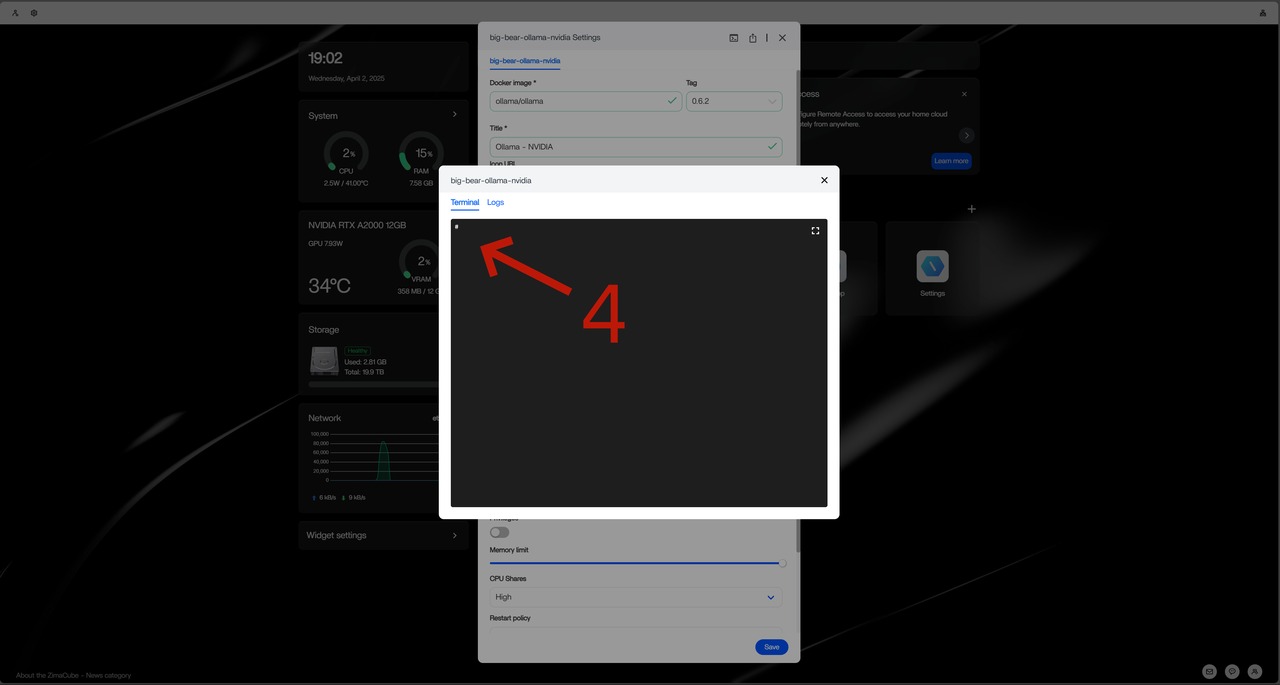
5. A aparição da palavra “Sucesso” indica que o download do modelo foi concluído e o Ollama está pronto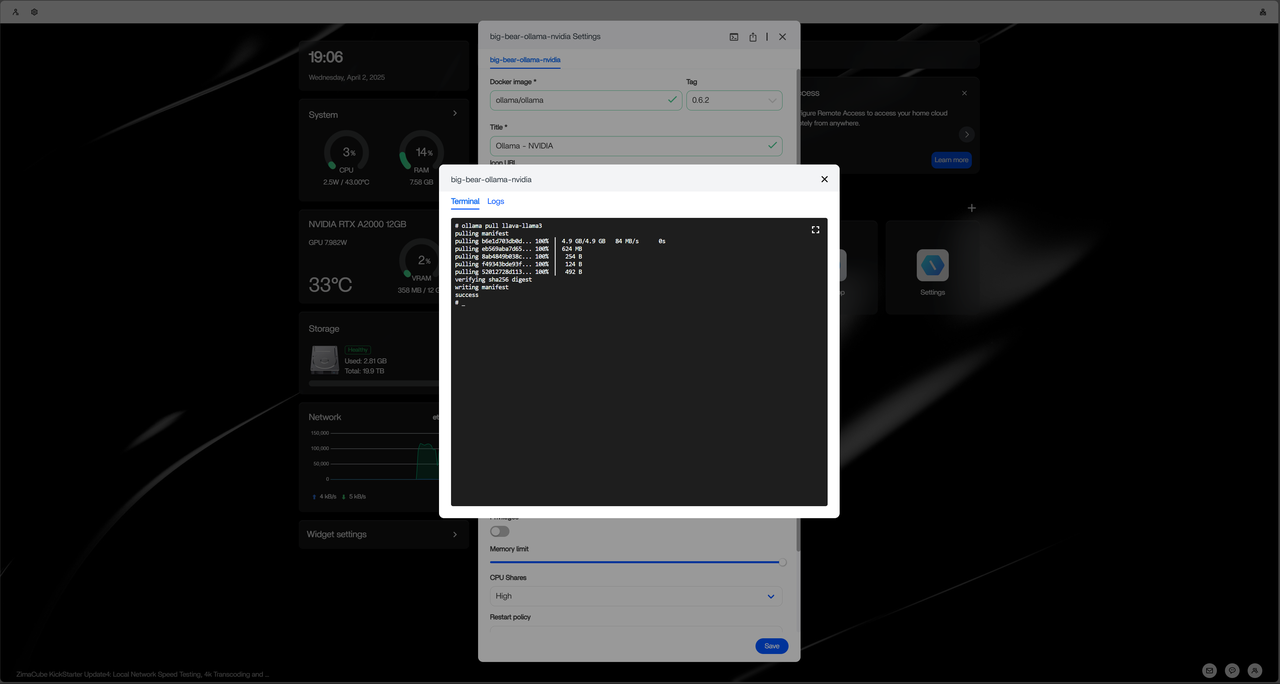
6. Após iniciar o Olama, registre o endereço IP e o número da porta do IP em execução (como http://10.0.1.3:11434), será usado posteriormente ao configurar o Frigate.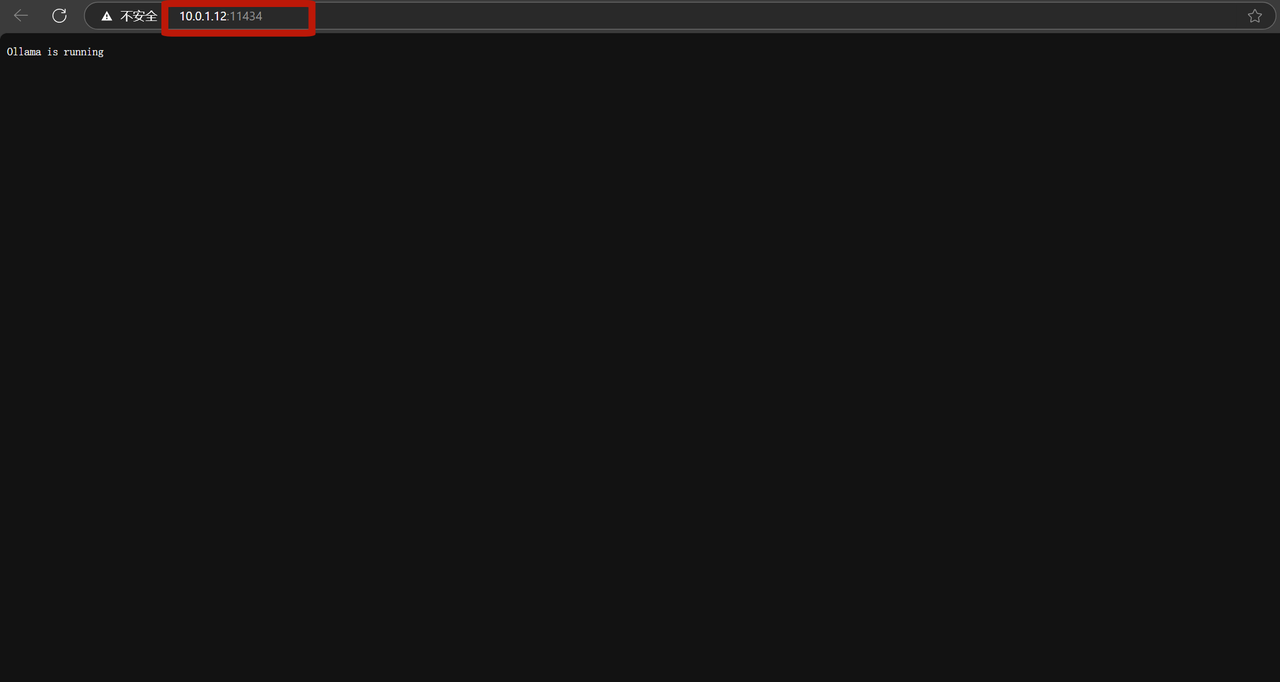
Etapa 3: Instalar e configurar o Frigate
Instalar o Frigate
Clique no botão “mais” no canto superior direito da interface principal.
Selecione ‘Instalar um aplicativo personalizado’.
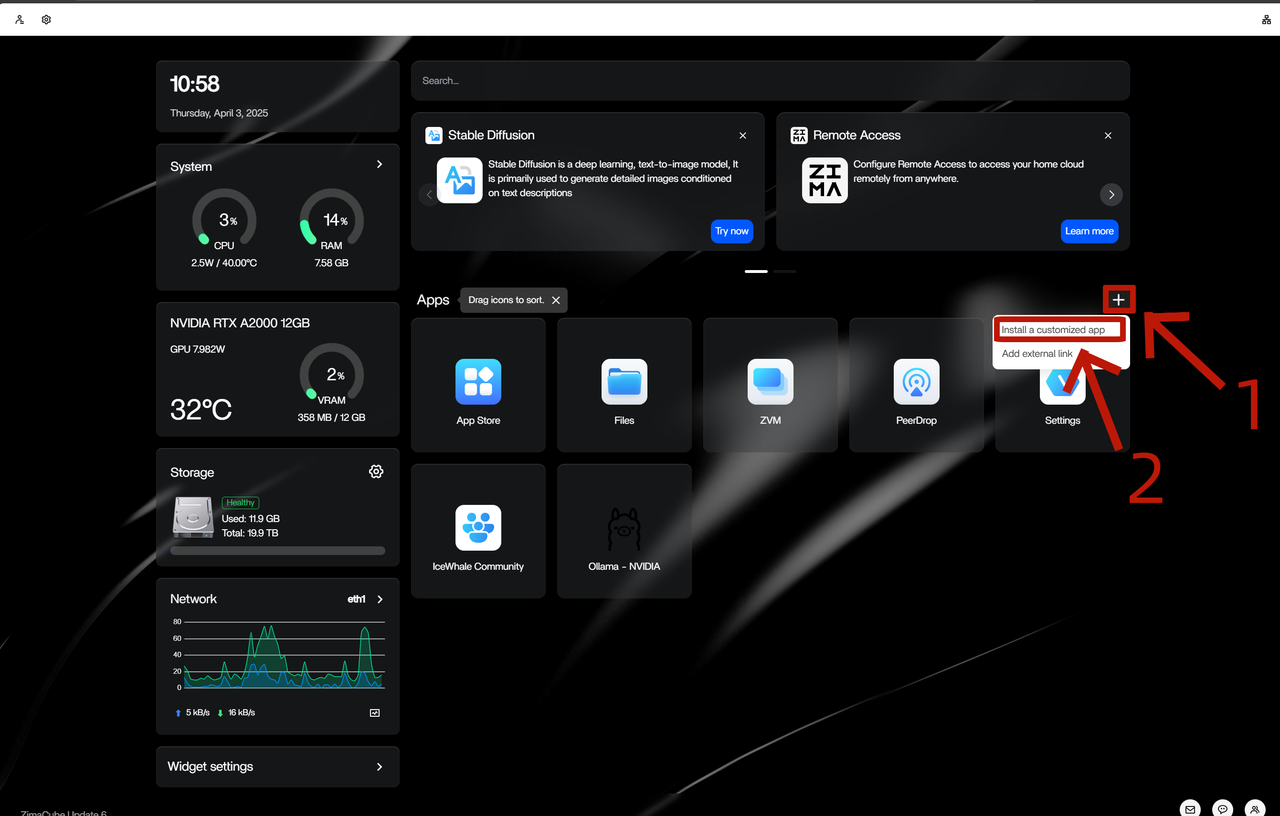
Clique no botão ‘Importar’.
Importe o arquivo de configuração frigate.yaml abaixo.
name: pure_grace
services:
frigate:
cpu_shares: 90
command: []
container_name: frigate
deploy:
resources:
limits:
memory: 7766M
devices:- /dev/bus/usb:/dev/bus/usb
- /dev/apex_0:/dev/apex_0
- /dev/video11:/dev/video11
- /dev/dri/renderD128:/dev/dri/renderD128
image: ghcr.io/blakeblackshear/frigate:0.15.0
labels:
icon: https://icon.casaos.io/main/all/frigate.png
ports: - target: 8971
published: “8971”
protocol: tcp - target: 8554
published: “8554”
protocol: tcp - target: 8555
published: “8555”
protocol: tcp - target: 8555
published: “8555”
protocol: udp
privileged: true
restart: unless-stopped
shm_size: “67108864”
volumes: - type: bind
source: /etc/localtime
target: /etc/localtime - type: bind
source: /DATA/AppData/frigate/config
target: /config - type: bind
source: /DATA/Media
target: /media/frigate
cap_add: []
environment: []
network_mode: bridge
x-casaos:
author: self
category: self
hostname: “”
icon: https://icon.casaos.io/main/all/frigate.png
index: /
is_uncontrolled: false
port_map: “8971”
scheme: https
store_app_id: pure_grace
tips: null
title:
custom: “”
en_us: frigate
Clique em “Enviar”.
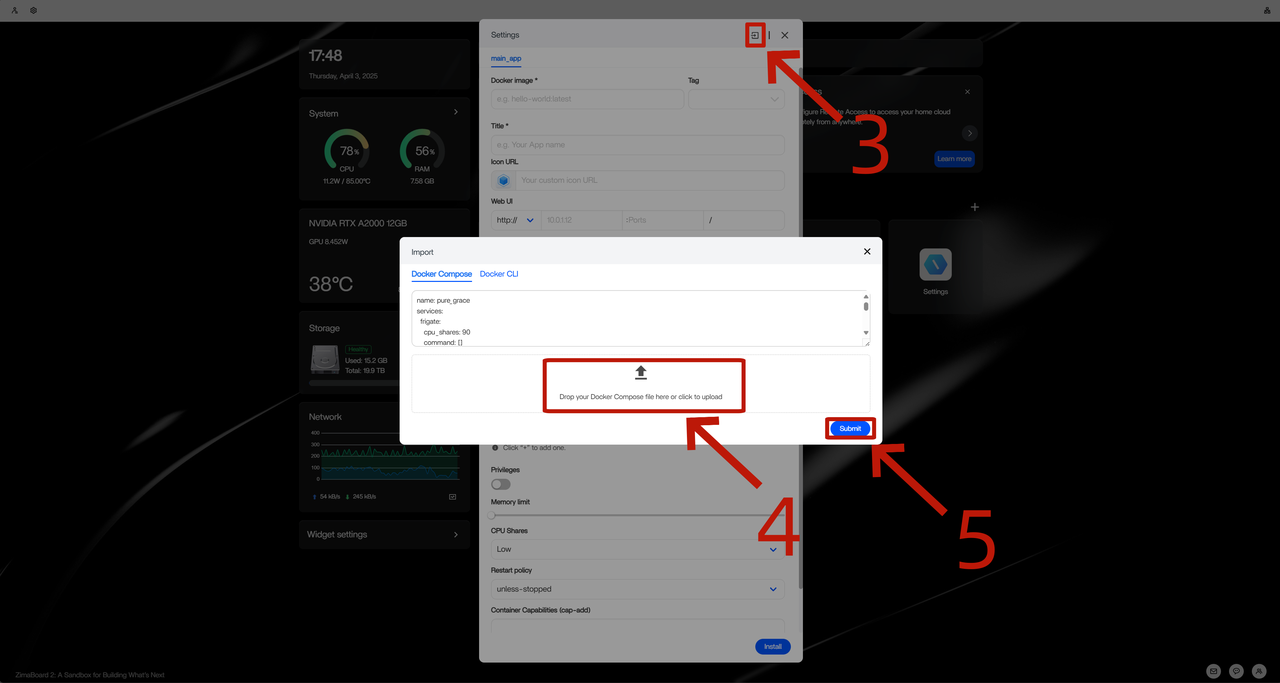
Clique em “Instalar” e aguarde a instalação ser concluída.
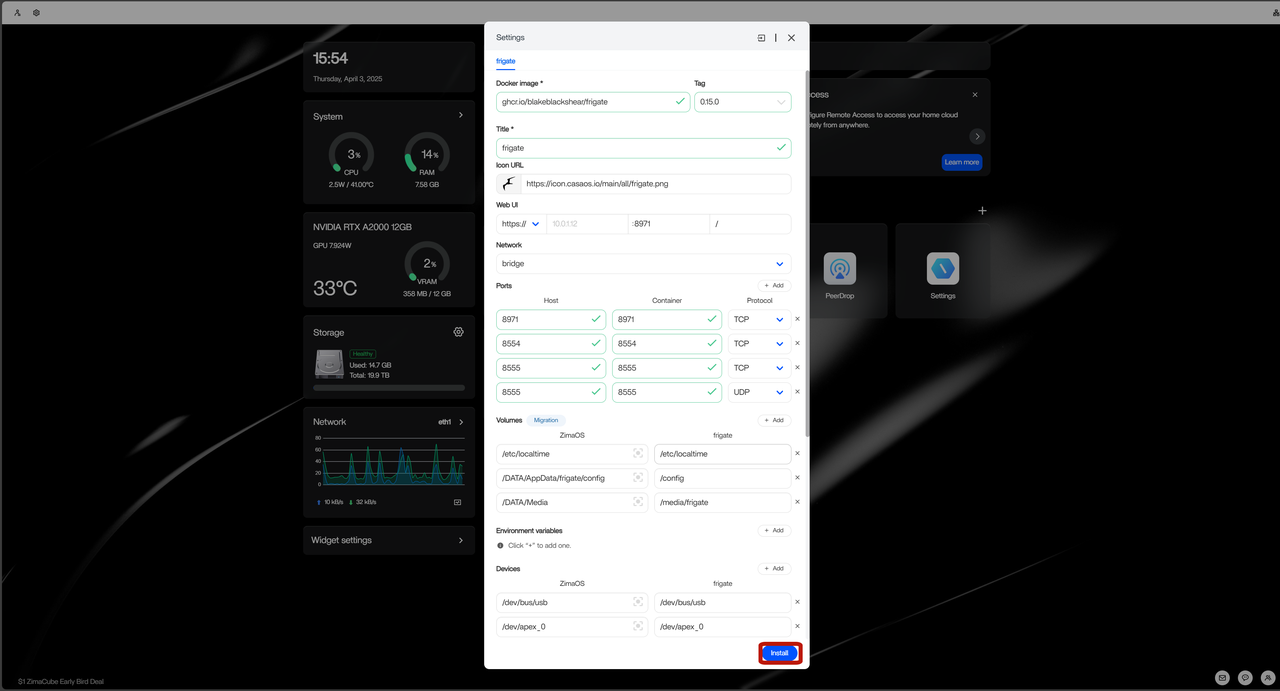
Obter a conta e a senha do Frigate
Após iniciar o Frigate, verifique e registre a conta e a senha padrão no log.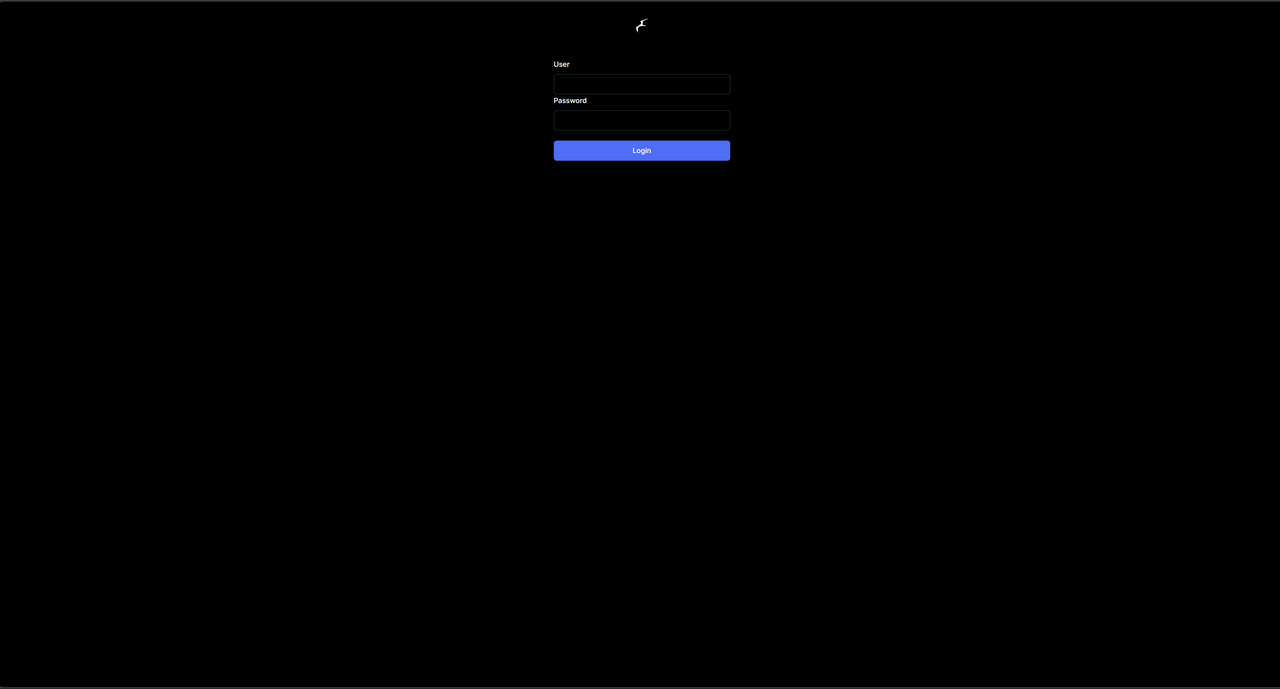
- Abra o terminal do Frigate e clique no ícone de menu no canto superior direito.
- Selecione “Configurações” para acessar a interface de configurações.
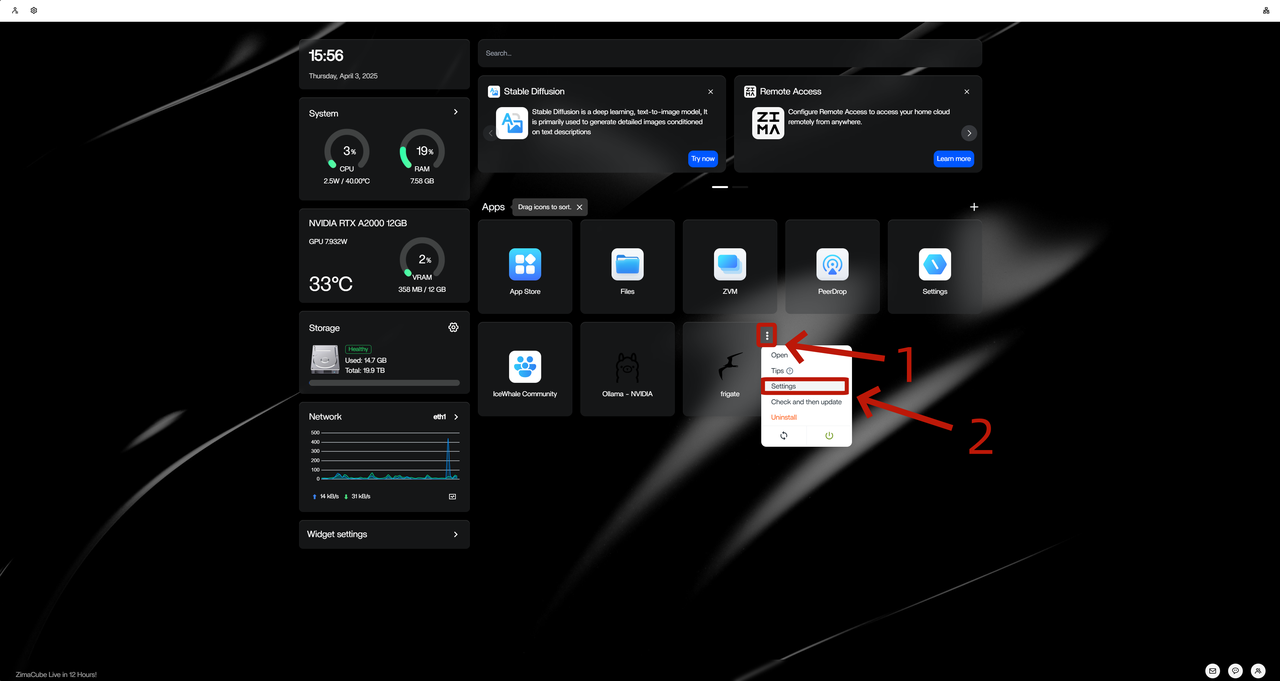
- Clique no ícone “Terminal” dentro do aplicativo.
- Vá para a guia “Logs” para visualizar os logs de inicialização.
- Clique no botão “Tela Cheia” no canto superior direito para facilitar a busca pela conta e senha padrão.
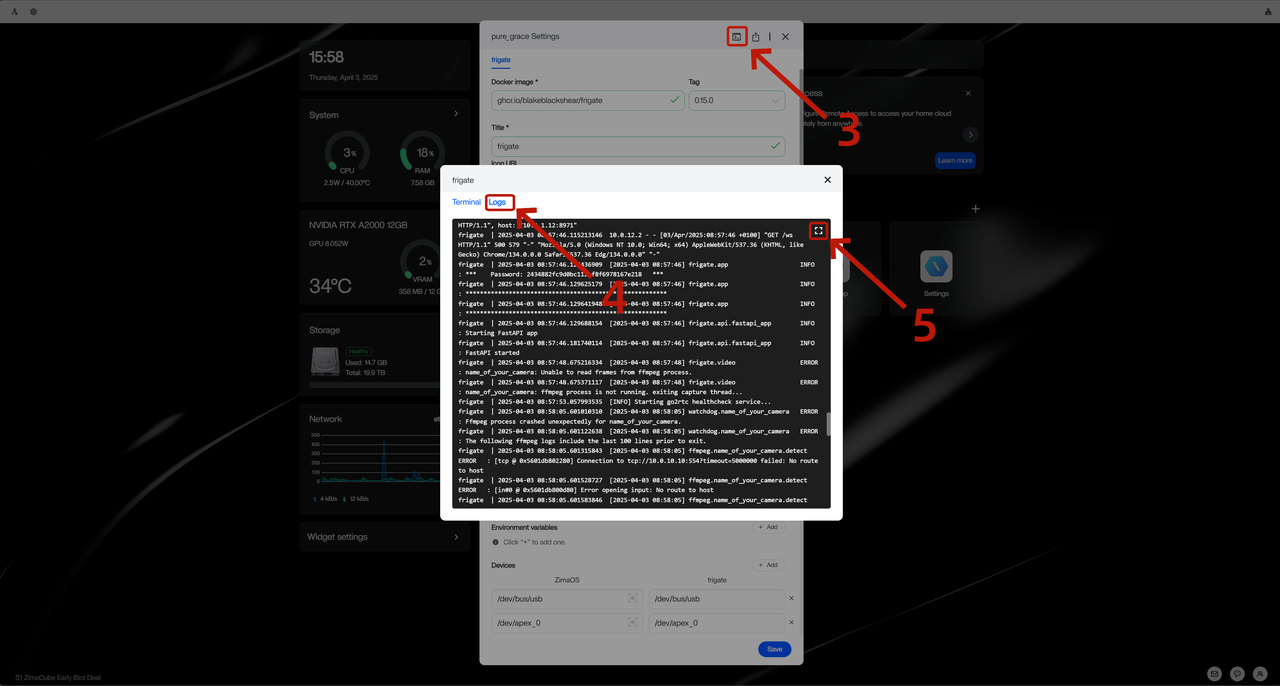
- As informações da conta e senha serão exibidas aqui, registre-as.
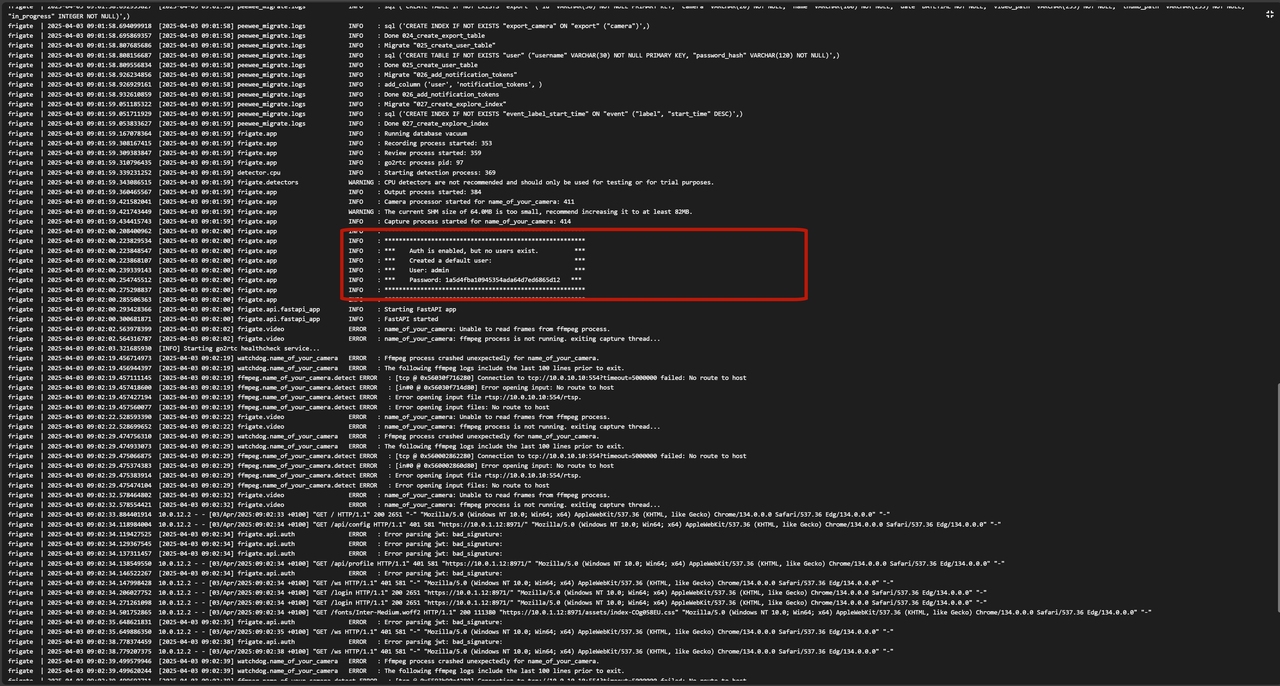
Configurar o Frigate
- Entre