Introdução
Visão Geral do Projeto
A ZimaCube 7ª Baía foi projetada não apenas para fornecer capacidades essenciais de expansão SSD para dispositivos de ponta, mas também para trazer uma maior sensação de vitalidade à computação em casa através de iluminação personalizável. A integração de iluminação personalizável abre um mundo de possibilidades: use a faixa de luz da 7ª Baía para indicar o status do sistema, mostrar velocidades de transferência de dados, indicar o progresso de downloads, sinalizar atividade local de IA ou até mesmo sincronizar com a música de sua área de trabalho.
Para realizar essas ideias, a ZimaCube 7ª Baía é construída com o microcontrolador ESP32 da Espressif Systems. As capacidades integradas de Bluetooth e WiFi permitem o controle independente da iluminação através do ZimaOS ou de outros dispositivos IoT. O ESP32 é dedicado exclusivamente ao controle das luzes e está isolado de todas as funções de rede e armazenamento da ZimaCube. Além disso, o ESP32 funciona como um pequeno servidor web, oferecendo atualizações de firmware OTA (Over The Air) para personalizar os efeitos de luz.
Personalizando a Iluminação da ZimaCube 7ª Baía
Existem duas maneiras de personalizar os efeitos de iluminação da ZimaCube 7ª Baía:
- Usando o protocolo de firmware oficial para controle DIY das luzes, escrevendo scripts no ZimaOS.
- Desenvolvendo seu próprio firmware e protocolo para o ESP32, para controle total da faixa de luz da 7ª Baía.
Vantagens e Desvantagens de Cada Método:
Método 1:
- Vantagens: Simples, implementação rápida, utiliza funcionalidades existentes, baixo risco.
- Desvantagens: Funcionalidade e desempenho limitados.
Método 2:
- Vantagens: Controle total, alta flexibilidade, operação independente, desempenho otimizado.
- Desvantagens: Alta dificuldade de desenvolvimento, longo ciclo de desenvolvimento.
Como Escrever um Script para Controle de Luz
Introdução ao Protocolo de Firmware da 7ª Baía
Conexão WiFi: O ESP32 cria uma rede WiFi à qual o ZimaOS se conecta para controle remoto e atualizações OTA.
Controle JSON: Controle os efeitos de iluminação usando comandos JSON, proporcionando flexibilidade e fácil personalização.
Atualizações OTA: Suporta atualizações OTA, permitindo atualizações de firmware sem acesso físico ao dispositivo.
Vários Efeitos de Iluminação: Suporta múltiplos efeitos de iluminação predefinidos, como efeito respiratório, modo de luz constante, modo personalizado, etc.
Métodos de Controle de Luz
Conectando à Wi-Fi do ZimaCube
- Conectar à rede Wi-Fi:
- Nome do Wi-Fi: “ZimaCube”
- Senha do Wi-Fi: “homecloud”
Usando o Seletor de Cores
Para facilitar a seleção de cores, use a seguinte ferramenta online de seletor de cores: Seletor de Cores Online.
Passos:
- Abra o Seletor de Cores Online.
- Use o mouse para selecionar a cor desejada.
- Os valores HSV (Matiz, Saturação, Valor) correspondentes serão exibidos na interface do seletor de cores.
- Registre esses valores HSV e converta-os em um intervalo adequado para dados JSON:
- Matiz (H): h = (valor da matiz / 360) * 255
- Saturação (S): s = (valor da saturação / 100) * 255
- Valor (V): v = (Valor / 100) * 255
Exemplo:
Selecionar laranja no seletor de cores fornece os seguintes valores HSV:
- Matiz (H): 30
- Saturação (S): 100
- Valor (V): 100
Valores convertidos:
- Matiz (H): h = (30 / 360) * 255 ≈ 21
- Saturação (S): s = 255
- Valor (V): v = 255
Aplique esses valores aos dados JSON para controle de luz.
Modos de Controle
Modo 1: Modo Respiratório
No modo respiratório, a faixa de luz exibe um efeito de gradiente de cor única. Ajuste a velocidade e os parâmetros de cor para controlar o efeito.
- Velocidade: Faixa 0 ~ 10
- Parâmetros de Cor:
- Matiz (H): Faixa 0 ~ 255
- Saturação (S): Faixa 0 ~ 255
- Valor (V): Faixa 0 ~ 255
Exemplo de Dados JSON:
{ |
*** Enviando Dados para o ESP32:***
- O ESP32 cria uma rede WiFi padrão à qual o ZimaOS se conecta. Verifique a conexão com:
ping 172.16.1.1
- Envie uma solicitação HTTP POST para
172.16.1.1com os dados JSON:curl -X POST -H "Content-Type: application/json" -d @seuarquivo.json http://172.16.1.1/post
- Verifique o efeito de iluminação.
Modo 2: Modo de Luz Constante
No modo de luz constante, a faixa de luz permanece em uma única cor.
Parâmetros de Cor:
- Matiz (H): Faixa 0 ~ 255
- Saturação (S): Faixa 0 ~ 255
- Valor (V): Faixa 0 ~ 255
Exemplo de Dados JSON:
{ |
*** Enviando Dados para o ESP32:***
- O ESP32 cria uma rede WiFi padrão à qual o ZimaOS se conecta. Verifique a conexão com:
ping 172.16.1.1 |
- Envie uma solicitação HTTP POST para
172.16.1.1com os dados JSON:
curl -X POST -H "Content-Type: application/json" -d @seuarquivo.json http://172.16.1.1/post |
- Verifique o efeito de iluminação.
Modos 3 e 4
- Em desenvolvimento.
Modo 5: Modo Personalizado
No modo personalizado, você pode controlar a cor e o brilho de cada luz individualmente.
- Parâmetros de Cor:
- Matiz (H): Faixa 0 ~ 255
- Saturação (S): Faixa 0 ~ 255
- Valor (V): Faixa 0 ~ 255
Exemplo de Dados JSON:
{ |
*** Enviando Dados para o ESP32:***
- O ESP32 cria uma rede WiFi padrão à qual o ZimaOS se conecta. Verifique a conexão com:
ping 172.16.1.1 |
- Envie uma solicitação HTTP POST para
172.16.1.1com os dados JSON:
curl -X POST -H "Content-Type: application/json" -d @seuarquivo.json http://172.16.1.1/post |
- Verifique o efeito de iluminação.
Como Desenvolver Seu Próprio Firmware da 7ª Baía
Introdução
Usando um computador com Windows, mostramos como desenvolver seu próprio firmware para o ESP32 e efeitos de luz, bem como como carregar seu novo firmware.
Requisitos de Hardware
- ZimaCube’s 7ª Baía
- Cabo de dados Type-C
- Computador com Windows
Informações de Hardware
- Número de LEDs: 13
- GPIO 2: Conecta à linha de dados da faixa de LED WS2812B
- 5V e GND: Conecta à alimentação e ao terra da placa de desenvolvimento ESP32
Detalhes do ESP32:
- Diagrama de Blocos do ESP32: Baixar
- Esquema do ESP32: Baixar
- Arquivos do Altium Designer para o ESP32: Baixar
Guia de Uso
Requisitos do Sistema
- Sistema Operacional: Windows 10
- Ferramentas Necessárias: Arduino IDE
Passos de Instalação
Instale o Arduino IDE: Baixar
Instale a Placa ESP32
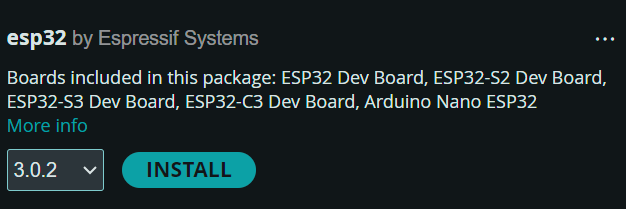
Baixe e instale as bibliotecas:
- Adafruit_NeoPixel
- ArduinoJson
- Metro
- Coloque-as na pasta de bibliotecas da sua instalação do Arduino IDE.
Configuração de Desenvolvimento
- Abra o Arduino IDE.
- Selecione a placa: Ferramentas -> Placa -> ESP32 -> Módulo de Desenvolvimento ESP32C3
- Selecione a porta correta: Ferramentas -> Porta
- Compile e carregue o código para o ESP32: Clique no botão Carregar
- Resultado do carregamento bem-sucedido:
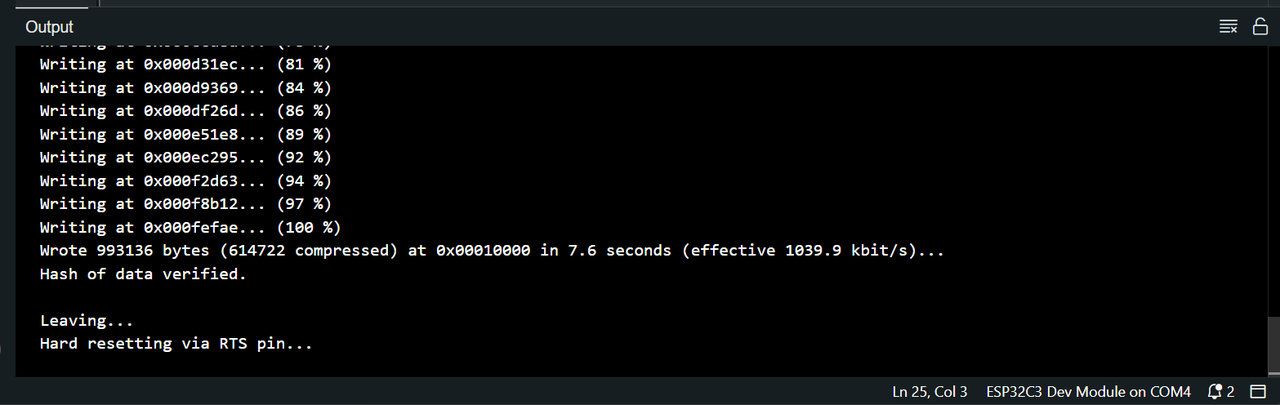
Tutorial de Atualização OTA
- Conecte-se ao WiFi
- Conecte seu computador à rede WiFi:
- Nome: “ZimaCube”
- Senha: “homecloud”
- Inserir a URL
- Abra um navegador e vá para
172.16.1.1
- Abra um navegador e vá para
- Carregar o Firmware
- Obtenha o firmware do seguinte endereço: Download do Firmware