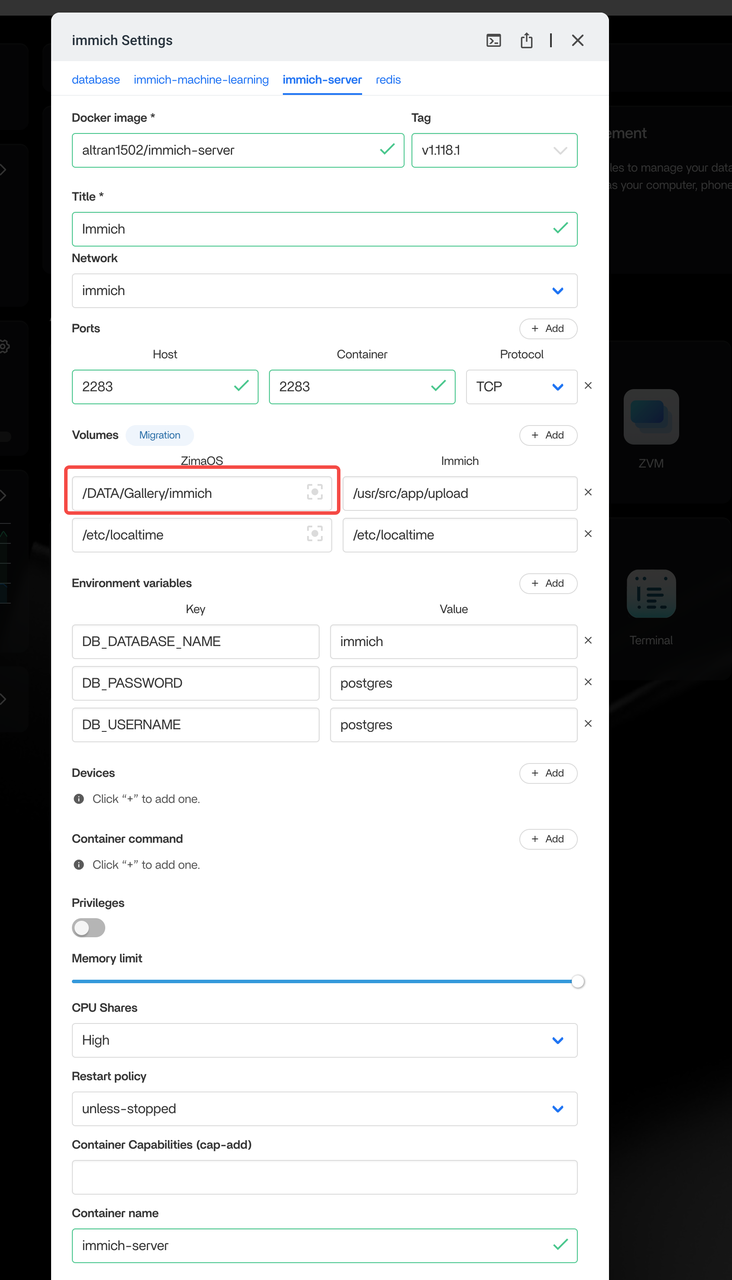はじめに
Immichは、そのシンプルなウェブインターフェースとスマート機能を持ち、貴重な写真や動画を整理し共有できる完璧なプラットフォームを提供します。ZimaOSは、直感的な操作と強力なデータ保護機能を備え、NASユーザー、プロフェッショナル、クリエイティブスタジオに革命的な体験をもたらします。Dockerアプリケーションのインストールを簡略化し、わずか数回のクリックで完了できます。
ImmichとZimaOSを組み合わせることで、強力で使いやすいソリューションが得られます。ZimaOS上でImmichの便利さを簡単に楽しむ方法を探ってみましょう。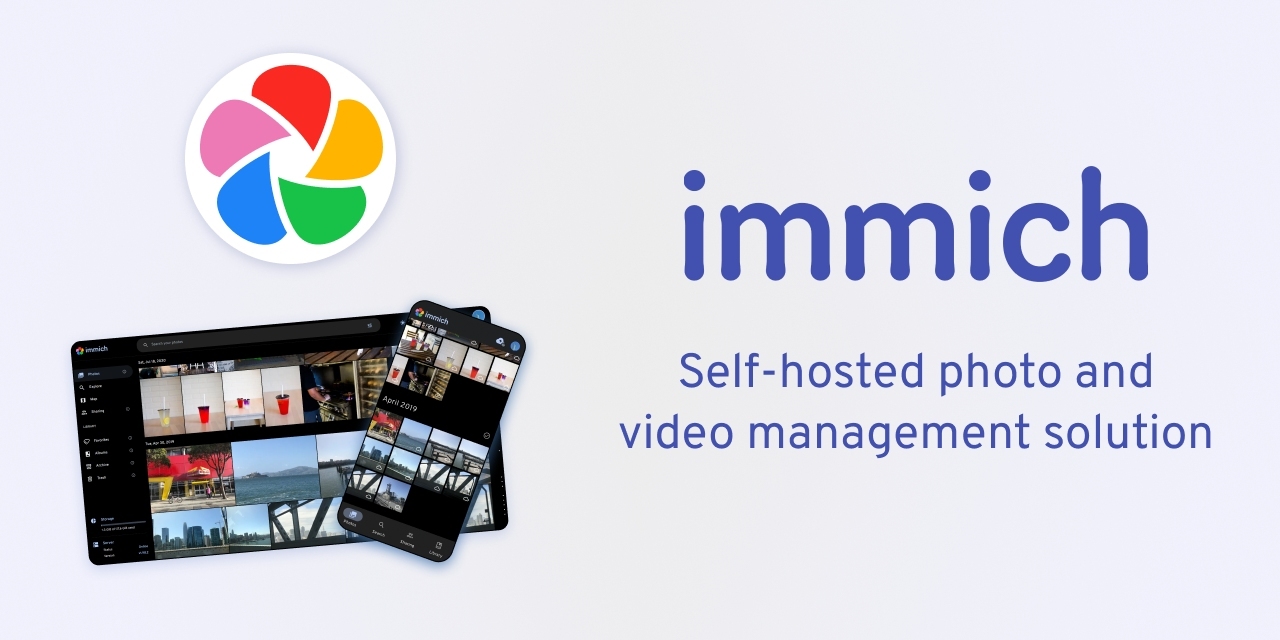
インストールと設定
- Immichアプリをダウンロードしてインストール
ZimaOSアプリストアからImmichアプリの最新バージョンをダウンロードできます。ダウンロードが完了したら、インストールファイルをダブルクリックし、画面の指示に従ってインストールを完了します。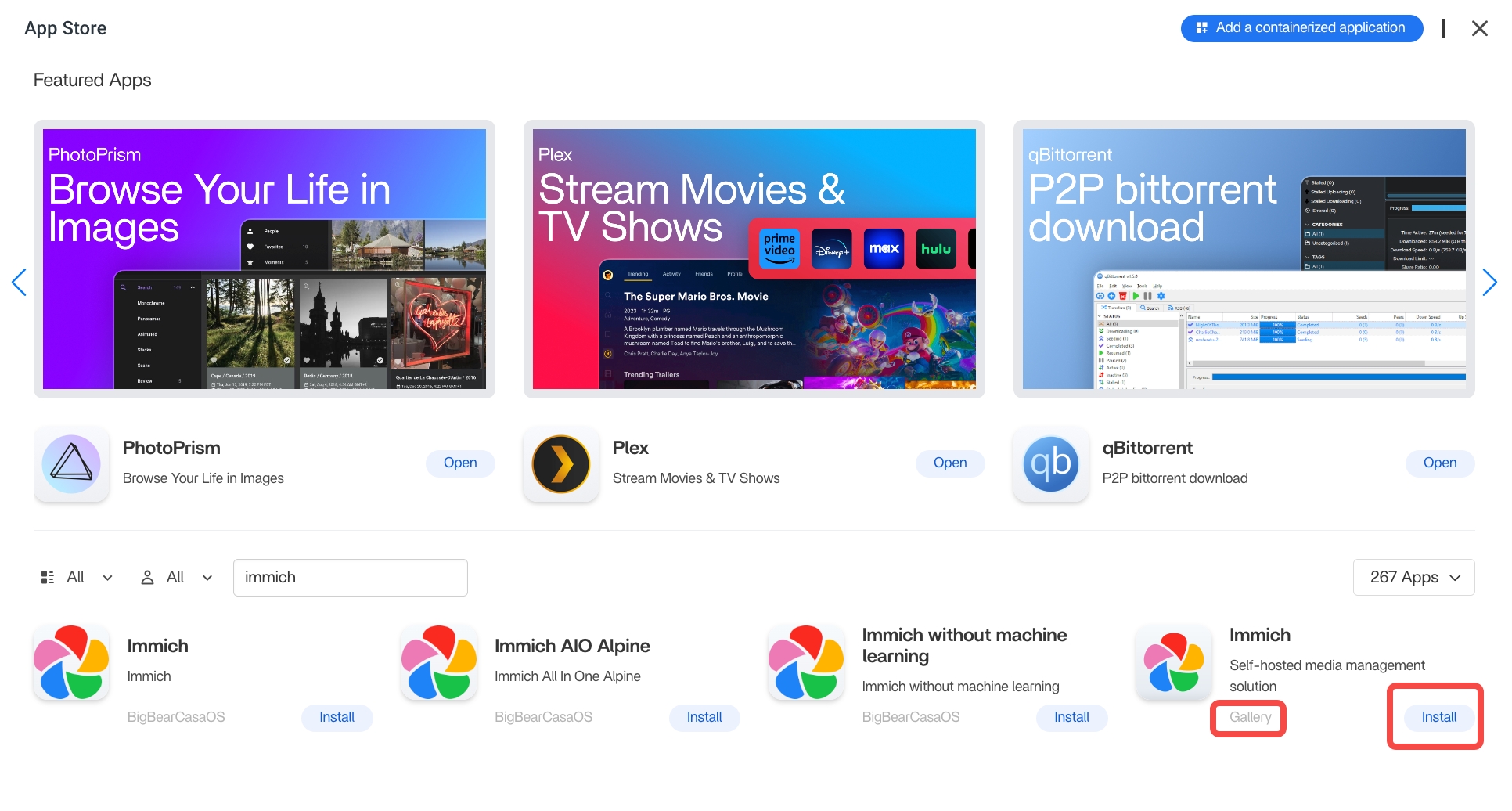
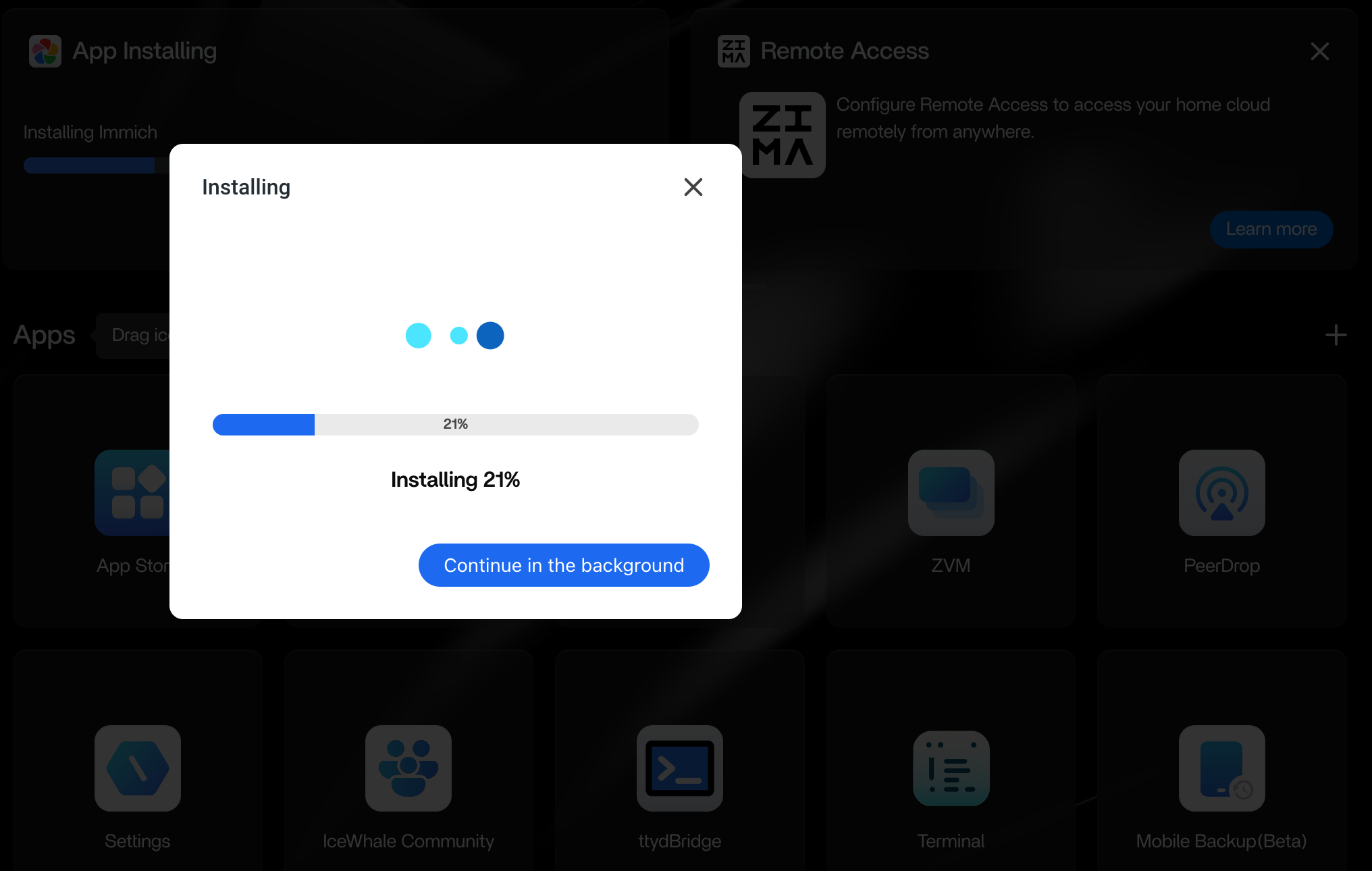
- ユーザーアカウントの作成
インストールが完了したら、アプリケーションを起動します。起動画面で「新しいユーザーを作成」を選択し、必要なユーザー情報を入力して登録を完了させます。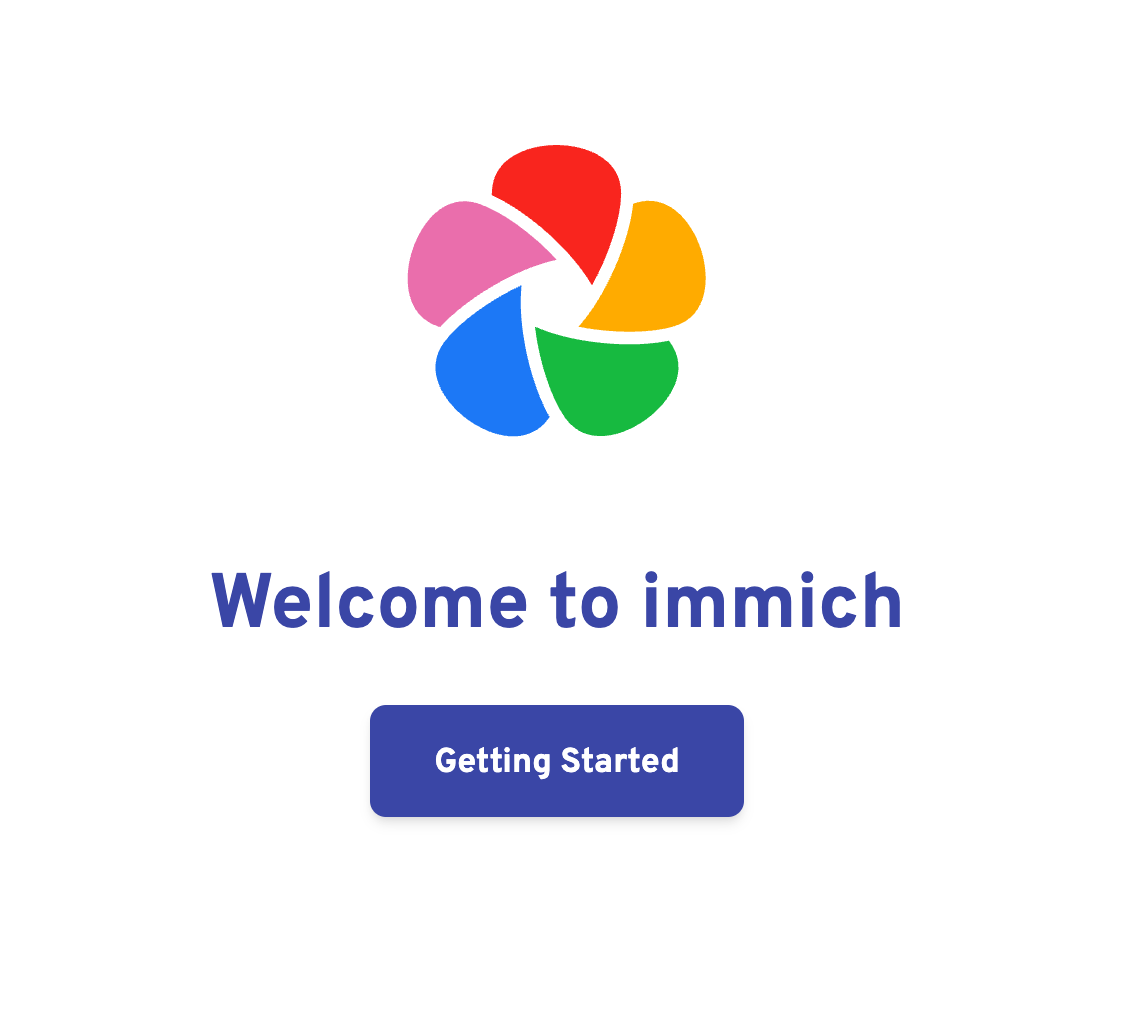
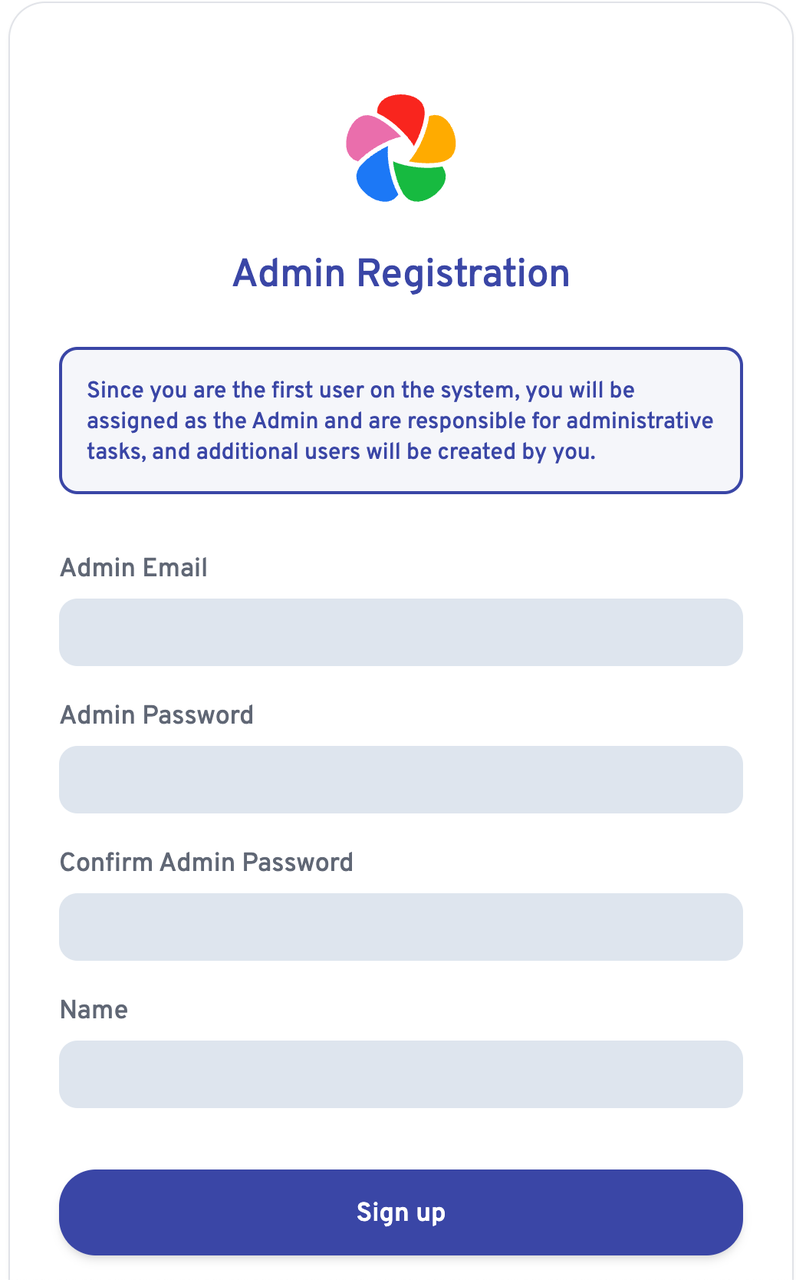
メインページに移動します: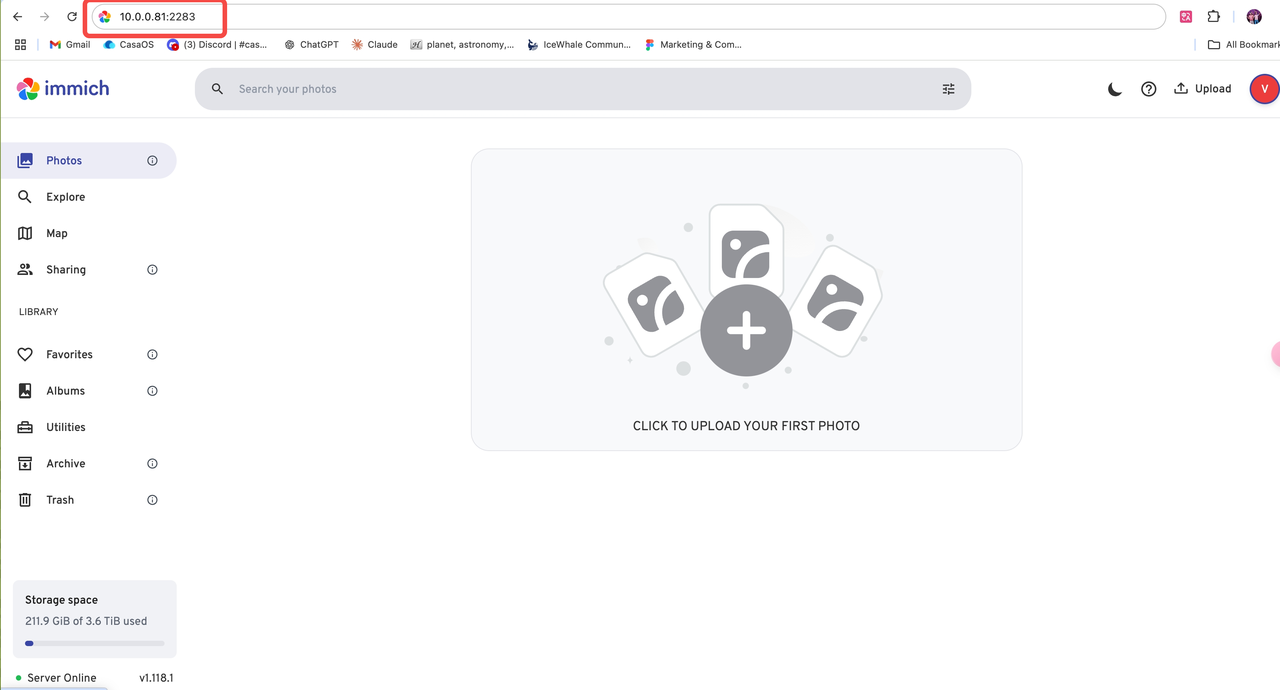
- サーバー接続の設定
スマートフォン(iPhoneを例として)でImmichアプリをダウンロードして開きます。
サーバーのアドレスとポート番号を入力してログインします。サーバーのアドレスとポート番号が正しく入力されていることを確認してください。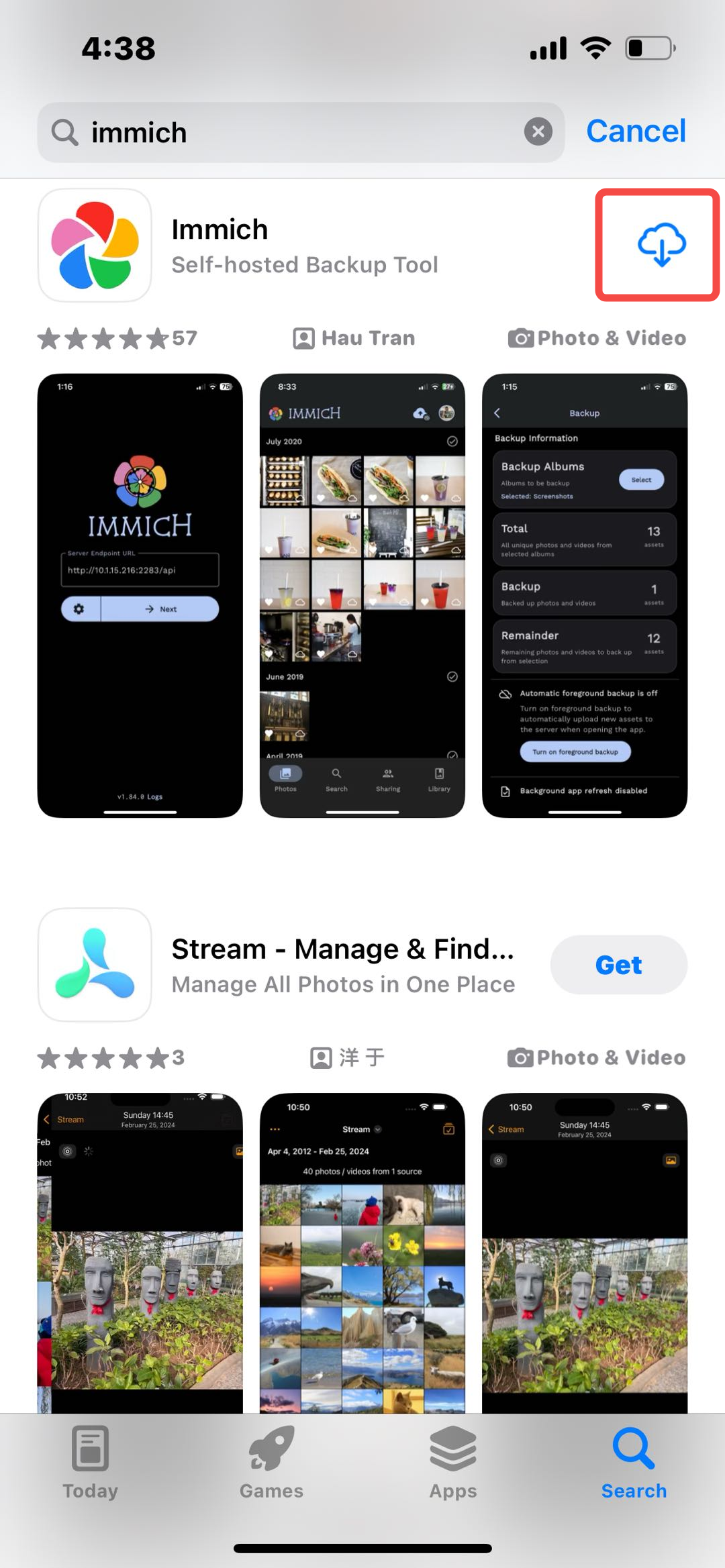
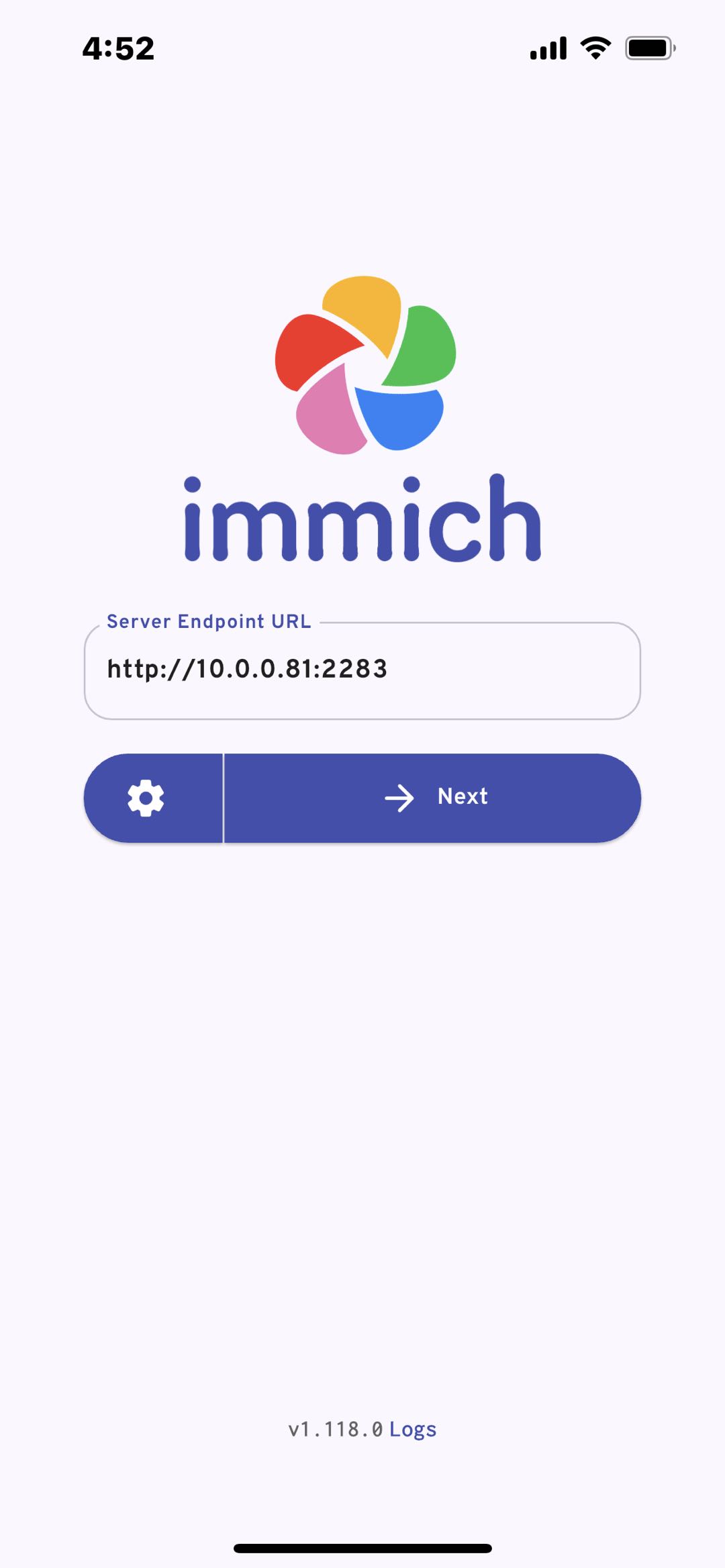
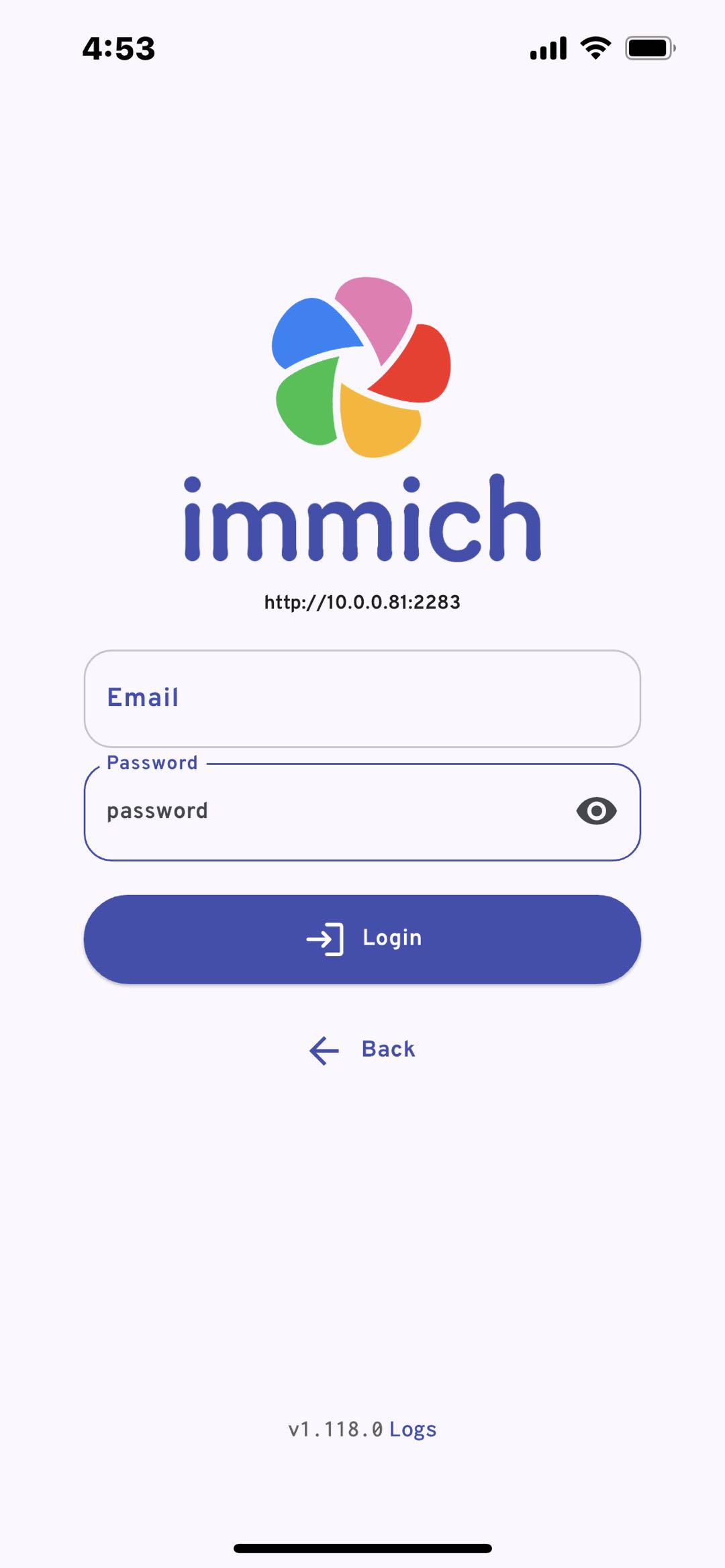
使用方法
- バックアップを開始
- Immichアプリのメインページを開きます。
- 「バックアップ」ボタンをクリックし、バックアップしたい写真または動画を選択します。
- ファイルを選択したら、「バックアップを開始」をクリックすると、アプリがファイルをサーバーにアップロードし始めます。
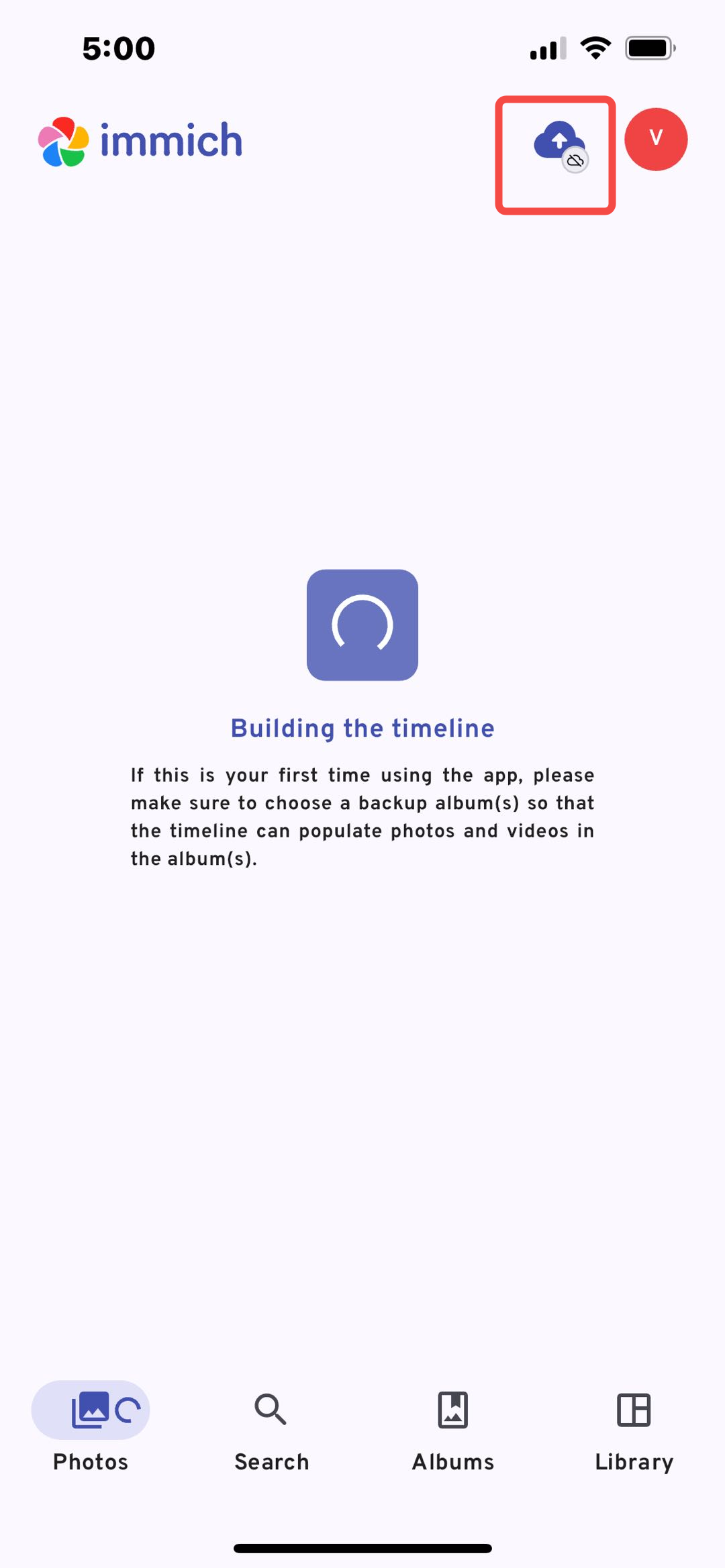
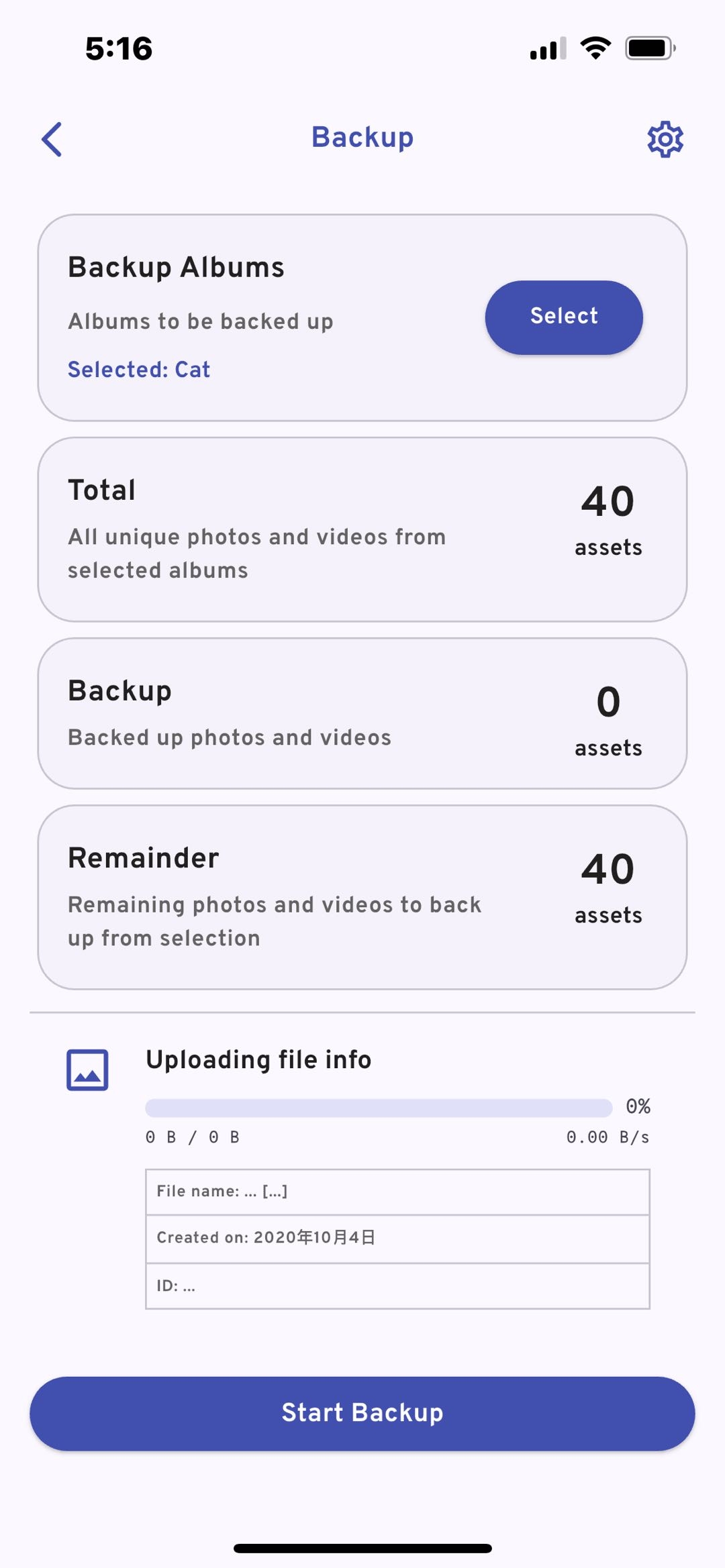
- バックアップファイルの表示
バックアップが完了すると、アプリのメインページでアップロードされたすべての写真と動画を表示できます。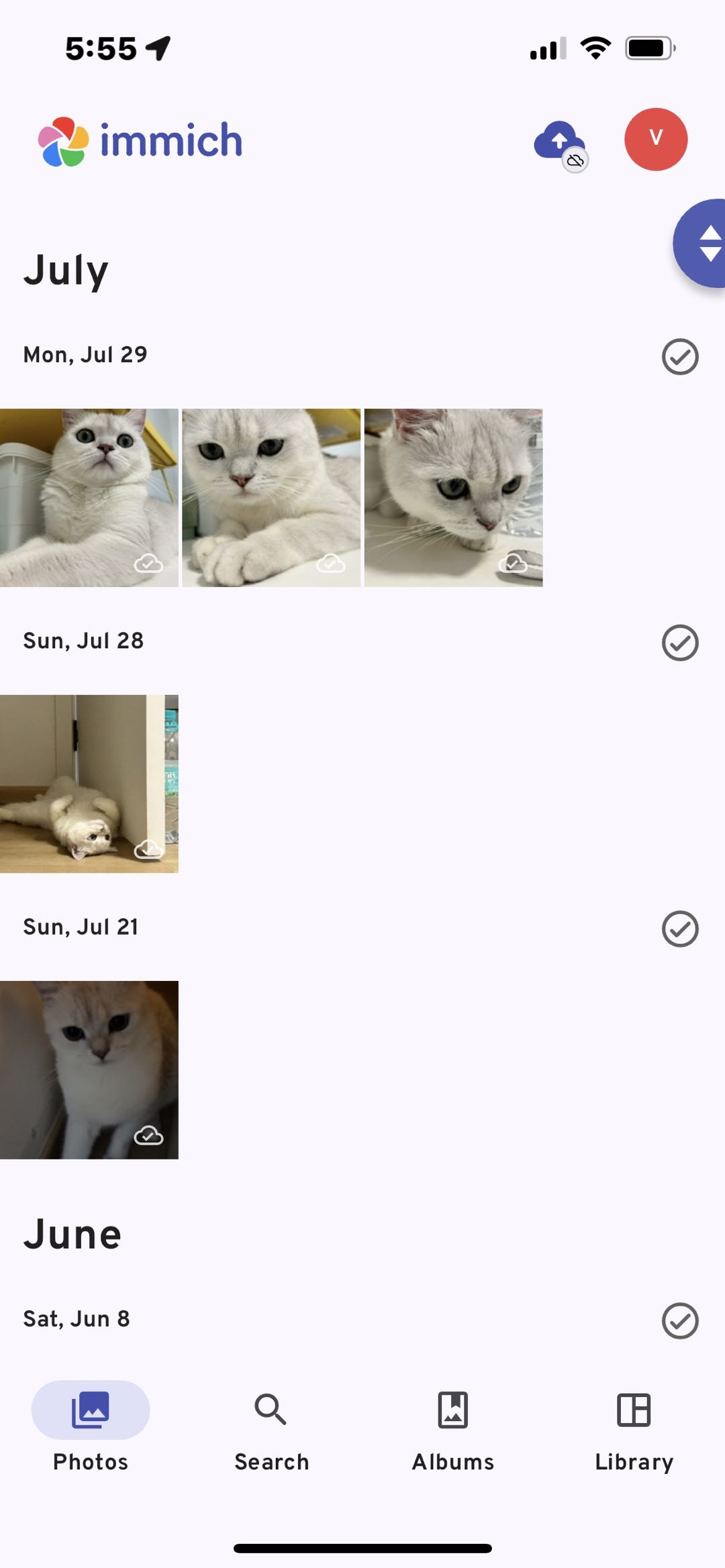
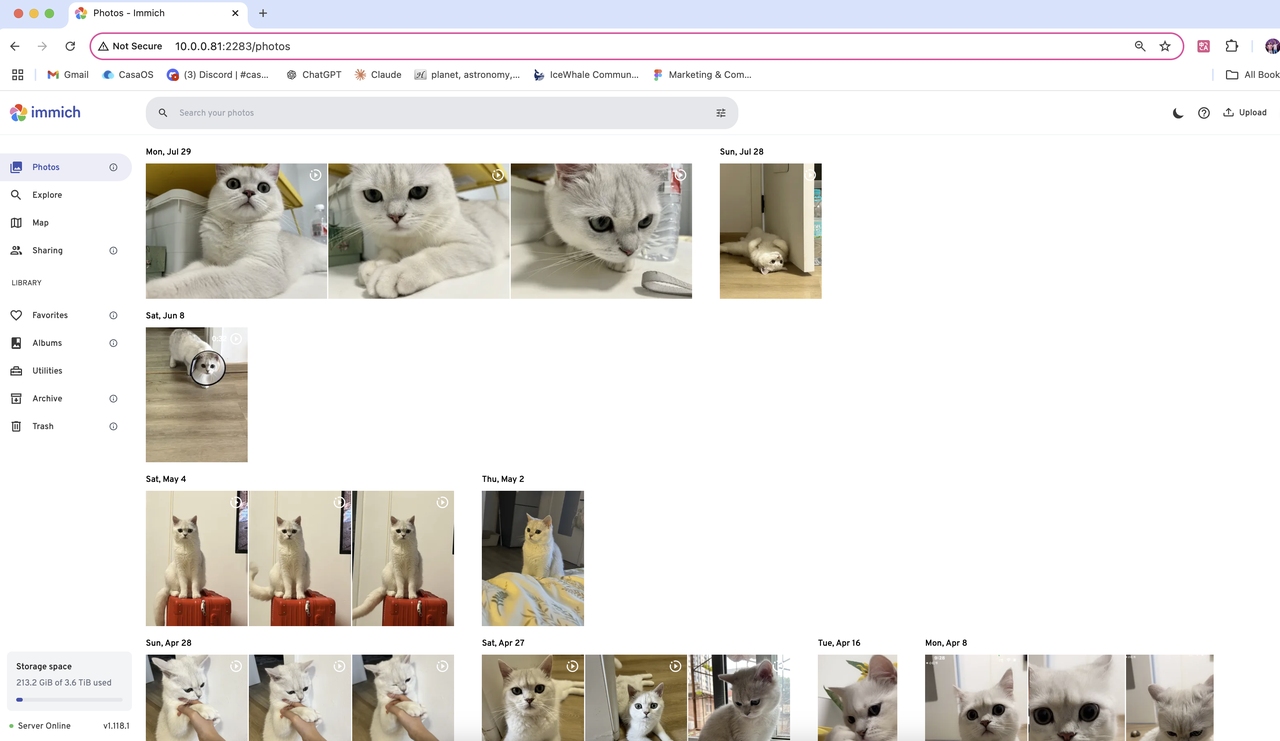
高度な機能: AI検索
Immichの顔認識機能は、高度なAI技術を使用して写真内の人物を自動的に識別し分類します。これにより、写真管理と検索の効率が大幅に向上します。これにより、ユーザーは人物ごとに整理された写真コレクションを簡単に閲覧し、レビューできます。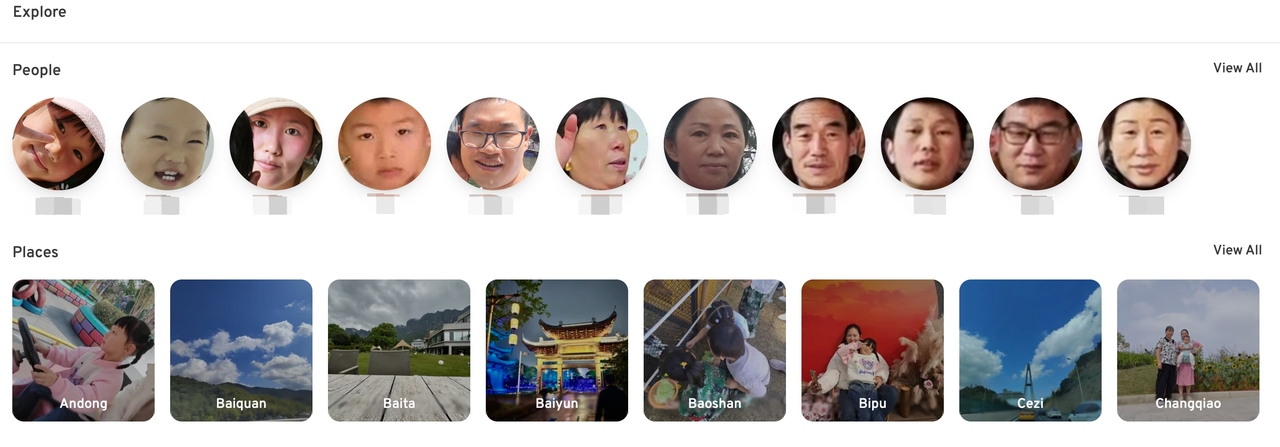
同時に、メインインターフェースの検索ボックスにキーワードを入力すると、AIが必要なファイルを迅速に見つける手助けをします。これにより、ユーザーはサーバーに保存されている特定の写真や動画を迅速かつ正確に見つけることができます。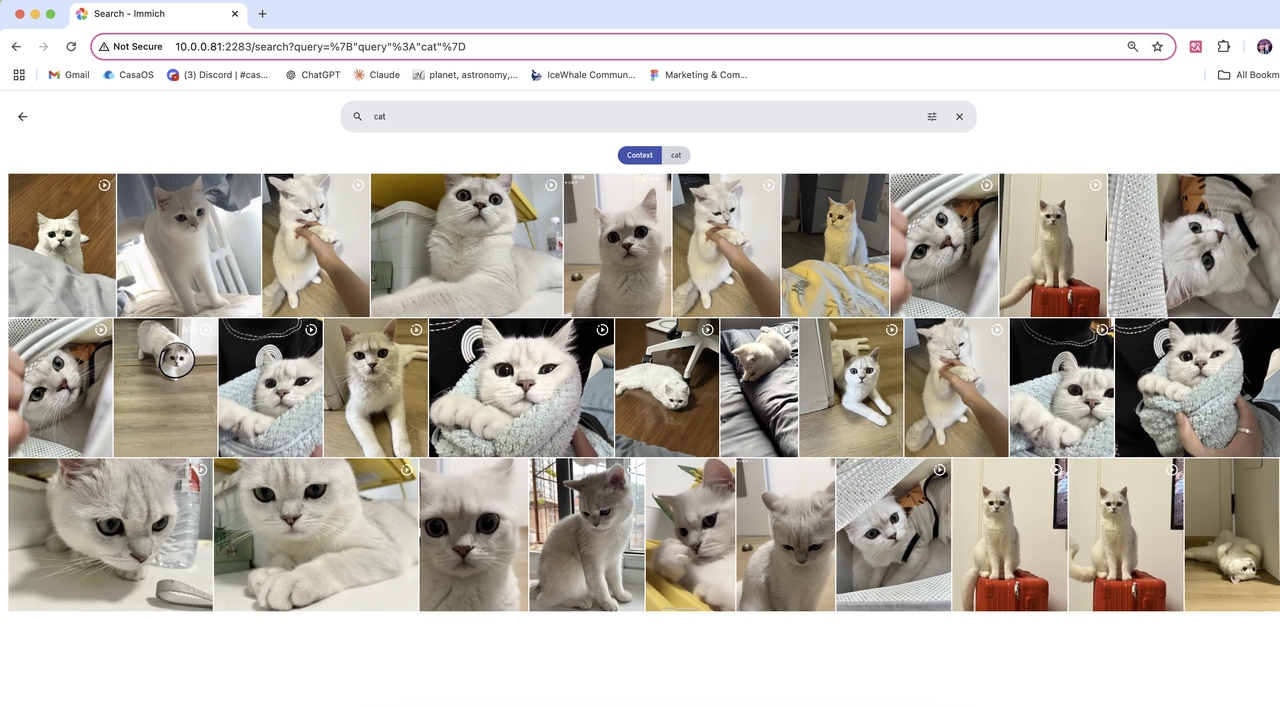
地図表示
Immichは地図マーク機能もサポートしており、ユーザーは地図上に特定の場所をマークでき、その場所で撮影されたすべての写真と動画を迅速に位置づけて閲覧できます。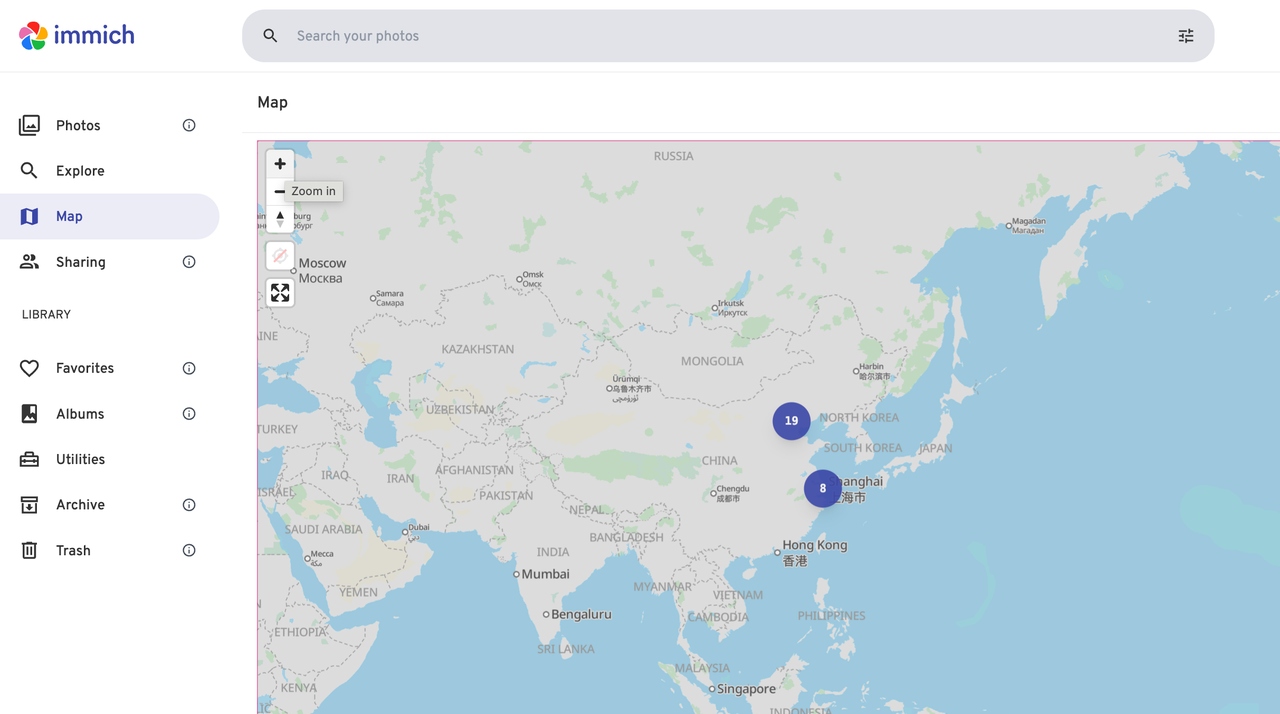
高度な設定
- バックアップオプションの設定
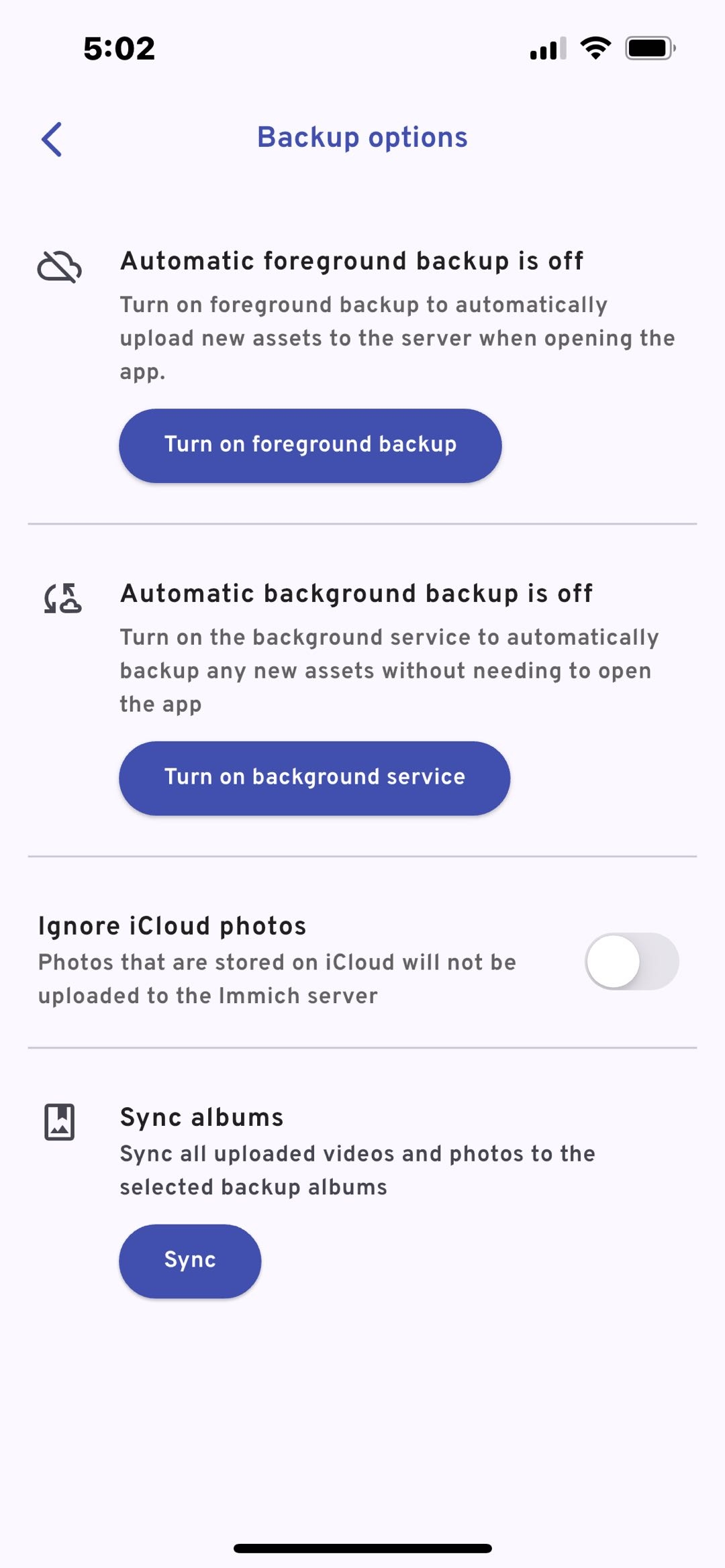
「バックアップオプション」の設定インターフェースでは、以下のバックアップ機能を設定できます。
- 自動フォアグラウンドバックアップ:この機能をオンにすると、アプリを開くたびに新しいメディアファイルが自動的にサーバーにアップロードされます。
- 自動バックグラウンドバックアップ:この機能を有効にすると、アプリがバックグラウンドで実行され、アプリが開かれていなくても新しいメディアファイルが自動的にバックアップされます。
- iCloud写真を無視:有効にすると、iCloudに保存されている写真をサーバーにアップロードしないように選択できます。
- アルバムを同期:ユーザーがアップロードされたすべての動画と写真を指定したバックアップアルバムに同期するスルことができます。
ニーズに応じて設定できます。
- ストレージファイルの場所設定
設定で、ストレージファイルの選択パス情報を変更できます。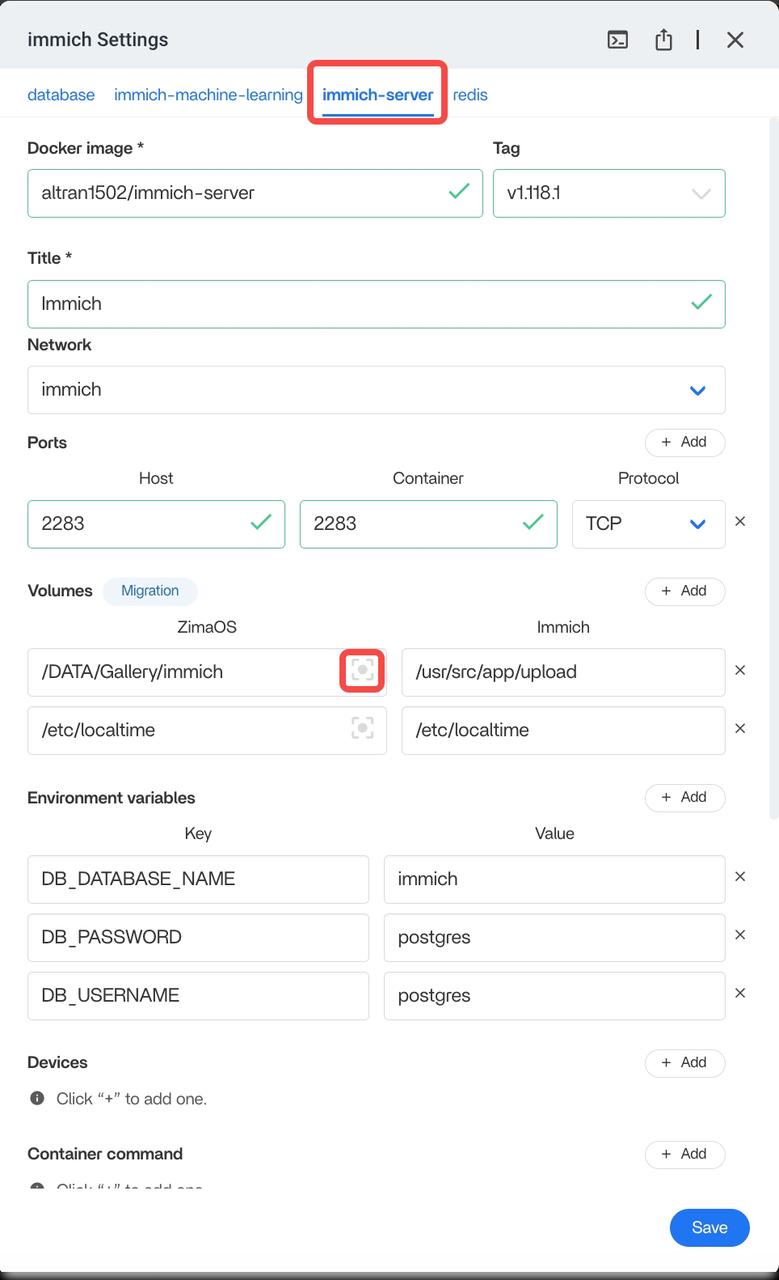
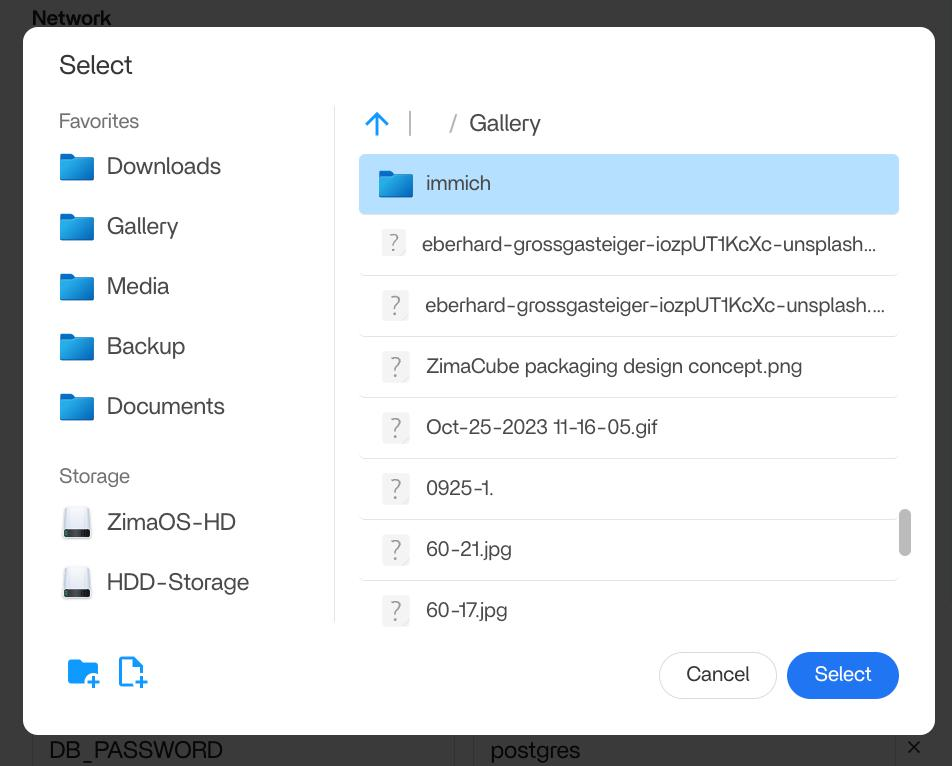
リンク:パス構成の理解方法:https://community.zimaspace.com/t/tutorial-how-to-understand-docker-apps-paths-on-zimaos-take-plex-as-an-example/3395 - ストレージファイルの命名規則
ストレージテンプレートは、Immichアプリでファイルのストレージパスとファイル名を定義し標準化するためのツールです。この方法により、ニーズに応じてファイルの整理をカスタマイズでき、その後のデータ管理や検索効率が向上します。
詳細な情報については、次のサイトをご覧ください:https://immich.app/docs/administration/storage-template/
FAQ
ZimaOSでバックアップされた写真ファイルを見つけるには?
ストレージテンプレートを設定していない場合、設定でストレージパスを確認できます。以下のパスにアクセスします: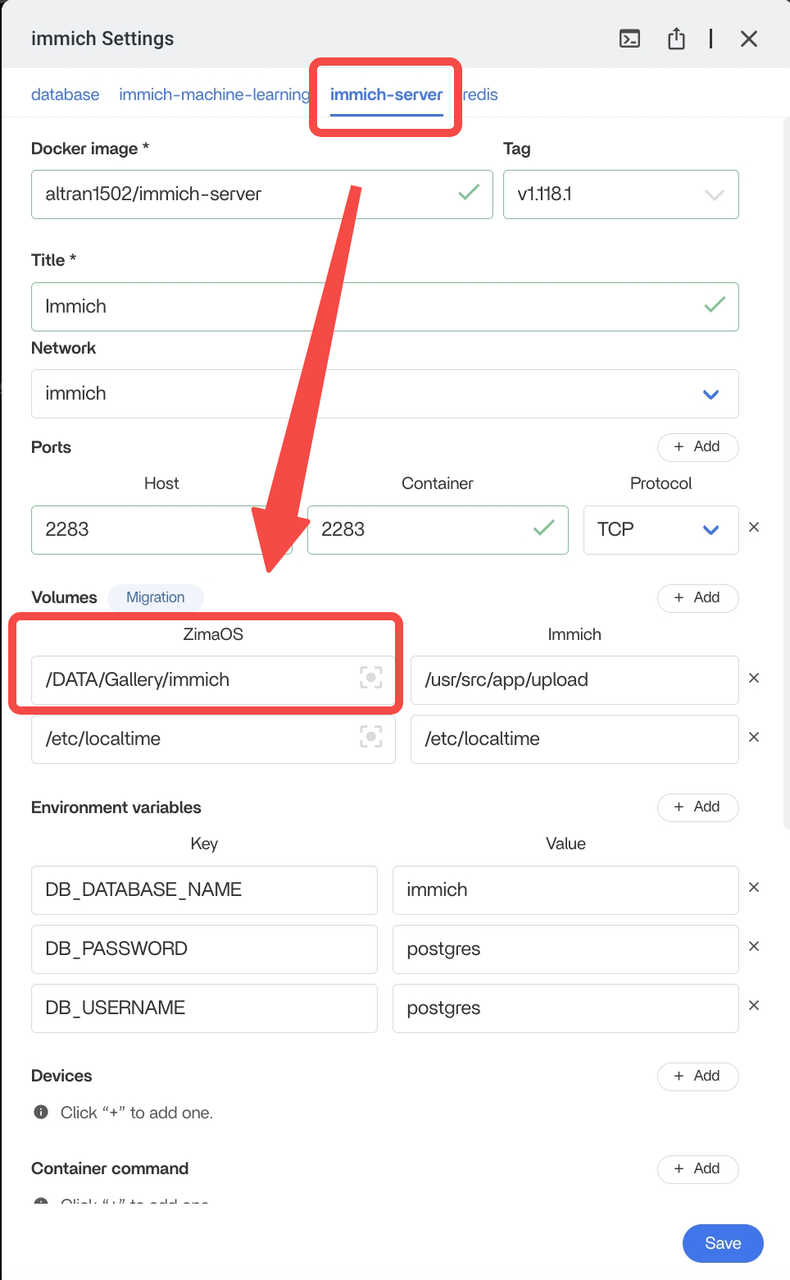
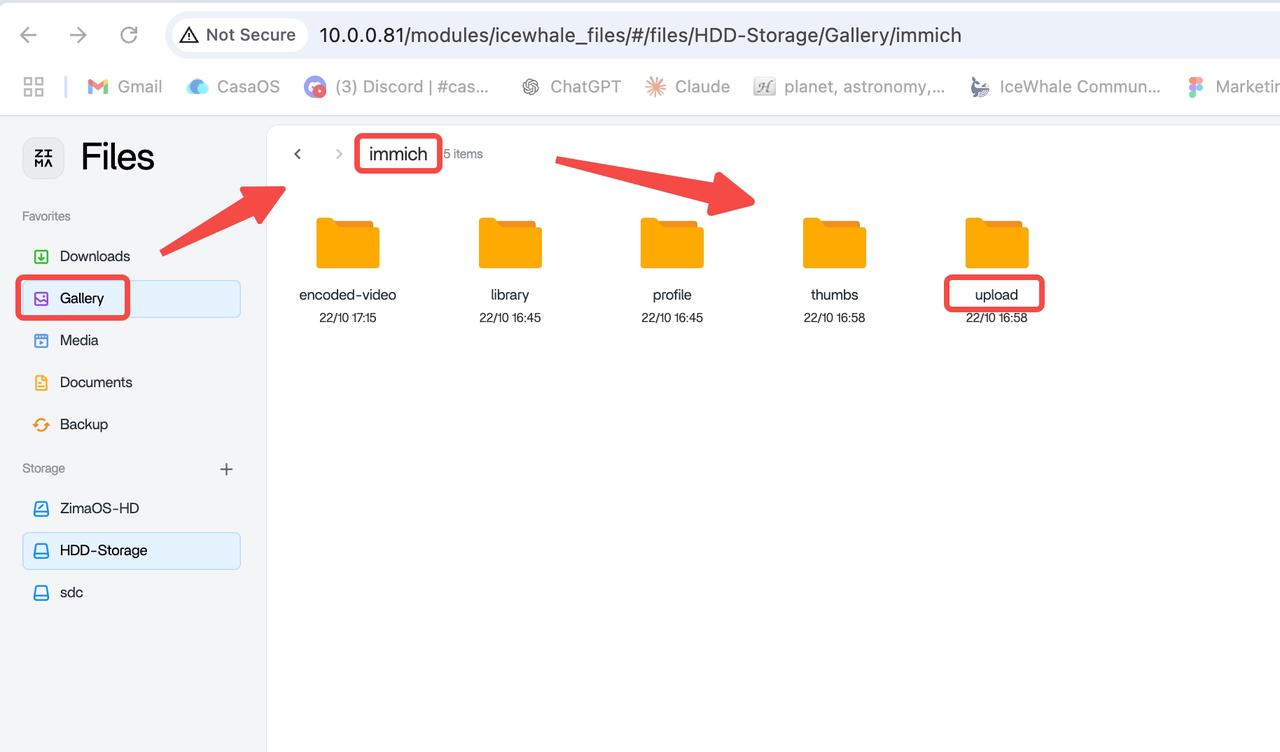
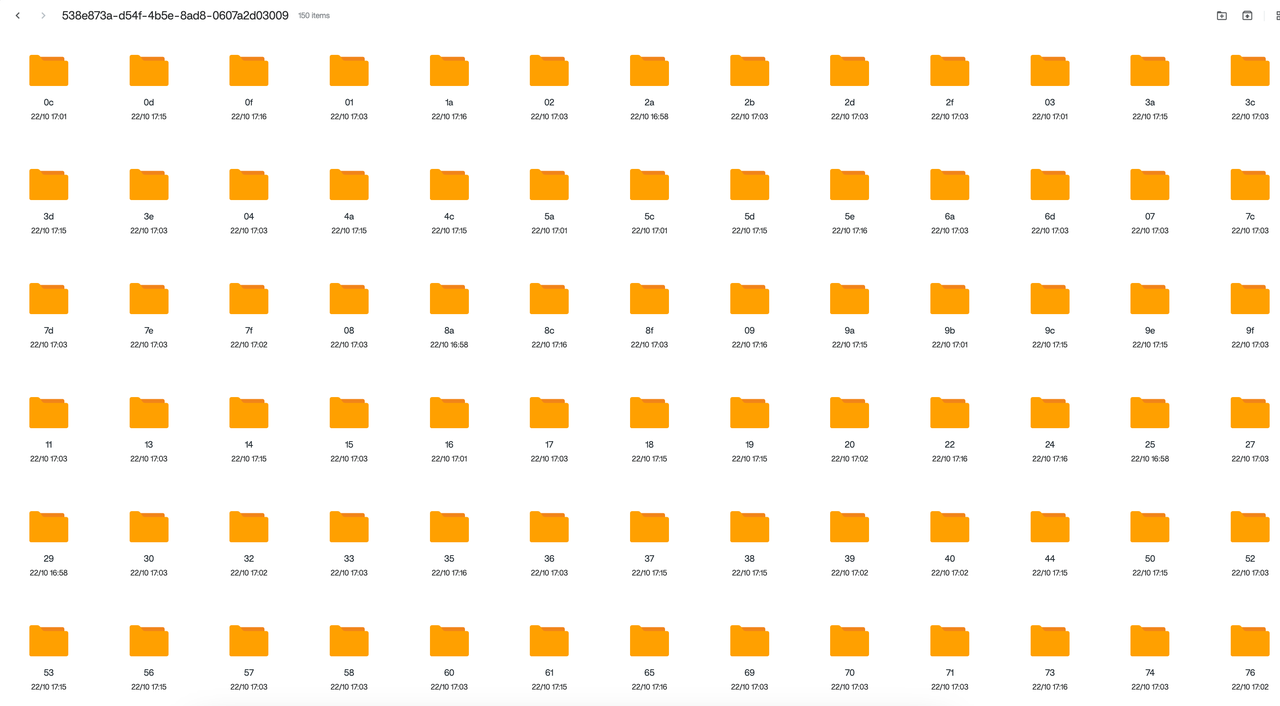
ストレージテンプレートを設定すると、写真ファイルの整理と検索がより直感的かつ便利になります。ストレージテンプレートのカテゴリに従って、直接写真ファイルをブラウズして見つけることができます。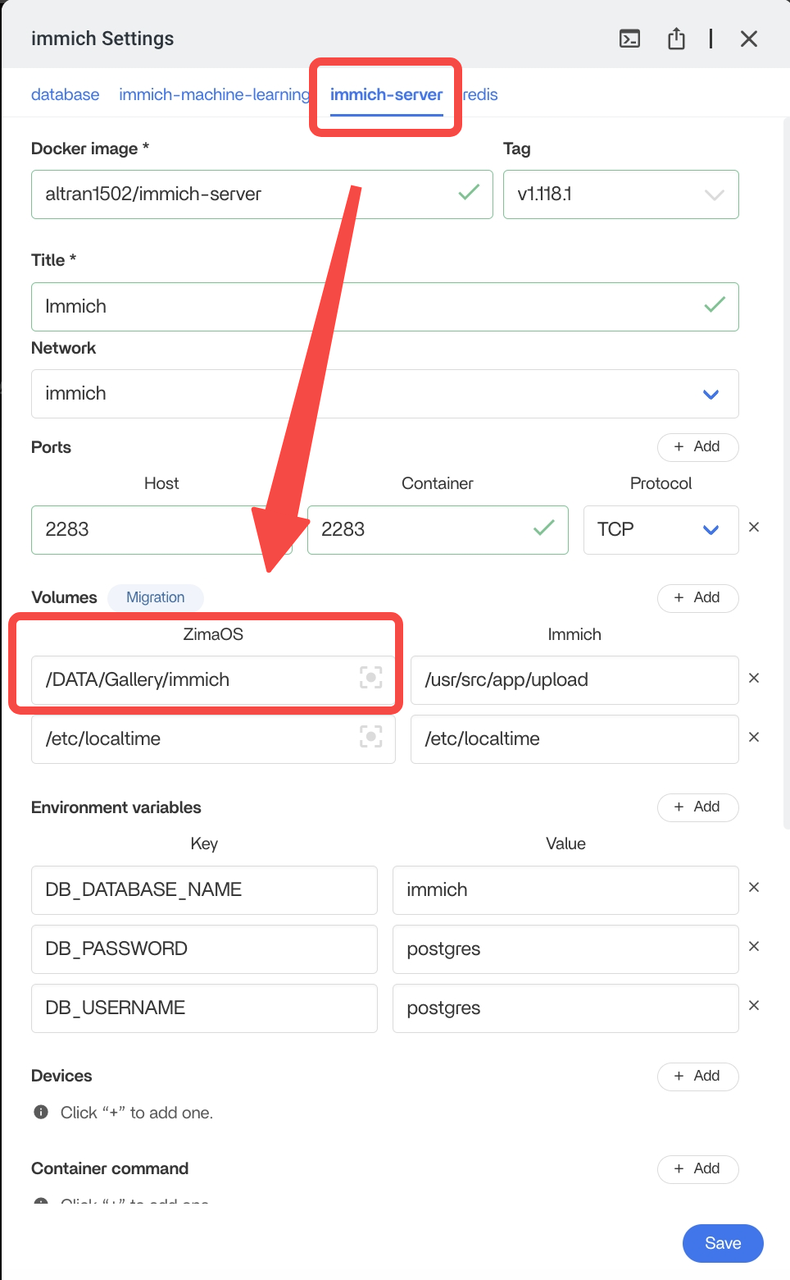
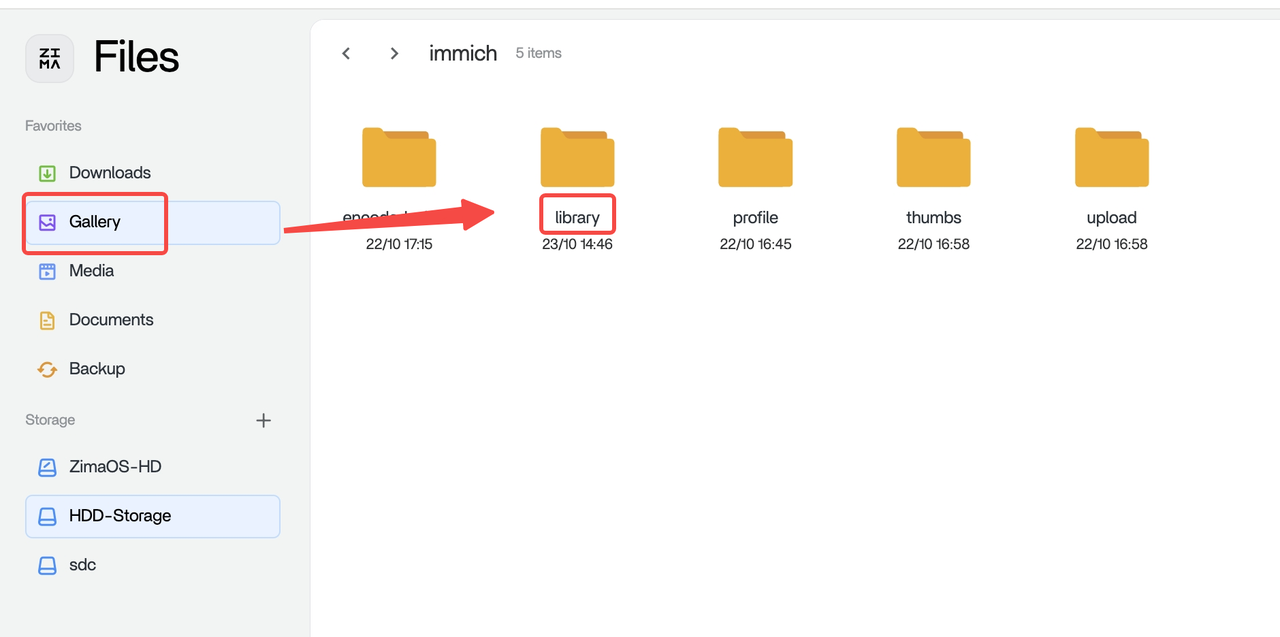
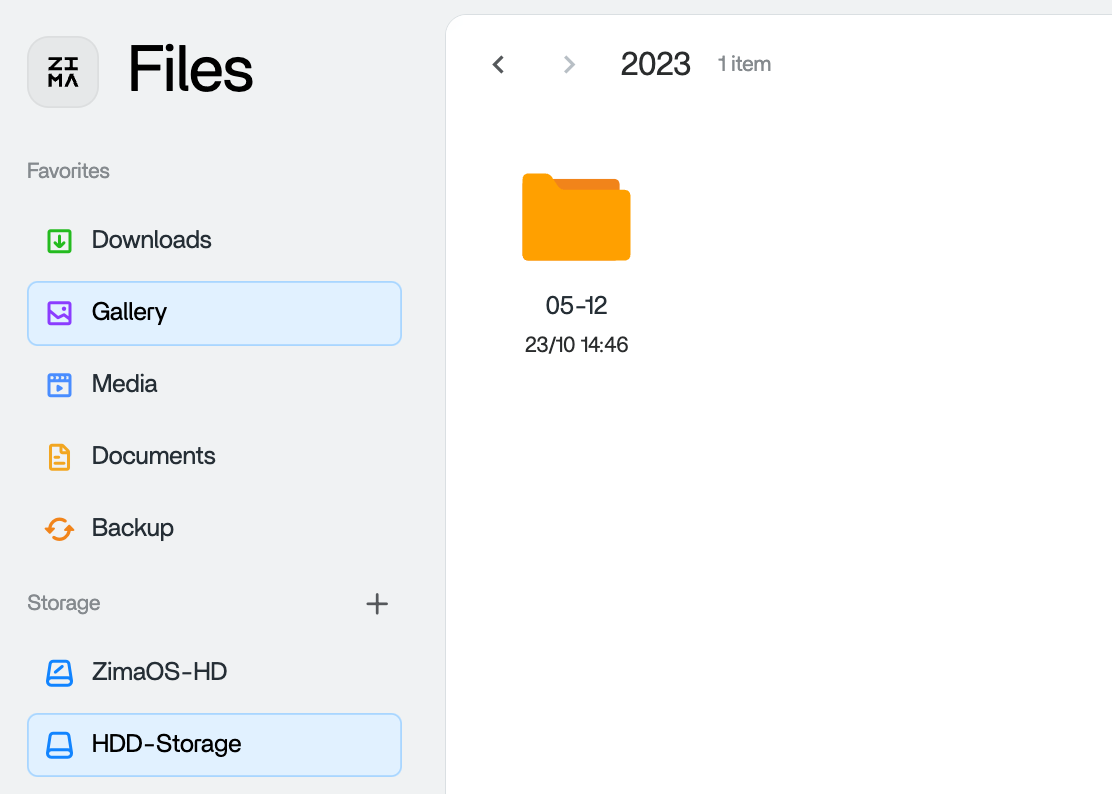
これらの手順を踏むことで、ZimaOSにバックアップされた写真ファイルを、デフォルトのパスまたはカスタムストレージテンプレートを使用して簡単に見つけることができます。ディスク容量が不足しているとき、以前のデータを新しいディスクに移行するにはどうすればよいですか?
a. データ移行
設定のデータ移行をクリックし、ライブラリ移行を選択すると、ギャラリー、ドキュメント、メディア、およびバックアップが自動的にターゲット位置に移行されます。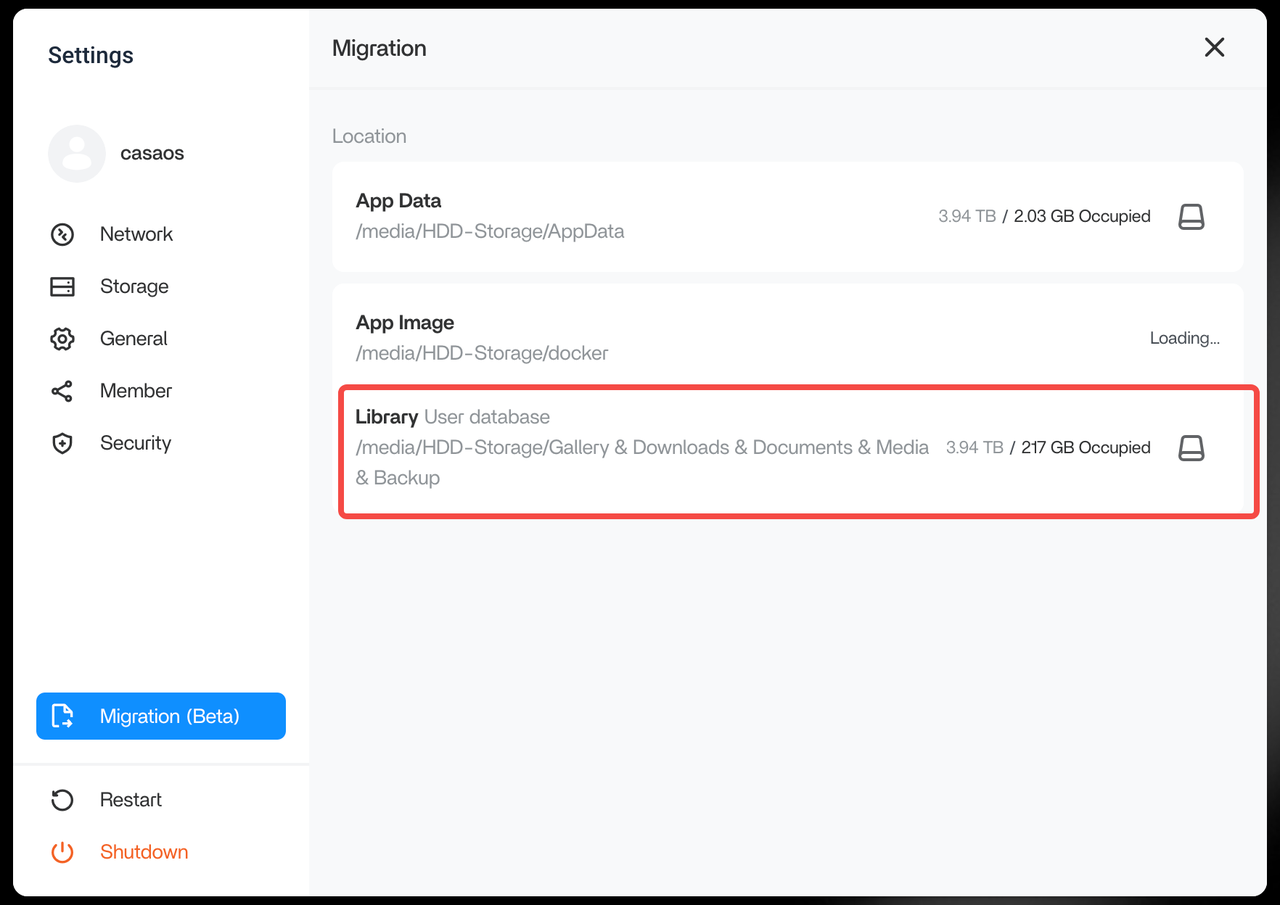
b. 手動移行!
ギャラリーのフォルダーをターゲット位置にコピーすることもできます。手順は以下の通りです:
- Immichアプリケーションを無効にします
- ギャラリーをターゲット位置にコピーします
- 次に、アプリケーションのimmich-serverのボリューム内のディレクトリを修正したディレクトリに変更します
- Immichを再起動します