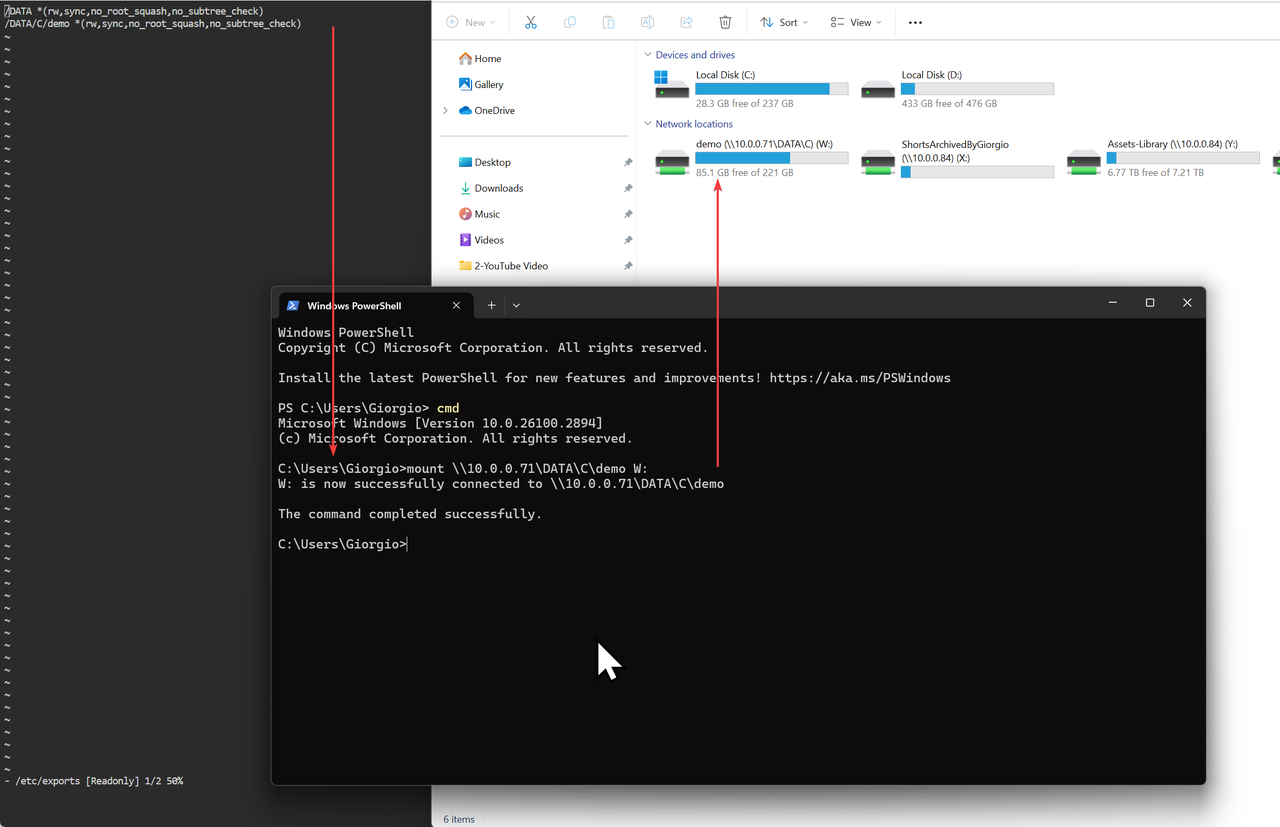以下是翻译后的内容:
title: ZimaOSでのNFSの使用方法
description:
type: Docs
author: admin
tip: 上部バーの固定フォーマットは削除しないでください。descriptionは記事の説明です。入力しない場合、最初の段落の内容が自動的に使用されます。
ネットワークファイル共有プロトコルを使用すると、コンピューターのファイルやディレクトリをネットワーク上の他のデバイスと共有できます。一般的なプロトコルには、SAMBA、NFS、FTPがあります。
ネットワーク共有の利点:
| 側面 |
USBコピー |
メッセージアプリ |
ネットワーク共有 |
| ストレージ |
ローカルの複製 |
複数のコピー |
集中型、重複なし |
| 管理 |
手動、エラーのリスク |
チャットに分散 |
集中管理 |
| メディア利用 |
完全なコピーが必要 |
完全にダウンロードする必要あり |
ストリーミング対応 |
| コラボレーション |
物理的な転送 |
ファイルサイズ制限あり |
リアルタイムで複数アクセス |
ZimaOSは現在、SAMBAのCLIおよびGUIサポートを提供しています。1.3.2以降のバージョンでは、NFS機能も統合されています(CLIレベル)。このチュートリアルでは、ZimaOSでNFSを使用してフォルダーを共有し、Windows、macOS、Ubuntuからアクセスする方法を示します。
まず、共有用のフォルダーを作成または見つける必要があります。ここでは/DATA/C/demoを例として使用します。
設定ファイルの編集
viを使用して/etc/exportsファイルを編集します。これはNFSの設定ファイルです。
# 最初にZimaOSのウェブターミナルにアクセスし、root権限を取得する必要があります。
# ZimaOSダッシュボード -> 設定 -> 一般設定
# -> 開発者モード -> ウェブベースのターミナル
# ログインしてrootに切り替え
sudo -i
# 設定ファイルを編集
vi /etc/exports
# /etc/exportsにこの行を貼り付け
/DATA/C/demo *(rw,sync,no_subtree_check)
# 最初の列は共有するフォルダ(例:/DATA/C/demo)を指定
# 2番目の列は以下を定義
# アクセス権を持つサブネット
# 例:10.0.0.0/8
# * はすべてのネットワークからのアクセスを許可する
# ネットワークユーザーに読み書きの権限を許可(rw)
# 書き込み方法、通常はsyncかasync(この場合はsync)
# no_subtree_checkはサブツリーの制限なしに共有ディレクトリへの完全アクセスを許可
# 詳細はこちらを参照:https://docs.redhat.com/en/documentation/red_hat_enterprise_linux/5/html/deployment_guide/s1-nfs-server-config-exports#s1-nfs-server-config-exports
|
再起動後でも自動的に動作します。
設定ファイルを有効にする
# 場合によっては、
# 設定を有効にするためにこのコマンドを実行する必要があります。
systemctl restart nfs-server
# または
exportfs -a
|
NFSフォルダーの使用(マウント/アンマウント)
ZimaOS/Ubuntuでの使用
# ZimaOS 1.3.2-beta2およびUbuntu 22.04.5 LTSでテスト済み
# クライアントマシンで
# ターミナルを開く
# 最初にrootに切り替え
# マウント用のディレクトリを作成
sudo -i
mkdir /mnt/demo
# NFSフォルダーをマウント
# このIPはサーバーのIP
mount 10.0.0.71:/DATA/C/demo /mnt/demo
# 共有を表示して使用できます
# いつかマウントを解除したい場合
# マウントされたフォルダーを確認
df -h
# または
mount | grep nfs
# NFSフォルダーをアンマウント
umount /mnt/demo
|
macOSでの使用
# M4チップ搭載のmacOS Sequoiaでテスト済み
# マウント用のディレクトリを作成
mkdir ~/demo
# NFSフォルダーをマウント
# sudoを使用してマウントする必要があります
# パスワードの入力を求められます
sudo mount -t nfs -o resvport 10.0.0.71:/DATA/C/demo ~/demo
# フォルダを開いて使用する
open .
# いつかマウントを解除したい場合
# マウントされたフォルダーを確認
df -h
# または
mount | grep nfs
# NFSフォルダーをアンマウント
sudo umount /mnt/demo
|
Windowsでの使用
# Windows 11でテスト済み
# 最初にCMDを入力する必要がある場合があります
# Windows 11ではデフォルトでPowershellにいることがあるため
cmd
# W: を空いている文字に変更する必要があります
mount \\10.0.0.71\DATA\C\demo W:
# 共有を表示して使用できます
# いつかマウントを解除したい場合
# マウントされたフォルダーを確認
net use
# NFSフォルダーをアンマウント
net use W: /delete
|
Windowsでのマウント後のスクリーンショット:
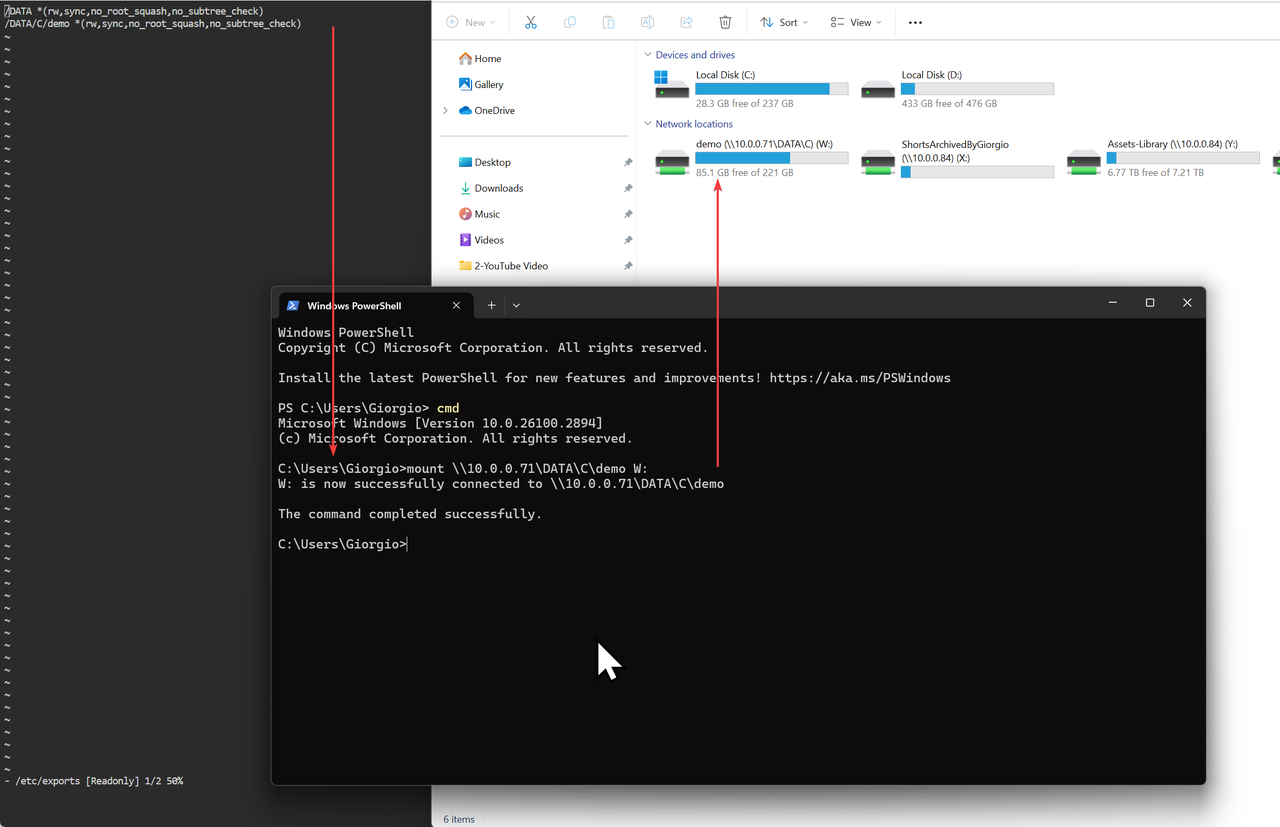
便利なコマンド
以下は、さらに必要になるかもしれないコマンドです。
# ZimaOSサーバー上で
# nfs-serviceの状態を確認
systemctl status nfs-server
# /etc/exportsの行を削除またはコメントアウトして共有を無効にする
# これを実行して設定を反映させる
exportfs -a
# または
systemctl restart nfs-server
|
使用中に問題が発生した場合は、お気軽にお知らせください。また、コミュニティやDiscordに参加して、NASやZimaOSについてさらに議論することもできます。フィードバックをお待ちしています!