はじめに
ZimaOSは、デュアルパーティション設計 (スロットAとスロットB) を採用した軽量NASオペレーティングシステムで、各パーティションは約6GBのサイズです。1つのパーティションが故障した場合は、バックアップパーティションに簡単に切り替えてシステムの継続的な運用を確保できます。このチュートリアルでは、システムに問題が発生した場合にバックアップパーティションに切り替える方法を説明します。
準備
始める前に、モニターとキーボードが接続されていることを確認してください。
手順:
ステップ1: デバイスを起動
- ZimaOSデバイスの電源を入れます。
ステップ2: GRUBメニューに入る
- システムが起動する際に、画面表示に注意を払ってください。キーボードの↑および↓矢印キーを迅速に押してGRUBメニューを表示します。GRUBメニューは以下のように表示されます:
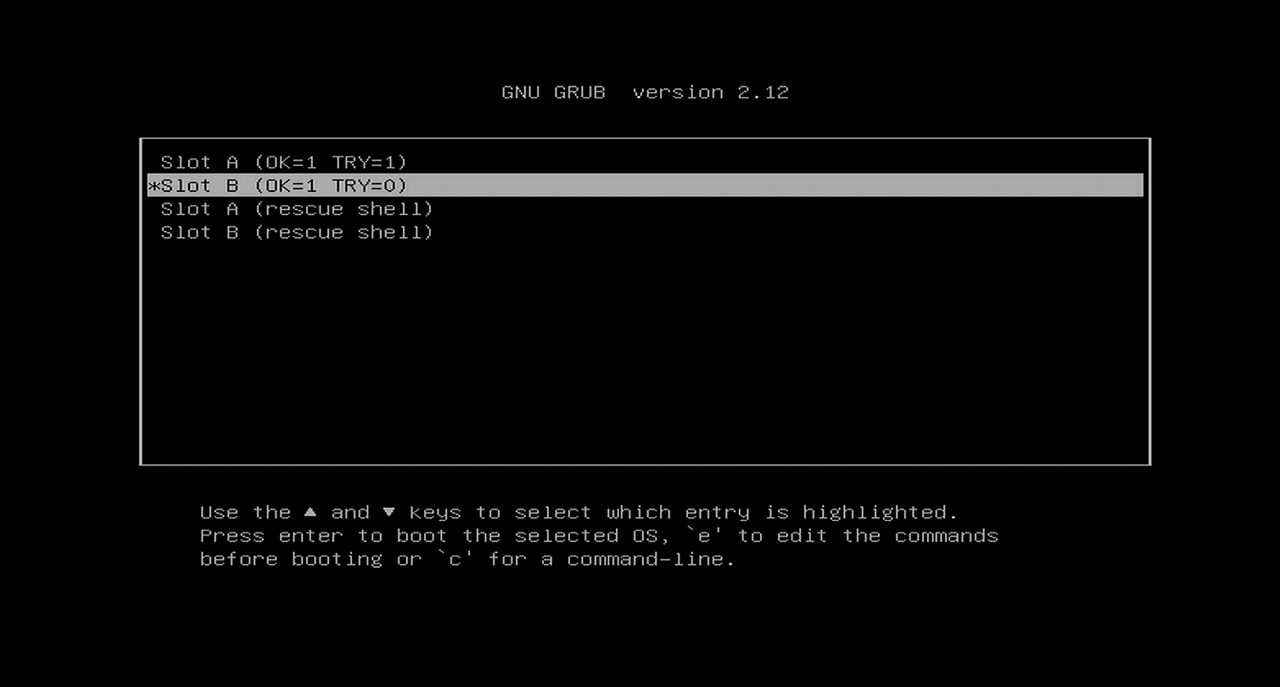
ステップ3: ブートパーティションを選択
- 矢印キーを使用して、起動する代替パーティションを選択します(例: スロットAがクラッシュした場合、スロットBを選択します)。
ステップ4: 選択したパーティションを起動
- Enterを押して選択したパーティションから起動します。
これでZimaOSシステムに正常に入ることができます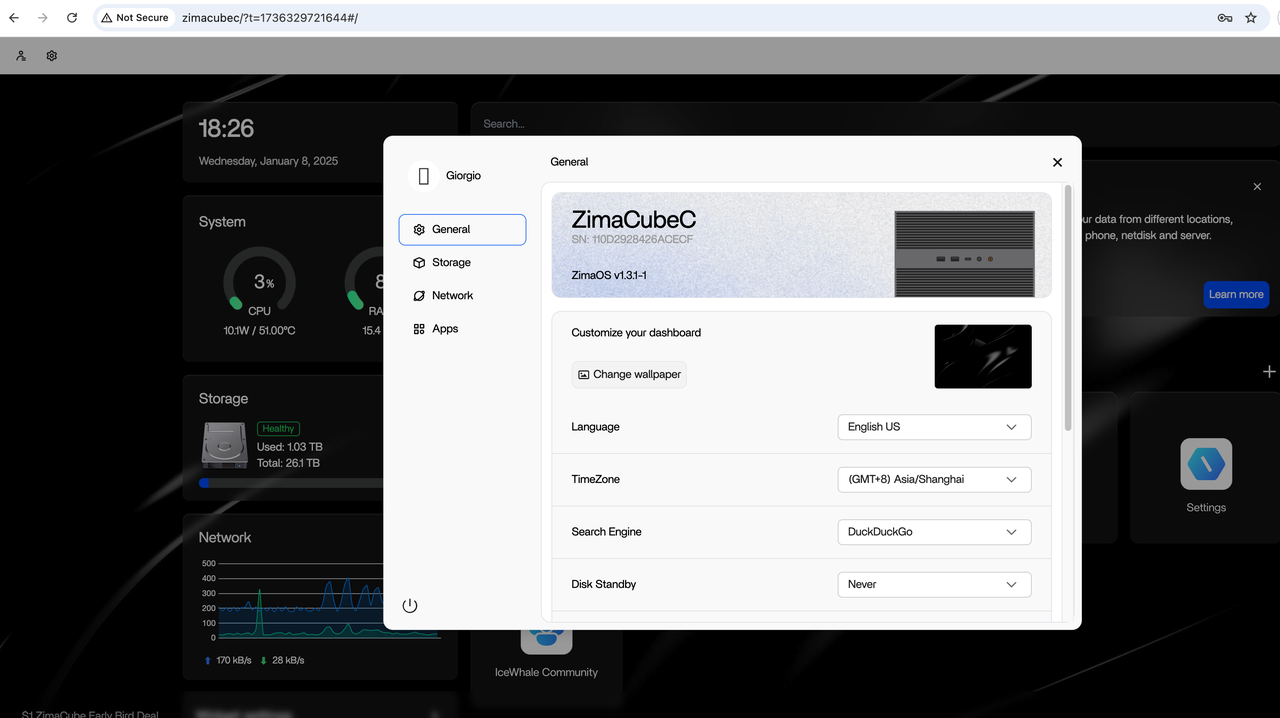
ヒント
現在どのパーティションにいるかどうやって知るのですか?
- ターミナルコマンド
rauc statusを実行し、出力を確認して現在起動しているパーティションを特定します。 - 出力の中で、
bootedが現在起動しているパーティションを示します。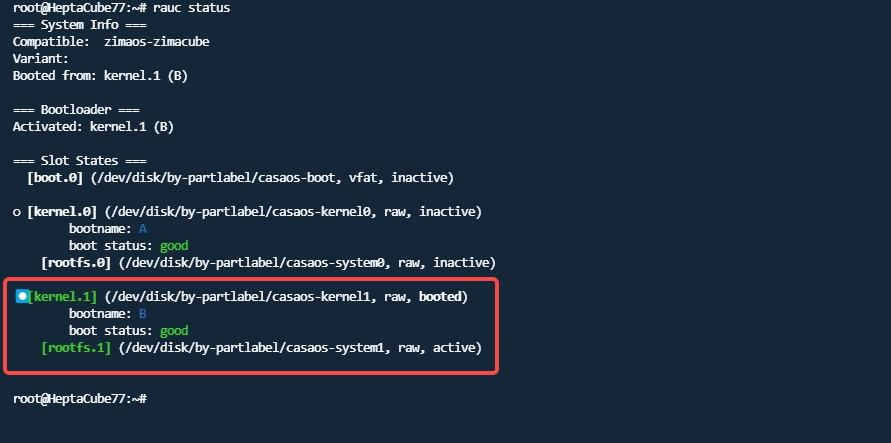
追加の注意事項:
- データの安全性:
- パーティションを切り替えることはユーザーデータに影響を与えません。ZimaOSのユーザーデータは通常、別のパーティション(例: /data)に保存されています。
- メニューオプションの理解:
- “OK=1”はパーティションの状態が良好であることを意味し、”TRY=1”または”TRY=0”はそのパーティションが起動を試みた回数を示します。
- Rescue shellオプションは、上級者用のシステムのトラブルシューティングや修復に利用しますが、必要でない限り選択する必要はありません。
- 高度な操作:
- ‘e’キーを押してブートコマンドを編集し、経験豊富なユーザー向けにコマンドラインモードに入るために’c’キーを押します。
さらなる支援が必要な場合や他の質問がある場合は、ZimaOSチームにご連絡ください: feedback@zimaos.com。