ZimaOSの世界へようこそ!他ブランドのキャンプから来た新しい友達、こんにちは、Synologyの方々!
ZimaOSはNAS愛好者、プロユーザー、スタジオユーザーにとって革命的な存在です。その直感的なインターフェースは、データのバックアップと管理を簡素化し、重要なファイルが常に安全であることを保証します。ZimaOSはDockerアプリケーションのインストールに優れており、ほんの数クリックでプロセスを効率化します。
ZimaOSを体験するためにZimaCubeを最初のハードウェアとして選んでいただき、光栄に思います。SynologyデバイスからZimaCubeへのファイル移行を迅速に行うために、このチュートリアルを準備しました。
もちろん、ZimaCubeへのファイル移行は非常に簡単です。それでは始めましょう。
このチュートリアルは、ZimaOSがインストールされた他のデバイスにも適用できます。
SMB/SAMBAが私たちの方法になります
SMB(Server Message Block)は、ネットワーク上でファイルやその他のサービスを共有するためにWindowsシステムに組み込まれているプロトコルです。SAMBAはSMBプロトコルを実装しており、* nix系システムのファイル共有方法を豊かにします。
ZimaOSとSynology DSMはどちらも、SAMBAまたは自己実装を通じてSMBをうまく実装/互換性があり、ファイルの共有と転送が非常に便利です。
ZimaOSでDSMから共有をマウントする
Synologyの設定の最初に、多くのユーザーはディレクトリを作成する際に共有を設定しましたが、一部のユーザーはディレクトリを作成するときに共有機能を与えませんでした。したがって、移行する前に、新しい共有ディレクトリを作成し、移行したいデータをこの共有ディレクトリに移動する必要があるかもしれません。
ZimaOSのダッシュボードに移動し、Filesアプリを起動します。次に、FilesアプリのUIの左側のナビゲーションバーで、Storageの横にある「+」サインを見つけてクリックし、「LAN Storage」をクリックします。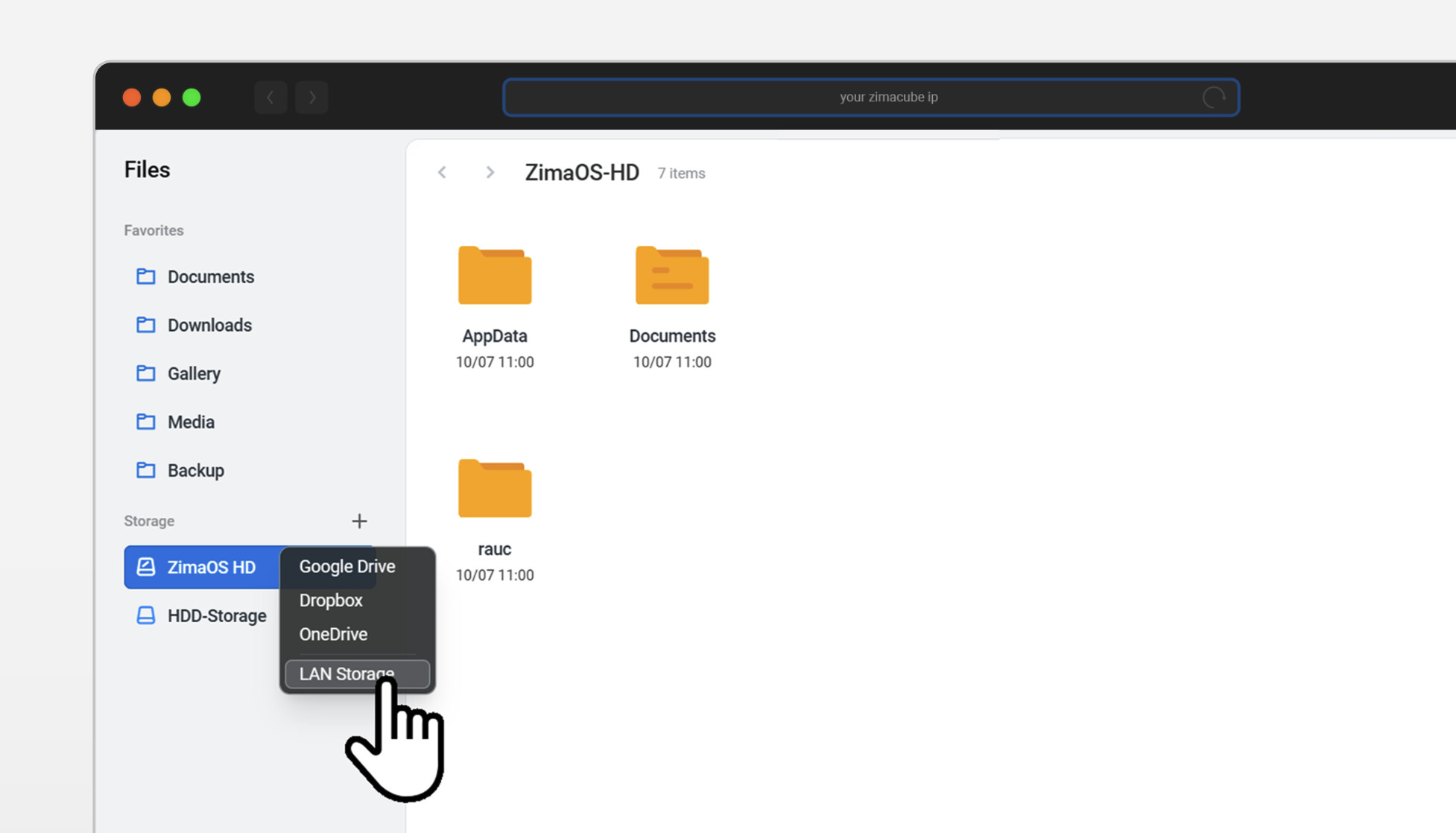
ポップアップウィンドウで、Synology DMSのIPアドレスを入力します。私のは10.0.0.11ですが、デバイスの正しいIPアドレスを入力する必要があります。今、接続ボタンをクリックしてください。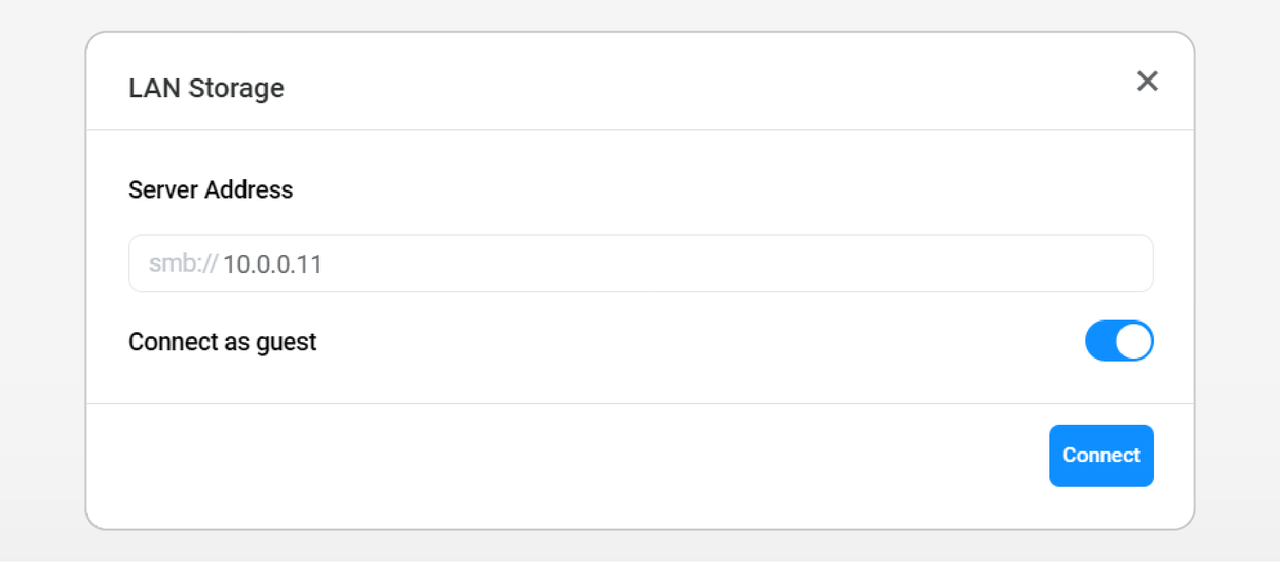
DSMの共有アカウントがGuestではなく、ユーザーとパスワードで特に設定されたアカウントの場合、ここで正しいDSMアカウントとパスワードを入力する必要があります。
ZimaOSでSynology DSMからファイルをコピー&ペースト
接続ボタンをクリックして成功裏に接続されると、SynologyはStorageの下にネットワークデバイスとして表示されます。そして右側に、Synologyの共有ディレクトリが表示されます。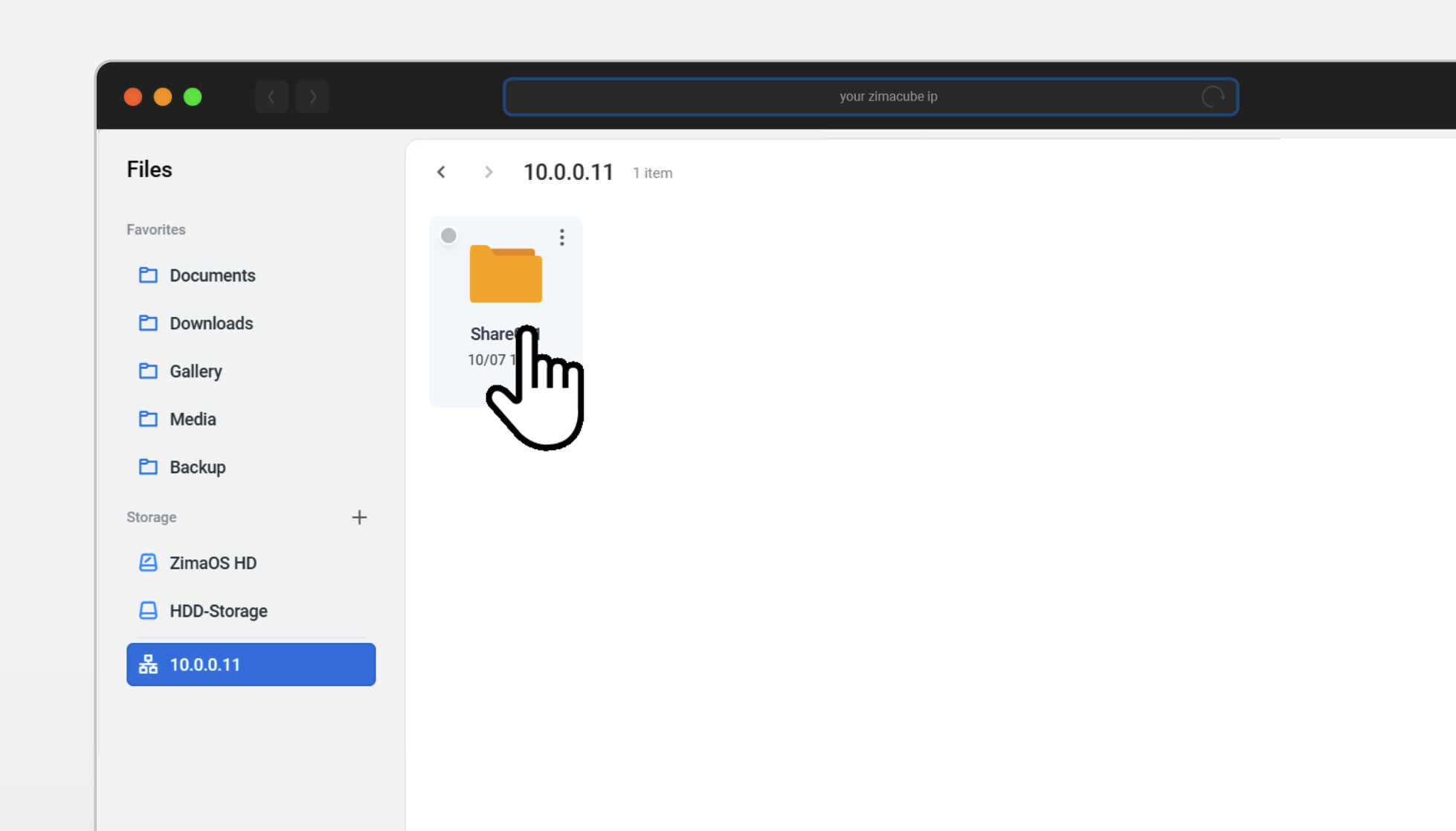
共有ディレクトリに移動し、移行したいファイルとディレクトリを選択します。すべてのファイルを選択するにはCtrl + Aを押してください。その後、右上のコピーのボタンをクリックします。
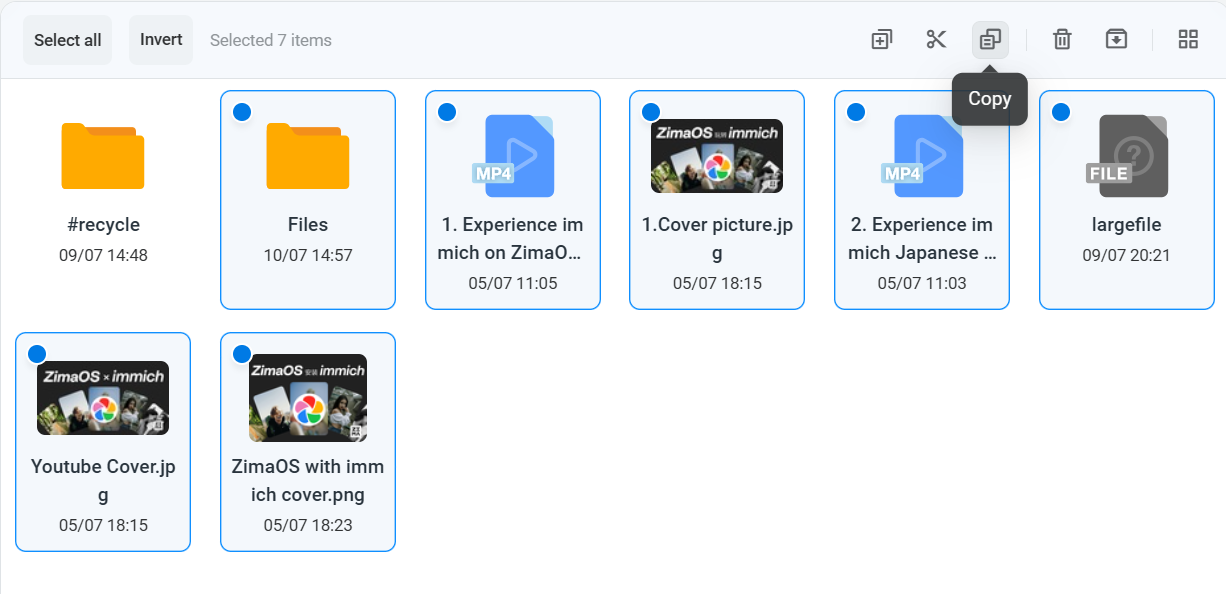
今、ZimaOSのストレージエリアに移動します。ターゲットディレクトリに行き、右上のPaste xx itemsボタンを選択します。
[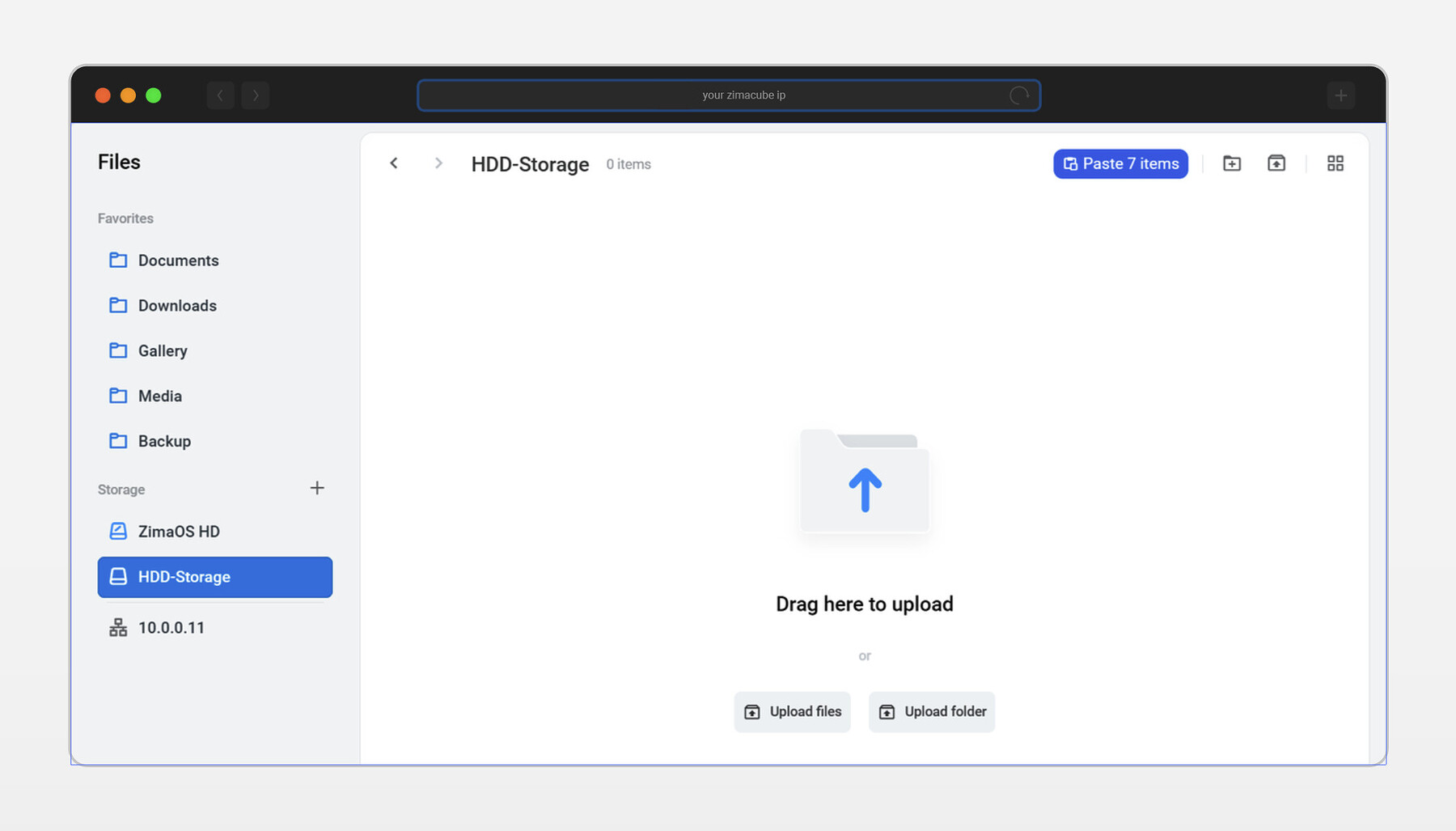
コピー&ペーストするファイルの合計ボリュームよりも、宛先ストレージプールの残り容量が大きいことを確認する必要があります。
今、ファイル移行が完了するのを待っています。移行が完了したら、ZimaOSがデータ管理にもたらす便利さを体験してください!