コンピュータをThunderboltケーブルを使用してZimaCubeに接続し、より高速な接続速度を得たい場合は、次の手順に従ってください:
Mac
- まだZimaClientを使用してZimaCubeに接続していない場合は、ドキュメントを参照してZimaClientをダウンロードしてインストールしてください。ZimaClientは、最初のスキャン中にThunderbolt接続のデバイスを優先的に特定します。
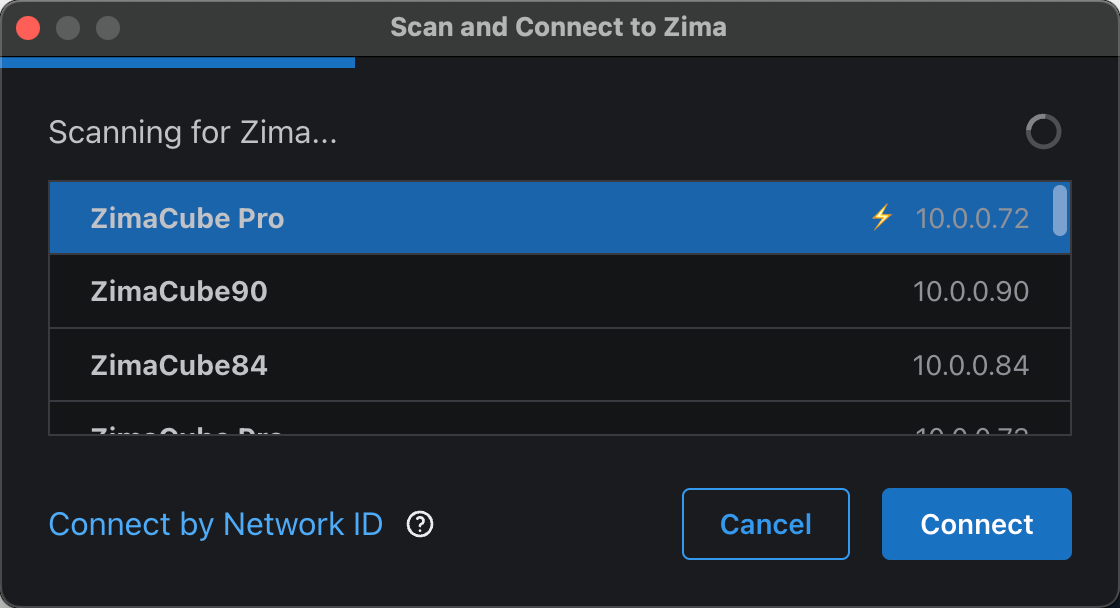
- Thunderboltケーブルの一端をZimaCubeの背面パネルのThunderboltポート(2つのポートのいずれか)に接続し、もう一端をあなたのコンピュータのThunderboltポートに接続します。
- a. Thunderboltケーブル:Thunderbolt 3またはThunderbolt 4標準ケーブルが必要で、短いケーブルはより良い伝送の安定性と速度を提供します。
- b. 注:ZimaCube Proの前面パネルポートはThunderbolt機能をサポートしておらず、ZimaCube自体はThunderbolt機能をサポートしていません。
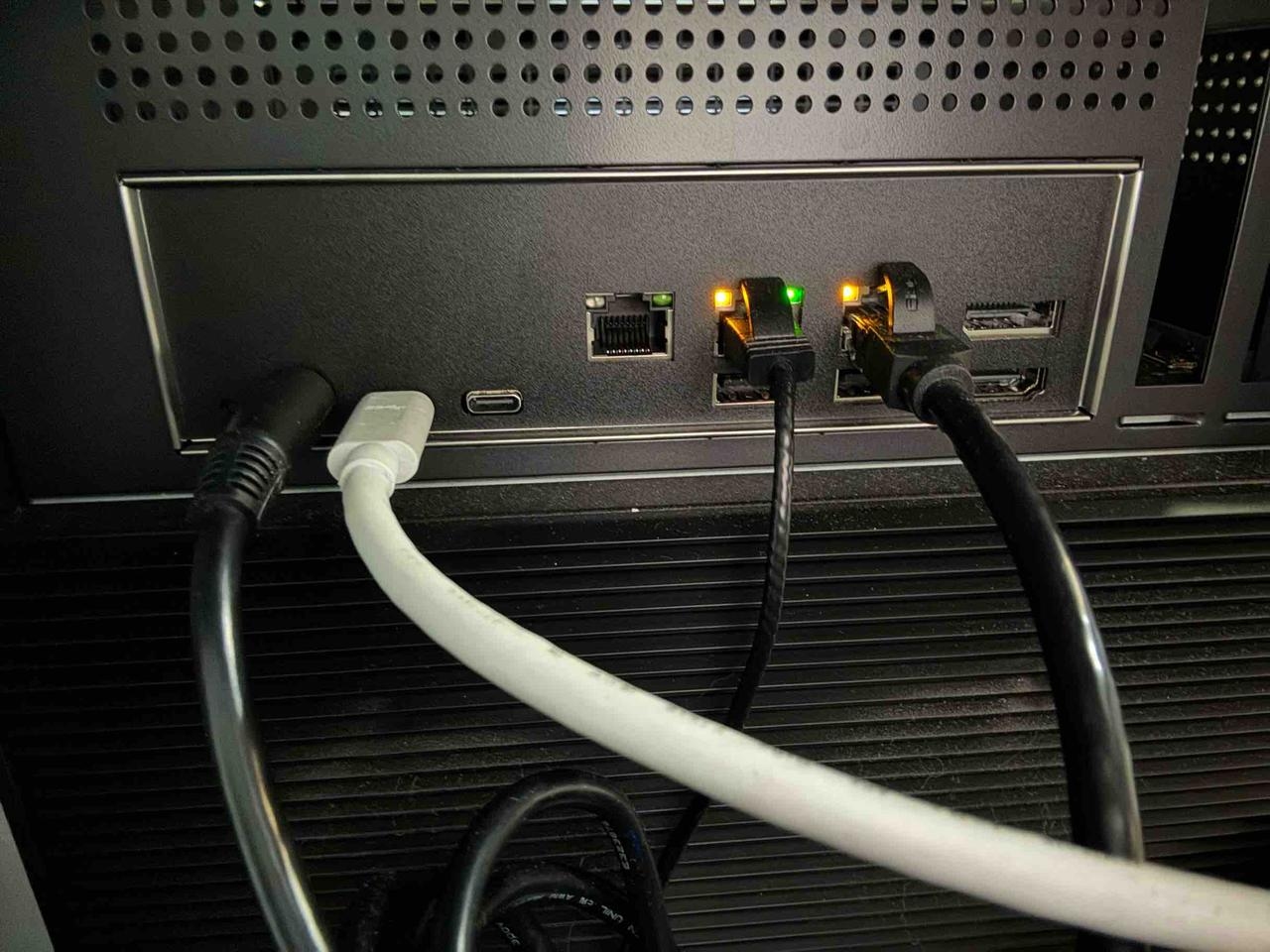 |
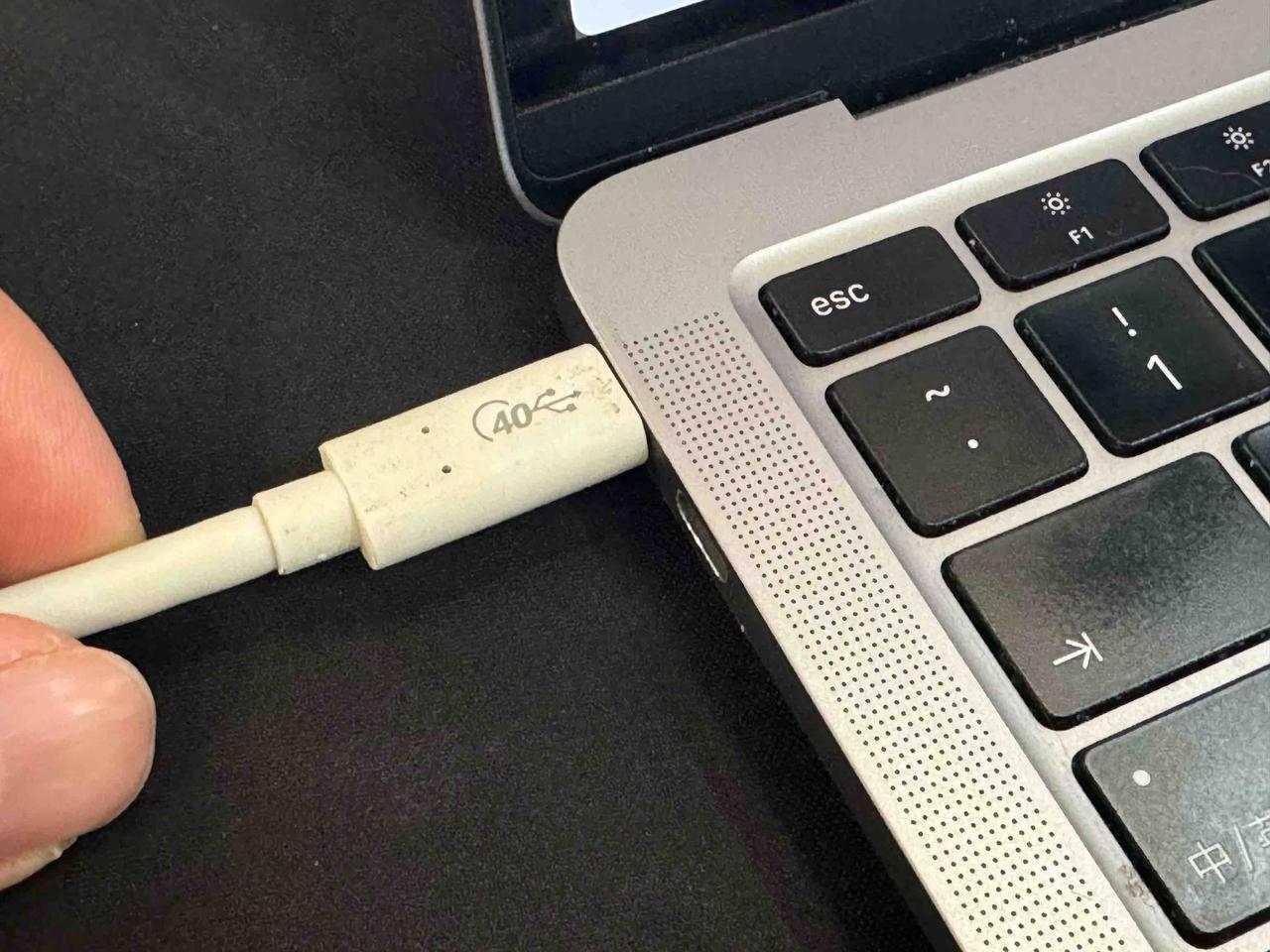 |
|---|---|
| 1.1 ThunderboltケーブルをZimaCubeの背面パネルに接続 | 1.2 もう一端をコンピュータのThunderboltポートに接続 |
- ケーブルを接続すると、ZimaClientは自動的に適応し、Thunderbolt接続に切り替えます。
- まだZimaClientを使用してZimaCubeに接続していない場合は、ドキュメントを参照してZimaClientをダウンロードしてインストールしてください。
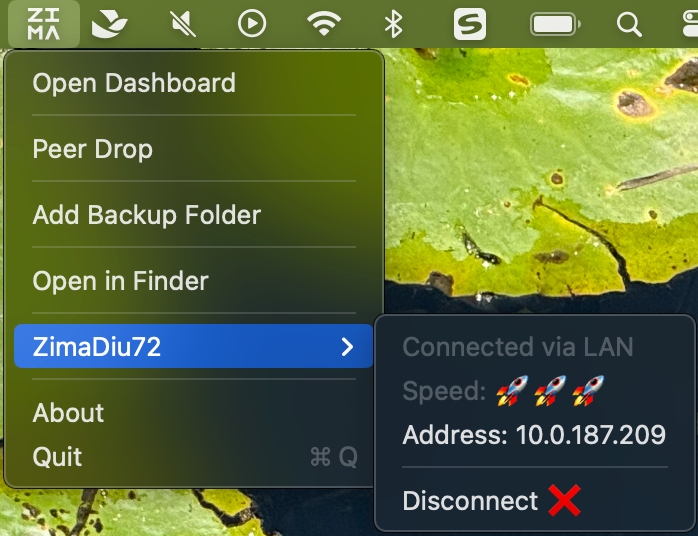 |
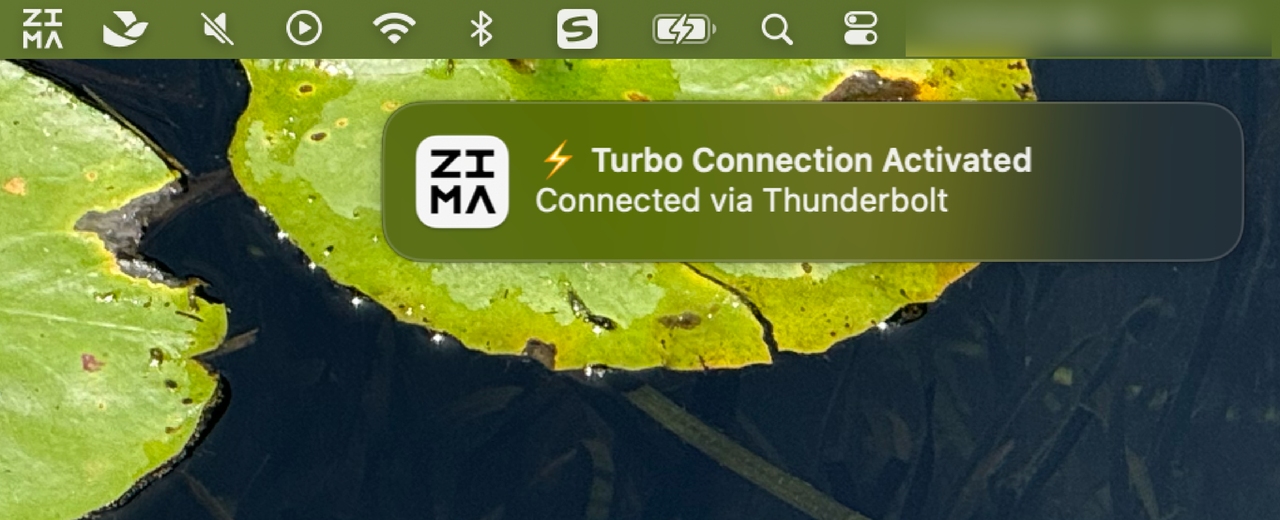 |
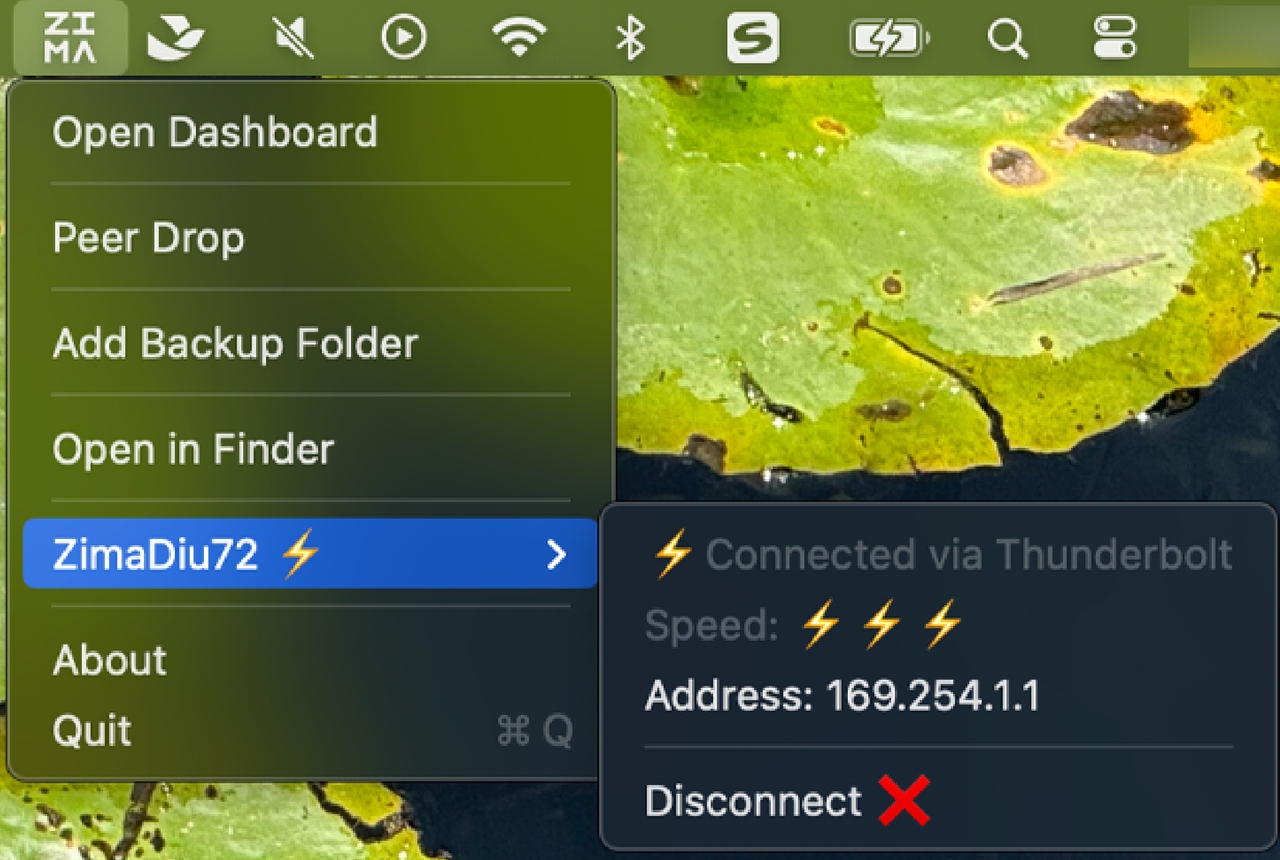 |
|---|---|---|
| 1. Thunderboltケーブルを挿入する前 例:IPアドレス 10.0.187.209 |
2. 約2分待つ Thunderboltケーブルが挿入されたものとして認識されます。 |
3. Thunderboltケーブルの接続に成功 例:IPアドレス 169.254.1.1 |
- Thunderboltケーブル接続から得られた新しいIPアドレスに基づいて、ダッシュボードを再度開き、Samba共有を設定し、対応する機能を使用します。
- 注:ThunderboltケーブルとLANケーブルが接続されているときは、異なる2つのIPアドレスに配置されます。コンピュータ上でThunderboltケーブルに対応するIPアドレスにアクセスする必要があります。そうすることで、より高速なThunderbolt伝送の恩恵を受けることができます。
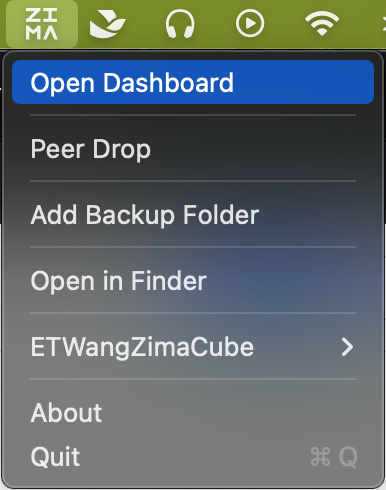 |
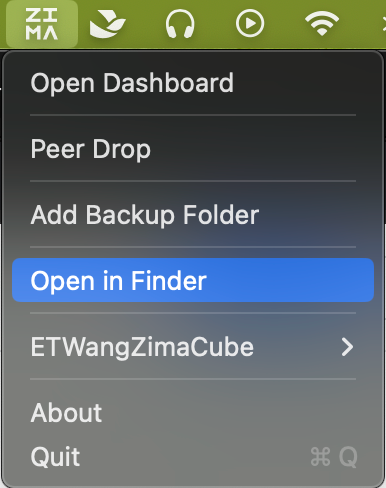 |
|---|---|
| ダッシュボードを再度開く | Samba共有を再設定する |
Windows
- まだZimaClientを使用してZimaCubeに接続していない場合は、ドキュメントを参照してZimaClientをダウンロードしてインストールしてください。ZimaClientは、最初のスキャン中にThunderbolt接続のデバイスを優先的に特定します。
- ThunderboltケーブルをZimaCubeの背面パネルのThunderboltコネクタ(2つのコネクタのいずれか)に接続し、もう一端をWindows PCのThunderboltコネクタに接続します。
- a. Thunderboltケーブル:Thunderbolt 3、Thunderbolt 4標準ケーブルが必要で、短いほど伝送の安定性と速度が向上します。
- b. 注:ZimaCube Proの前面パネルのインターフェースはThunderbolt機能をサポートしておらず、ZimaCube自体もThunderbolt機能をサポートしていません。
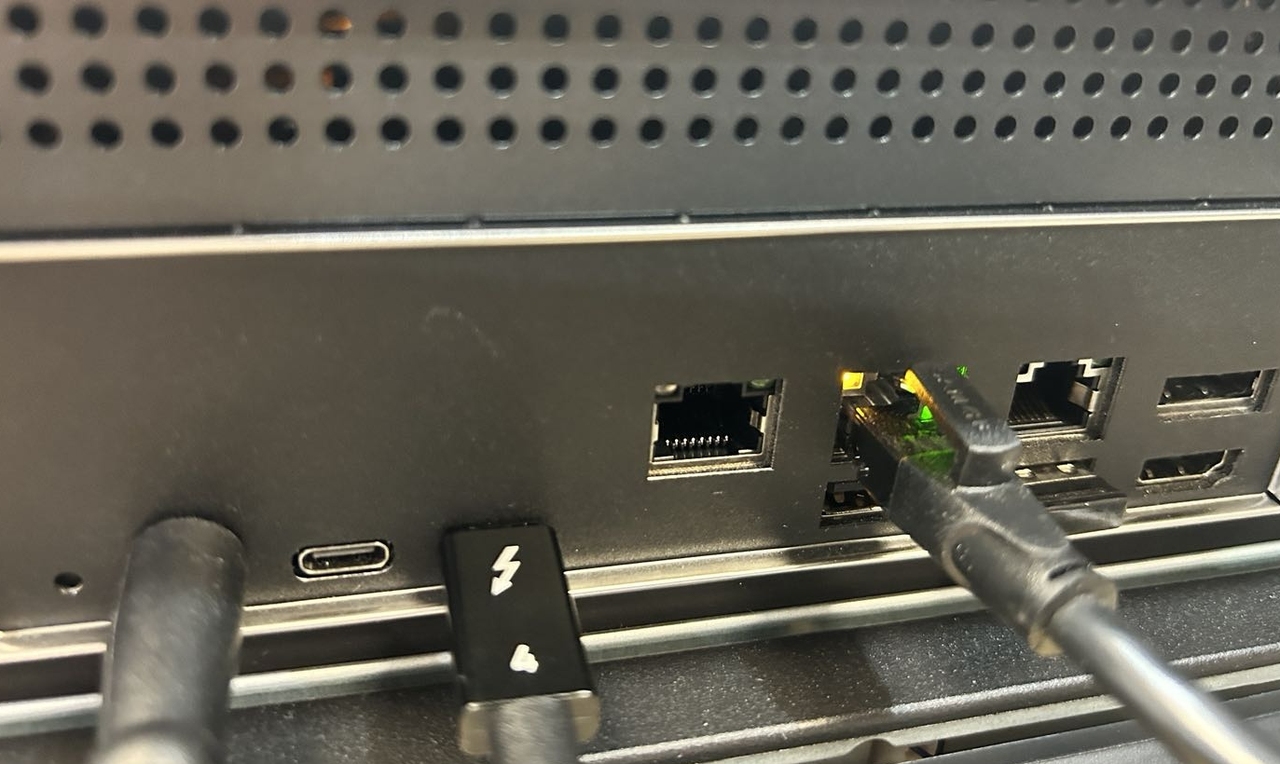 |
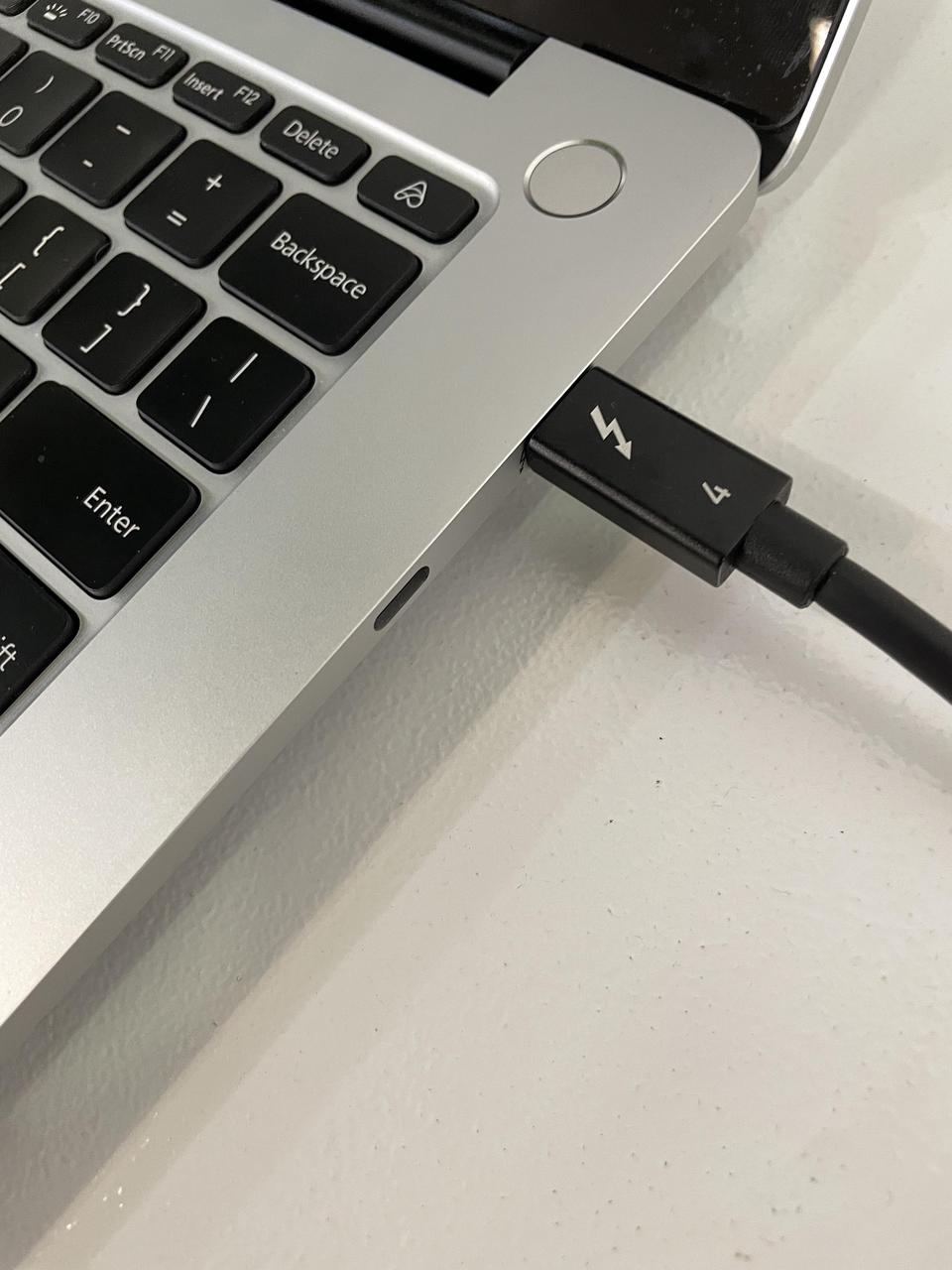 |
|---|---|
| 電源ケーブルがZimaCubeの背面パネルのThunderboltコネクタに接続されます。 | ケーブルのもう一端がコンピュータのThunderboltコネクタに接続されます |
- ケーブルを接続すると、ZimaClientは自動的に適応し、Thunderbolt接続に切り替えます。
- まだZimaClientを使用してZimaCubeに接続していない場合は、ドキュメントを参照してZimaClientをダウンロードしてインストールしてください。
- クライアントを開くと、あなたのデバイスがThunderbolt経由でZimaCubeに正常に接続されていることがわかります。
- 接続するをクリックします。
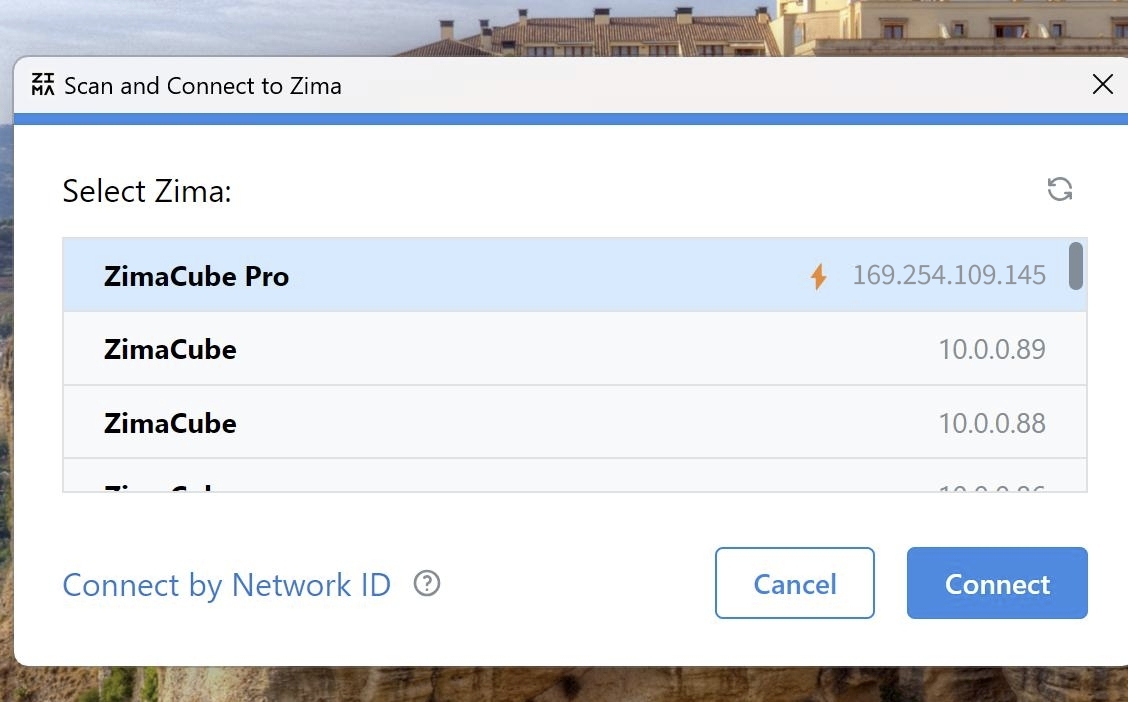 |
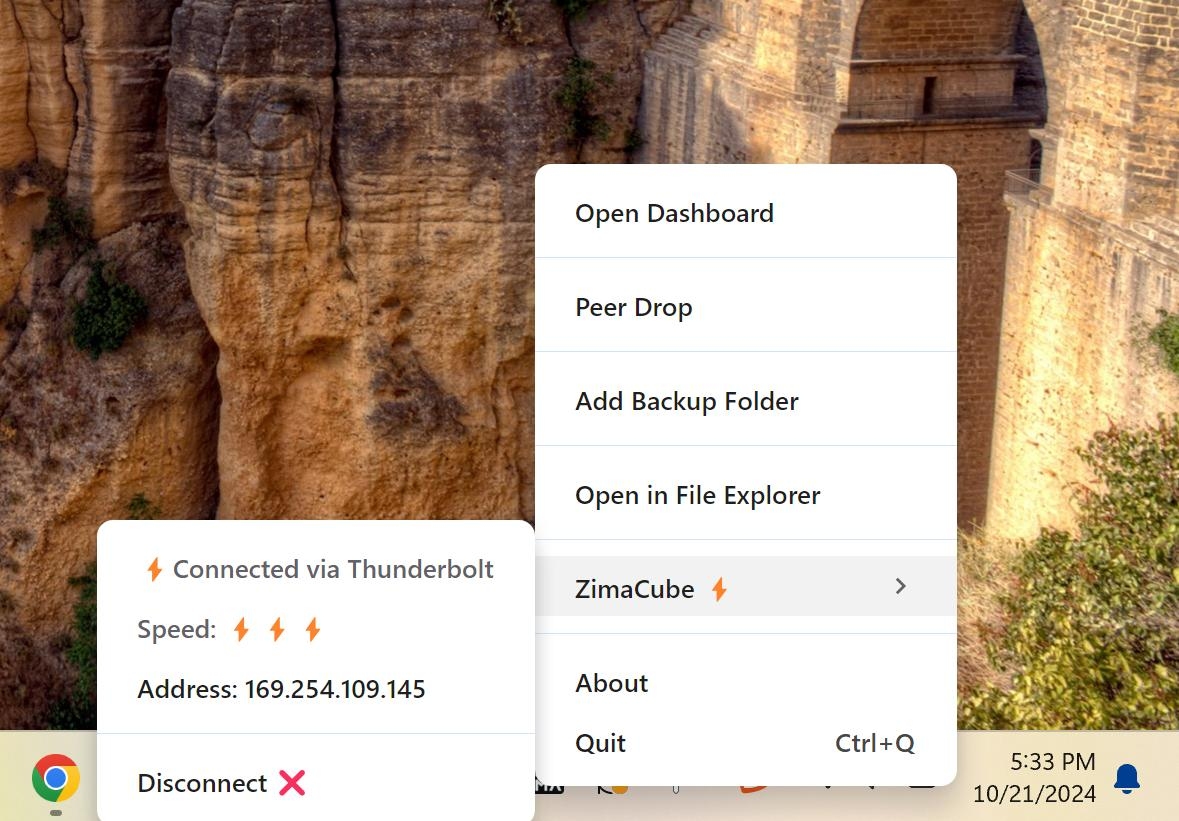 |
|---|
Thunderboltケーブルを正常に接続しました。
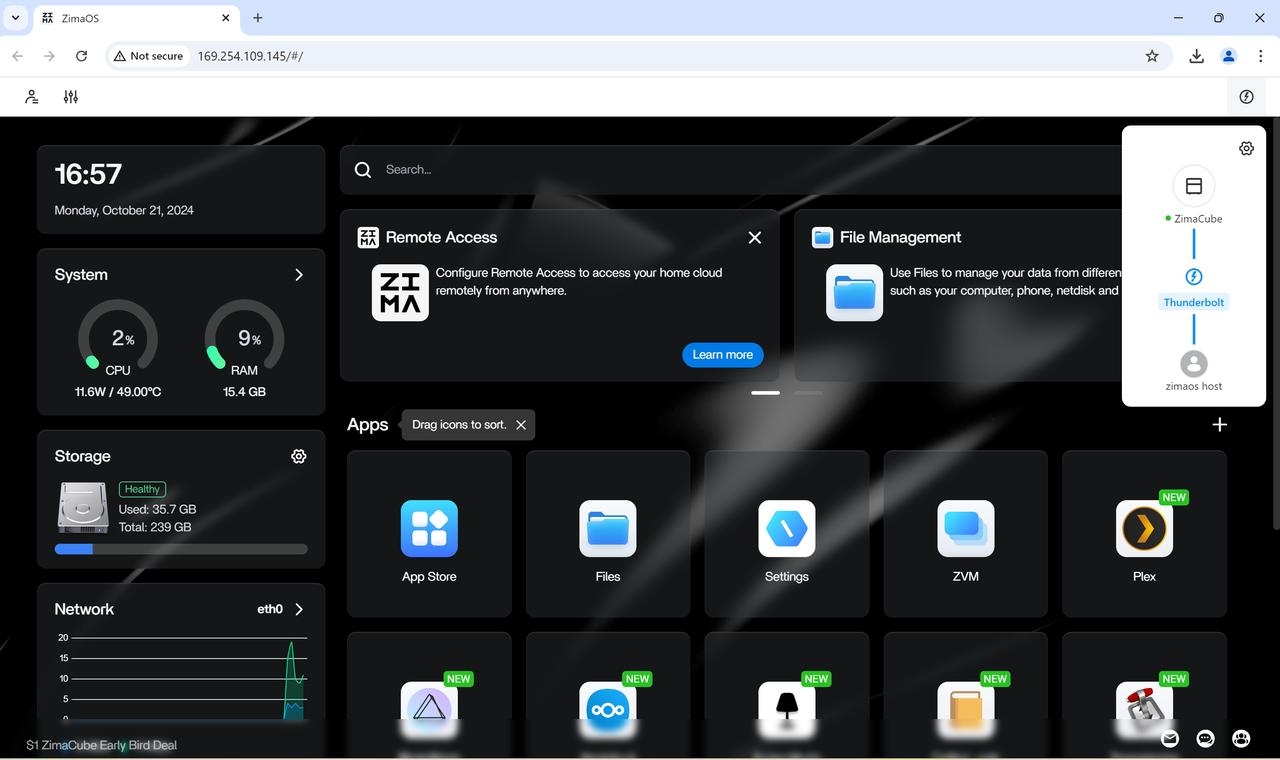
新しいThunderboltケーブル接続のIPアドレスに基づいて、ダッシュボードを再度開き、Samba共有などを設定し、対応する機能を使用します。
- 注:ThunderboltケーブルとLANケーブルが接続可能な場合、それぞれ異なる2つのIPアドレスに配置されます。コンピュータ上でThunderboltケーブルの対応するIPアドレスにアクセスしない限り、Thunderboltケーブルでのより高速な転送は行われません。
拡張読み物
- MacOS FinderおよびWindows ExplorerでZimaCubeのファイルにアクセスして変更する方法については、詳細を参照してください。
- ZimaCubeでThunderbolt接続によって達成できる最速の転送速度については、ZimaCube Thunderbolt接続転送速度分析を参照してください。
トラブルシューティング(未完成)
- クライアントが表示されない場合は、MacとWindowsのネットワーク設定を確認してください。
- ZimaCubeがグラフィックカードに接続されている場合は、ZimaCubeを再起動してから再試行してください。
FAQ
1. ZimaCubeとは何ですか?外部USBストレージデバイスとどう異なりますか?
- a. ZimaCubeは個人向けのクラウドデバイスであり、同じ速度条件下でDAS接続を超えます。NASおよびDASの両方の機能を持ち、Thunderbolt 4ケーブルを介して個人のコンピュータに迅速に接続できますが、ZimaCube自体は独立したインターネット接続を維持します。
- b. USBストレージデバイスとは異なり、ZimaCubeには独自のマザーボードとCPUがあり、単なるストレージデバイスではありません。そのため、Thunderboltケーブルを介して個人コンピュータに接続すると、Thunderboltネットワーク接続を確立し、USBストレージデバイスではなくThunderboltブリッジデバイスとして表示されます。ZimaCubeを個人コンピュータに接続しても、ZimaCubeの動作やインターネット接続に影響を与えず、NASとDASの両方として同時に動作します。
- c. ZimaCubeをThunderboltブリッジを介して個人コンピュータに接続しても、外部USBストレージデバイスに比べて速度が遅くなることはありません。接続速度は主にケーブルとハードディスクによって決まります。ただし、ZimaCubeがLANおよびThunderboltケーブルに同時に接続されている場合、個人用コンピュータはどちらの方法でもZimaCubeに接続できます。ZimaClientがインストールされていると、速い接続に自動的に切り替わります。手動で接続すると、ZimaCubeはネットワーク上に2つのIP(デバイス)として表示されます。
2. Thunderbolt 4はZimaCube Proで最も速い接続ですか?
- はい。
3. ZimaCube ProにはThunderbolt経由でしか使用できない機能がありますか?
- TB4は、外部ディスプレイ、ストレージデバイス、USB周辺機器、PCIeデバイス、ネットワーキング、充電など、すべての拡張機能をサポートしています。
4. Thunderbolt 4を使用する際、追加のドライバーをインストールする必要がありますか?
- ZimaCubeにインストールされたZimaOSにはすでにドライバーが含まれています。
- クライアントはドライバーがインストールされており、最新であることを確認する必要があります。
5. Thunderbolt 4とLANの両方が接続されているとき、ファイル転送速度がLAN速度と同じになるのはなぜですか?なぜThunderbolt 4ではないのですか?(Mac)
- ThunderboltとLANの両方が接続されている場合、macOSはデフォルトでLANネットワークを使用します。
- これはmacOSのシステムメカニズムの問題です。ZimaOSはこれを最適化するために取り組んでいます。その間、LANネットワークを切断し、TB4のみを接続することをお勧めします。
6. SMBまたはファイル共有を介したファイル転送速度が非常に遅い場合、どうすればよいですか?
- ZimaClientをインストールしてください。ZimaClientは自動的により高速な接続に切り替わります。切り替えた後は、Thunderbolt接続を使用していることを確認するために「Finder/Explorerで開く」を再度クリックしてください。
7. ZimaCube ProでのThunderbolt 4の実際の速度はどれくらいですか?
- スピードテストは20Gbpsに達することがありますが、実際の転送速度はハードディスクの制限、ファイルサイズ、およびプロトコルにより低下する場合があります。
8. ZimaCube Proで最適なThunderbolt 4速度を達成するにはどうすればよいですか?
- a. 正規のThunderbolt 4ケーブルを購入してください。
- b. ZimaCube内のハードドライブおよびRAID構成が、20Gbpsを超える読み書き速度をサポートできることを確認してください。
- c. macOSでは、Samba転送速度がFinderによって制限される可能性があります。
- d. 多くの小さなファイルを転送する際には、速度が制限される場合があります。
9. Thunderbolt 4とUSBインターフェースの違いは何ですか?
- 参照してください:Intelの比較
10. Thunderbolt 4インターフェースが有効にできない場合のトラブルシューティング手順は何ですか?
- a. デバイスとケーブルがTB4をサポートしているか確認してください。特にケーブルに注意してください。
- b. PCに接続したときにThunderboltデバイスを検出できますか?
- c. ZimaCubeは他のThunderboltデバイスやドックに接続できますか?
11. Thunderbolt 4インターフェースとデバイスは互換性がありますか?
- TB4はTB3との後方互換性があります。
12. ZimaCube ProのThunderbolt 4ポートはデイジーチェーン接続をサポートしていますか?
- はい。
13. ZimaCube Proを通常の外部ハードドライブのように直接Thunderboltストレージデバイスとして使用できますか?
- いいえ、USBストレージデバイスとは異なり、ZimaCubeは独自のマザーボードとCPUを持っており、データ転送はそれらを通過します。
14. Mac/PCの2つのThunderbolt 4ポートを介して複数のケーブルを接続しても速度は向上しますか?
- いいえ、TB Networkingはデュアルイーサネットケーブルのようなリンクアグリゲーションをサポートしていません。