欢迎来到ZimaOS的世界!我指的是来自其他品牌阵营(如Synology)的新朋友们,您好!
ZimaOS是NAS爱好者、专业用户和工作室用户的游戏规则改变者。其直观的界面简化了数据备份和管理,确保您的重要文件始终安全。ZimaOS在Docker应用程序安装方面表现出色,只需几次点击便可简化流程。
我们很荣幸您选择ZimaCube作为体验ZimaOS的首款硬件。为了帮助大家快速将文件从Synology设备迁移到ZimaCube,我们准备了这篇教程。
当然,将文件迁移到ZimaCube是非常简单的。让我们开始吧。
本教程同样适用于已安装ZimaOS的其他设备。
SMB/SAMBA将是我们的迁移方法
SMB(服务器消息块)是Windows系统中内置的协议,用于通过网络共享文件和其他服务。SAMBA实现了SMB协议,丰富了类* nix系统的文件共享方式。
ZimaOS和Synology DSM都良好地实现/兼容SMB,无论是通过SAMBA还是自我实现,使得文件共享和传输变得非常方便。
在ZimaOS中挂载DSM共享
在Synology设置的初始阶段,许多用户在创建目录时设置了共享;而一些用户在创建目录时没有赋予共享功能。因此,在迁移之前,您可能需要创建一个新的共享目录,然后将您想要迁移的数据移动到这个共享目录中。
进入ZimaOS仪表板并启动文件应用程序。然后,在文件应用程序UI的左侧导航栏中,找到“+”号并点击它,然后点击“LAN存储”。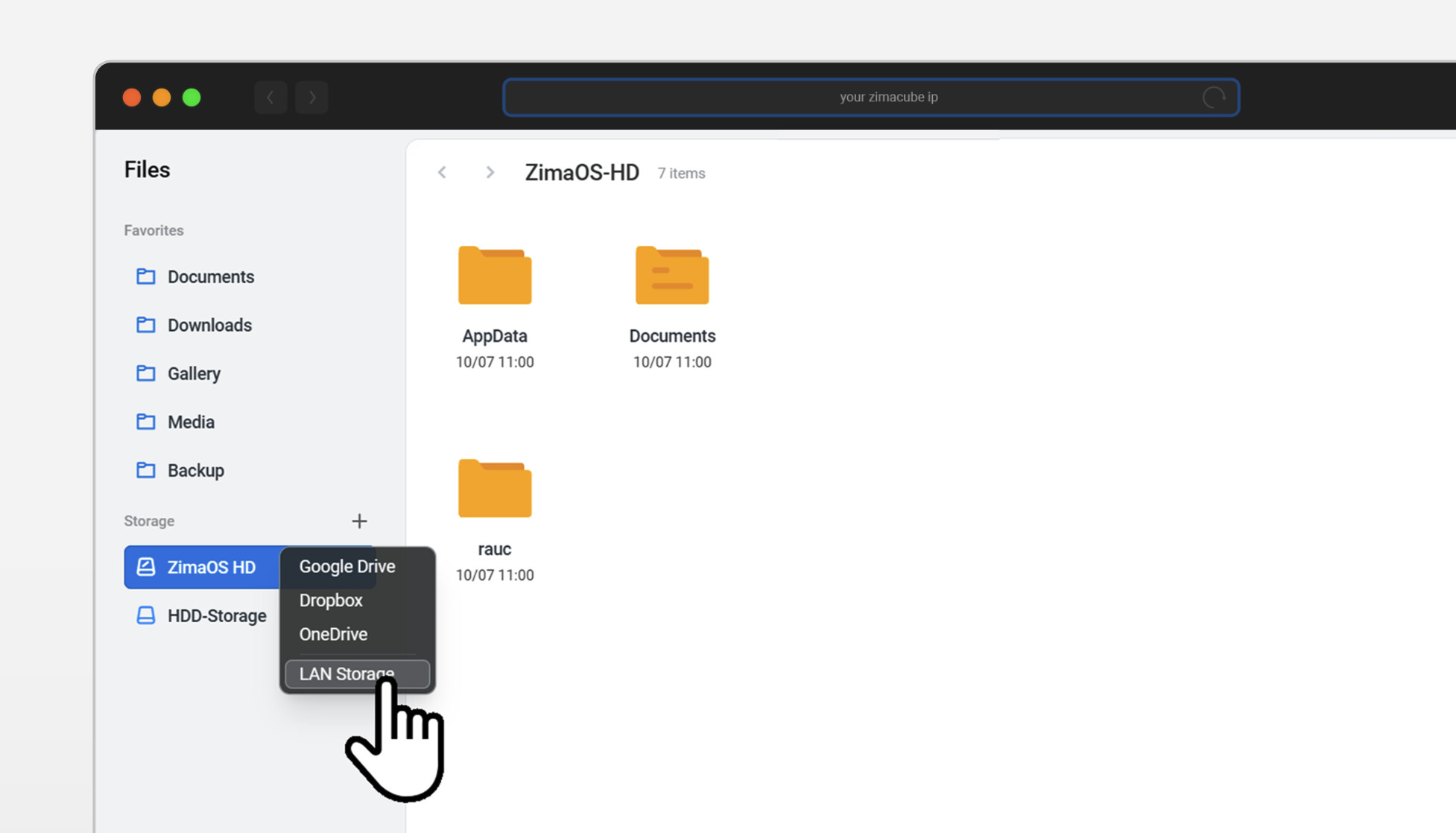
在弹出窗口中,输入Synology DMS的IP地址。这里我的IP地址是10.0.0.11,您需要填写您设备的正确IP地址。现在点击连接按钮。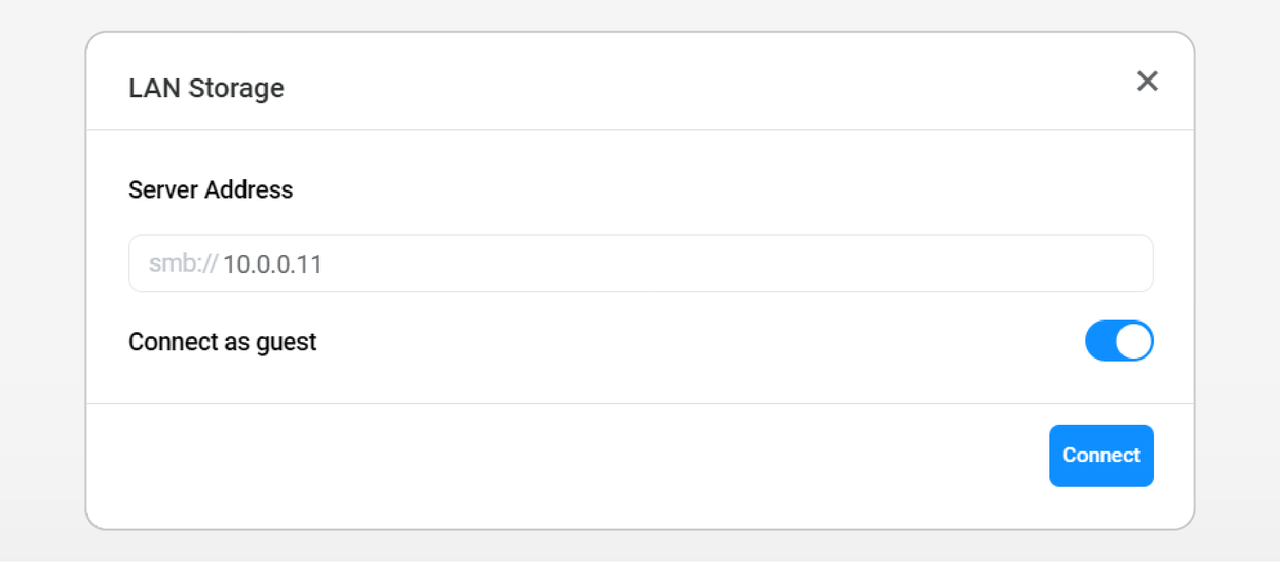
如果您的DSM共享账户不是访客,而是专门设置了用户名和密码的账户,您需要在此输入正确的DSM账户和密码。
从Synology DSM在ZimaOS中复制和粘贴文件
当您点击连接按钮并成功连接时,Synology将作为网络设备出现在存储下。在右侧将显示Synology的共享目录。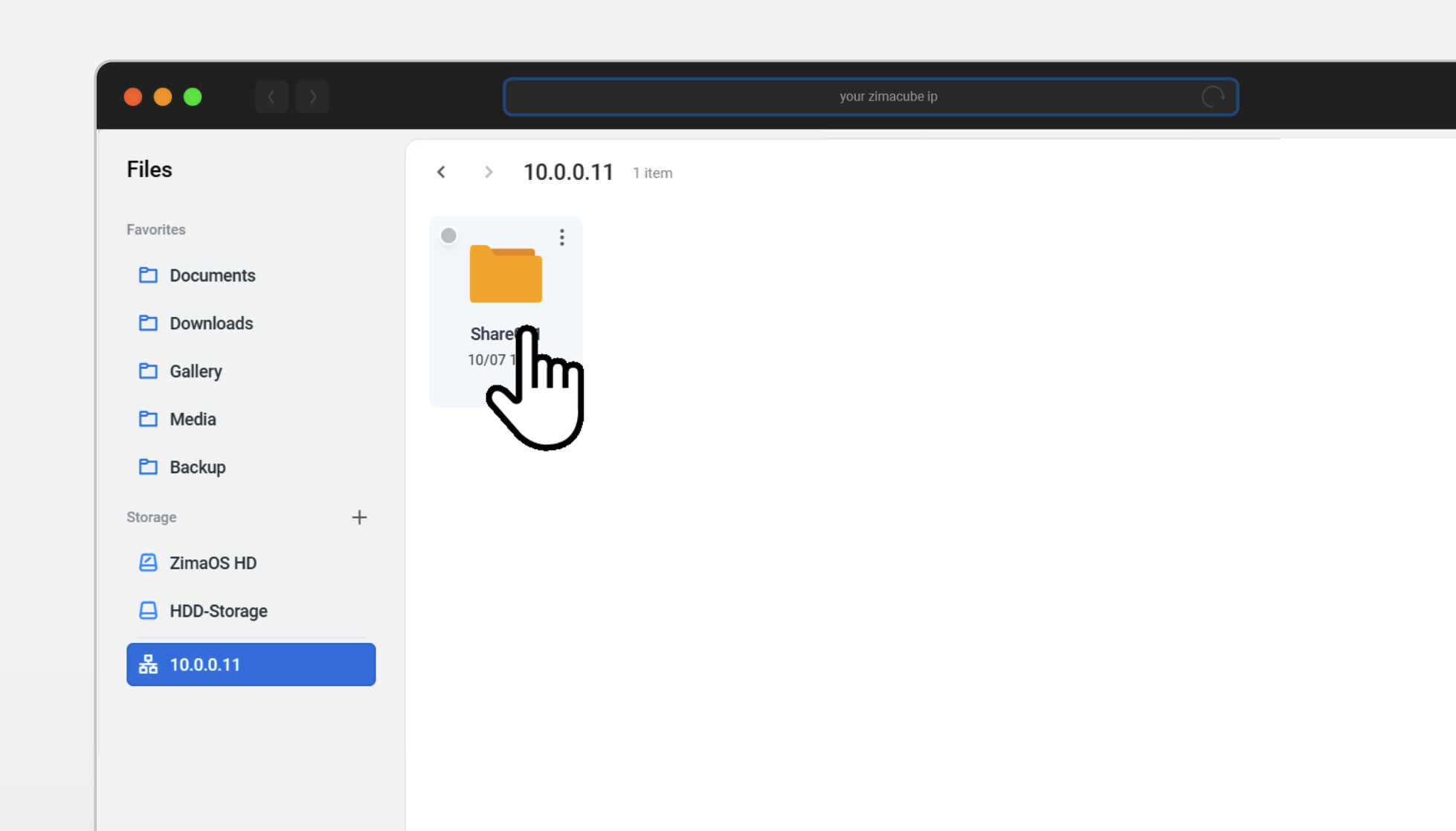
前往共享目录,选择我们想要迁移的文件和目录。您可以按Ctrl + A选择所有文件。然后,点击右上角的复制按钮。
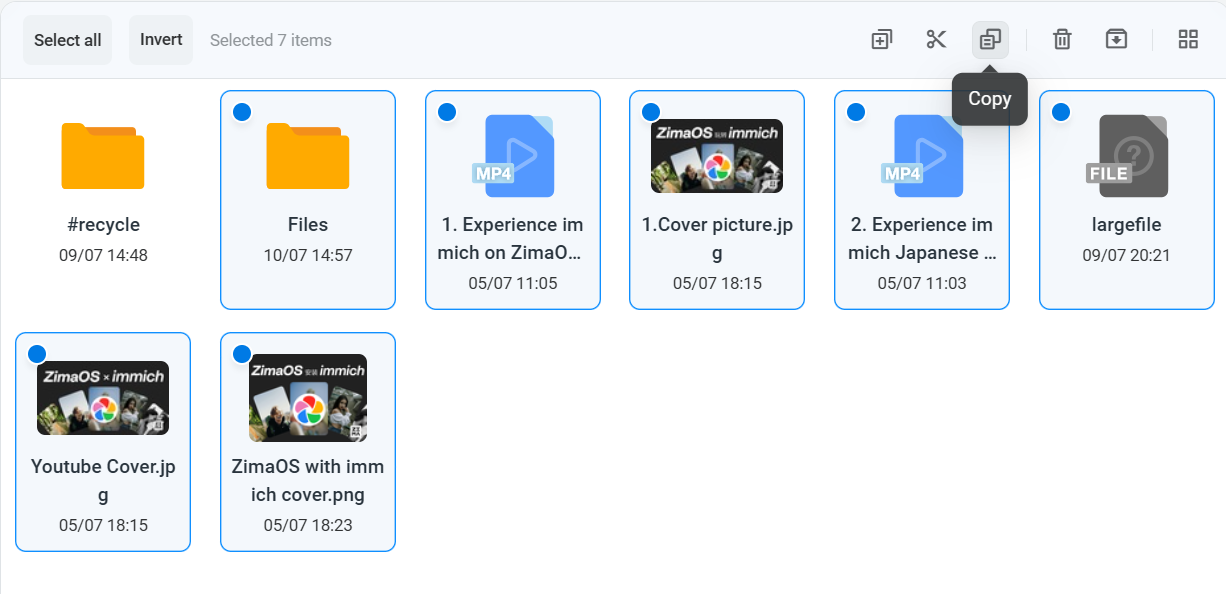
现在进入ZimaOS存储区域。前往目标目录,并在右上角选择粘贴xx项按钮。
[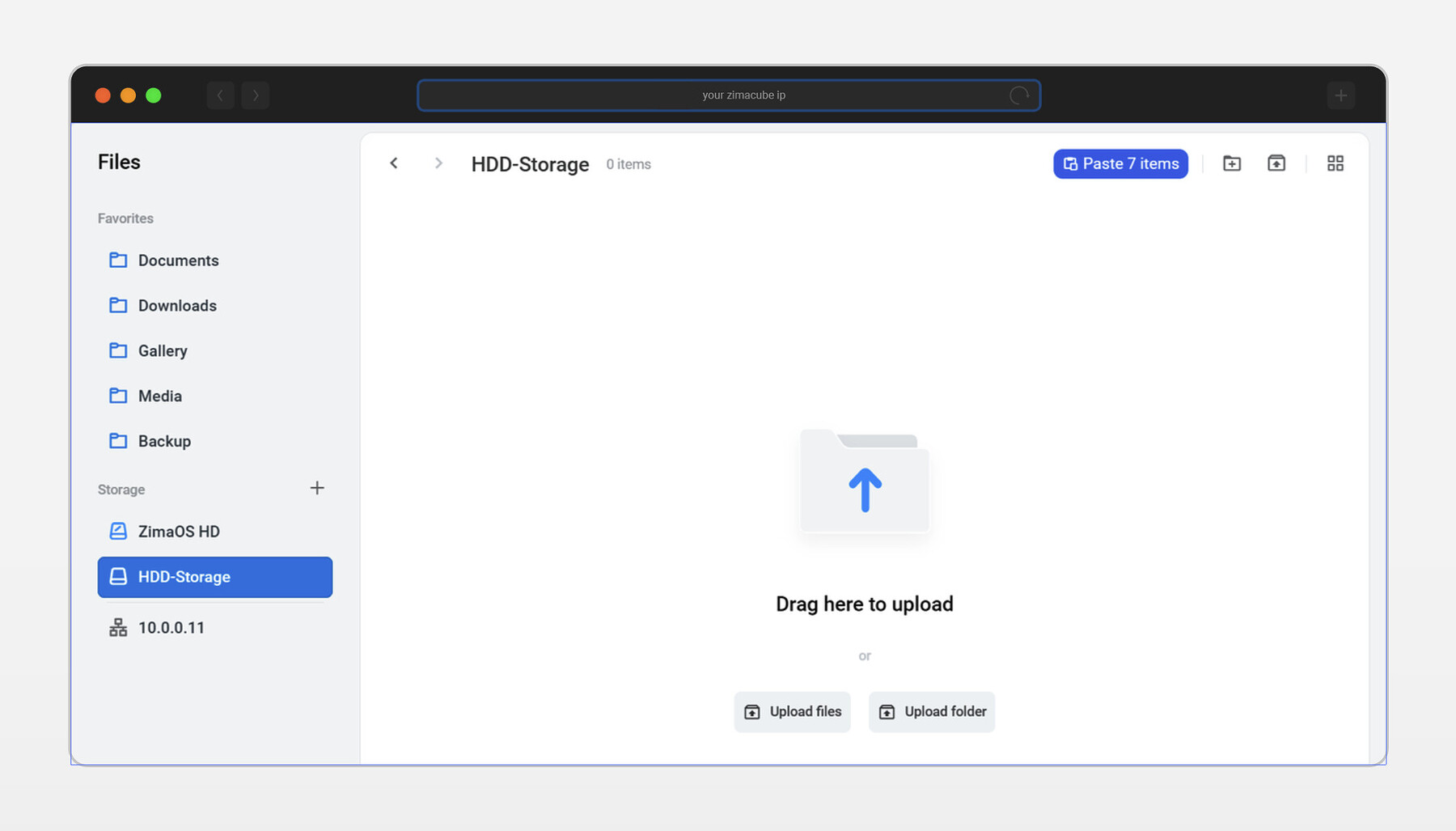
您需要确保目标存储池的剩余容量大于待复制和粘贴文件的总容量。
现在,等待文件迁移完成。迁移完成后,请体验ZimaOS为您的数据管理带来的便利!