ZimaOS 3是NAS爱好者、专业用户和工作室用户的游戏规则改变者。其直观的界面简化了数据备份和管理,确保您的关键文件始终安全。ZimaOS在Docker应用程序安装方面表现出色,只需几次点击即可简化该过程。
您是否想过ZimaOS华丽UI背后的内容?今天,我们将使用另一种界面来访问我们的ZimaOS。
GUI(图形用户界面)提供了带有图标和菜单的可视互动体验,旨在便于直观导航,迎合所有技能水平用户的使用方便。而CLI(命令行界面)则是一个基于文本的界面,用于执行命令,因其高效性和脚本功能而受到专家的青睐。
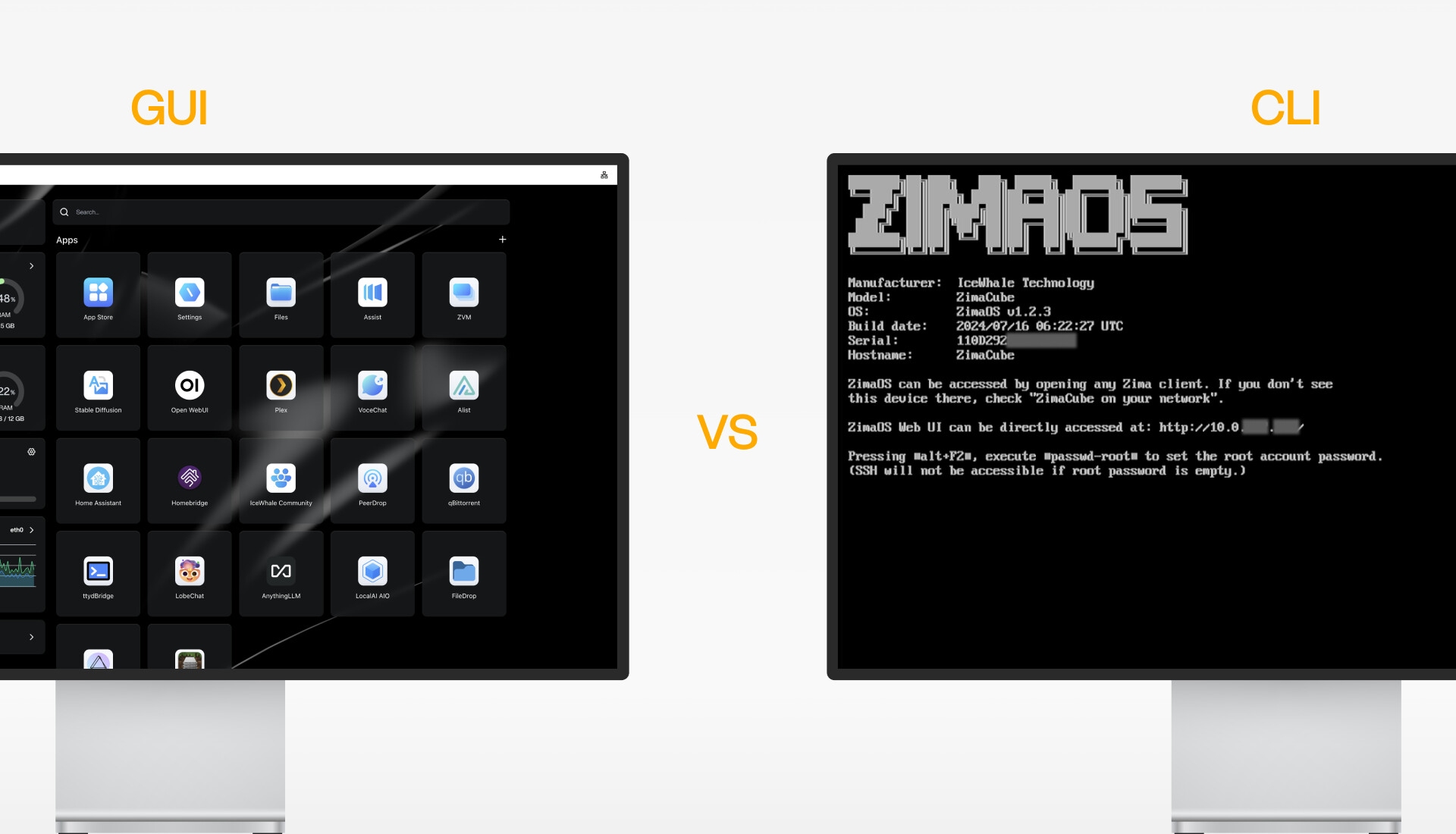
在ZimaOS上进入CLI的三种方法
方法1:使用键盘和屏幕
将Zima设备连接到键盘和屏幕。当您启动时,ZimaOS将在屏幕上显示如下界面: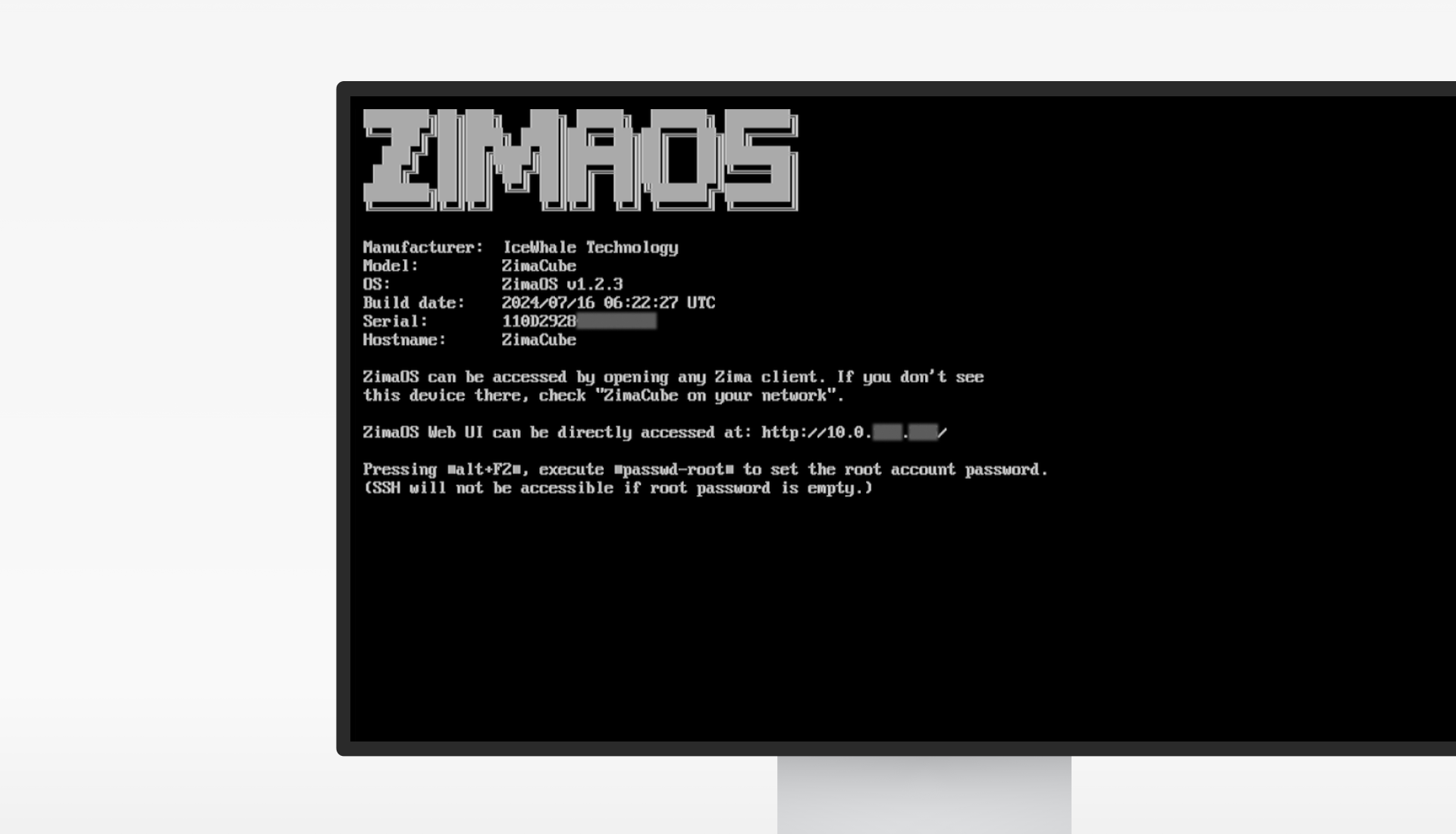
按Alt+F2,您将进入登录页面。现在,输入root并按Enter。如果这是您第一次进入该页面,您将不需要密码直接进入ZimaOS的CLI。我们建议您为root账户设置一个密码。输入passwd-root,该工具将提示您设置root的密码。请记住,root的密码对于SSH登录是必需的。
方法2:使用SSH客户端
SSH是一种广泛使用的远程访问方法。ZimaOS也可以通过SSH访问。
同样,root的密码对于SSH登录是必需的。请参阅上面的内容。
打开终端。这里我们以Windows终端为例。输入ssh root@youZimaOSIP并按Enter。您将被提示信任一个密钥指纹并输入密码。之后,您将通过SSH进入ZimaOS的CLI。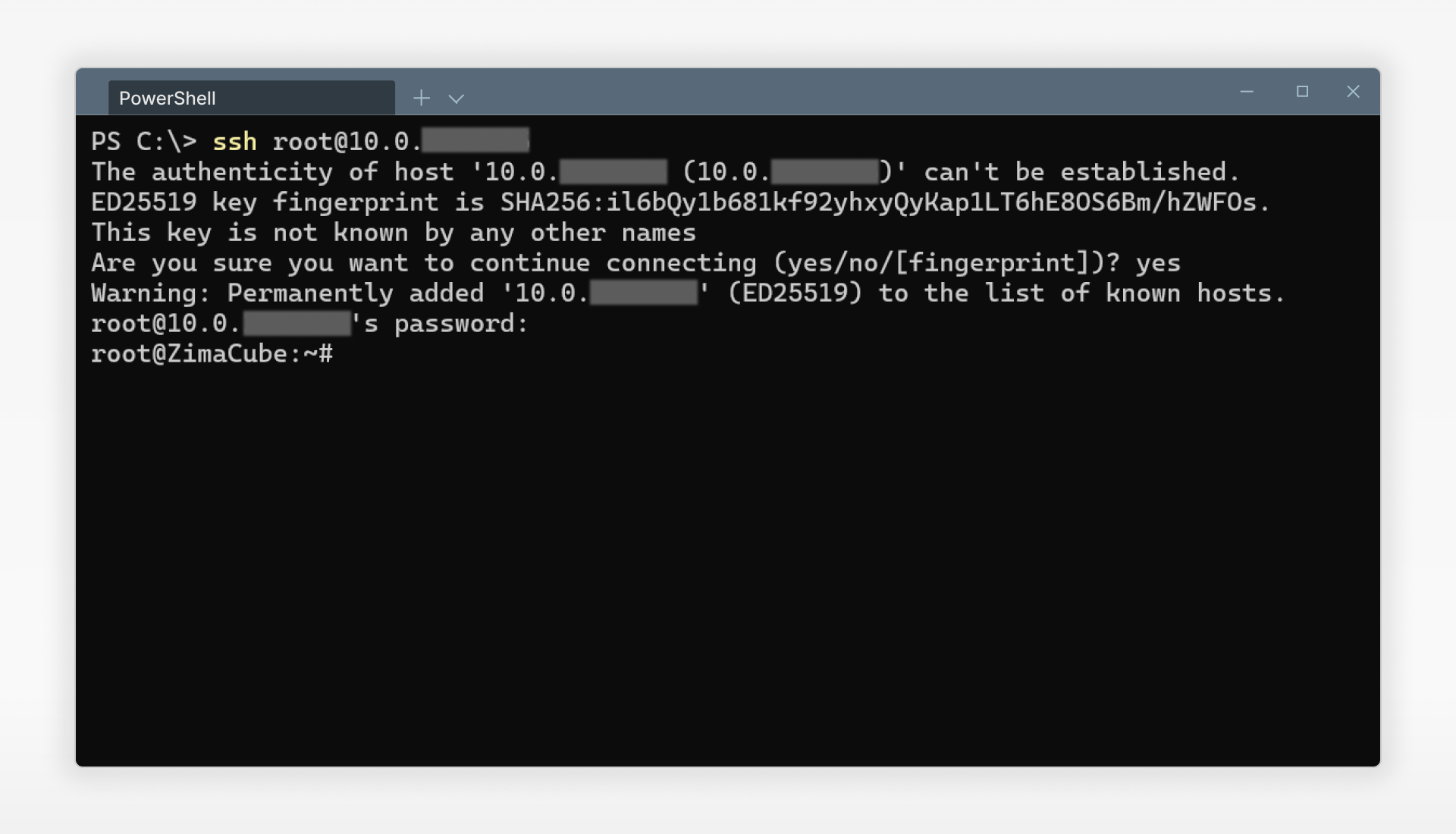
方法3:使用ttydBridge应用
这是在ZimaOS上使用CLI的推荐方法。通过Zima设备的IP登录ZimaOS的WebUI。在ZimaOS的WebUI中,我们可以从应用商店安装ttydBridge。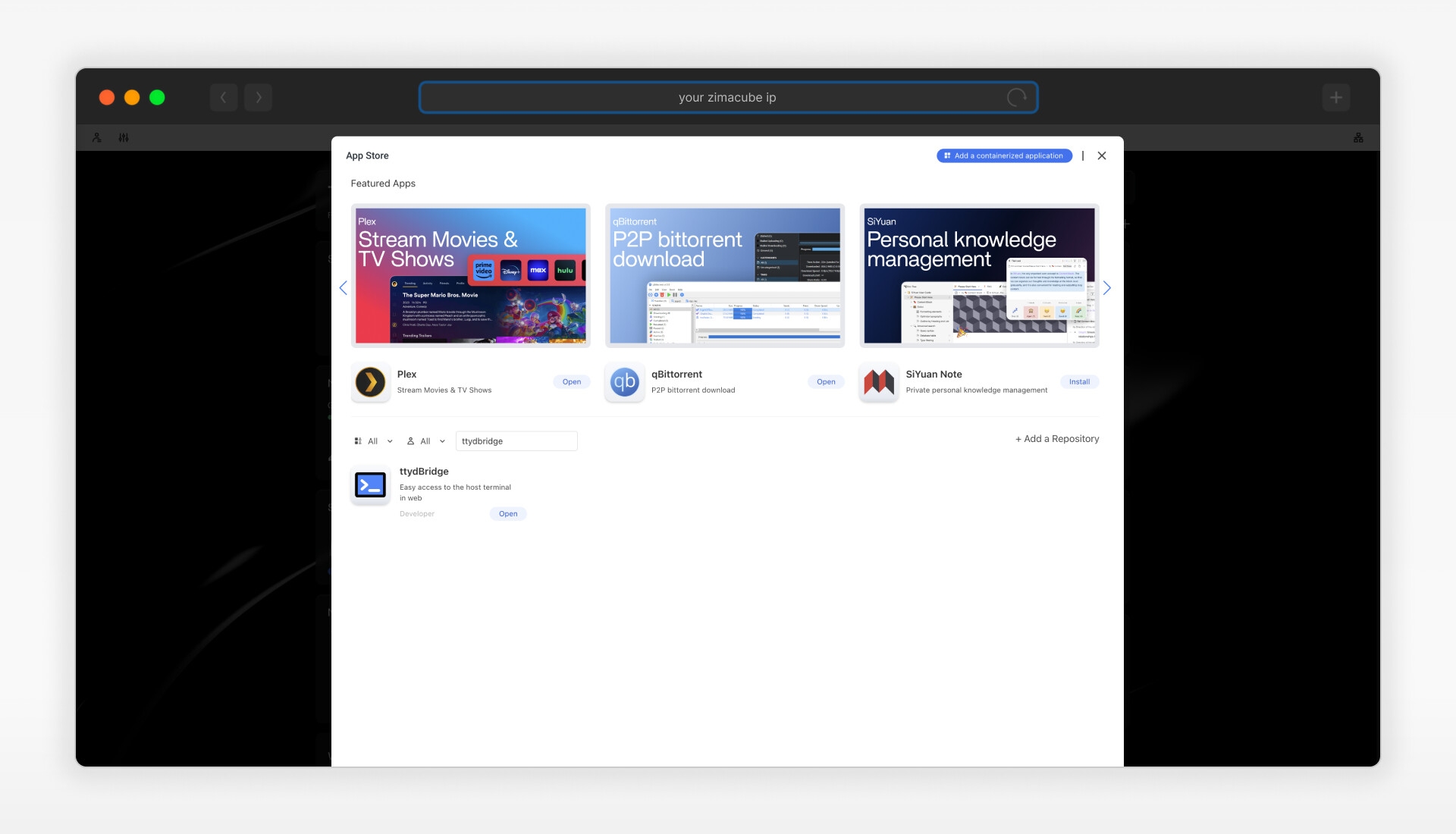
安装后,从仪表板启动ttydBridge,它会提示您输入用户名和密码。由于您已经登录到我们的WebUI,您可以输入默认的admin作为用户名和密码作为ttydBridge的密码。现在,您将看到一个美观的CLI,如下所示: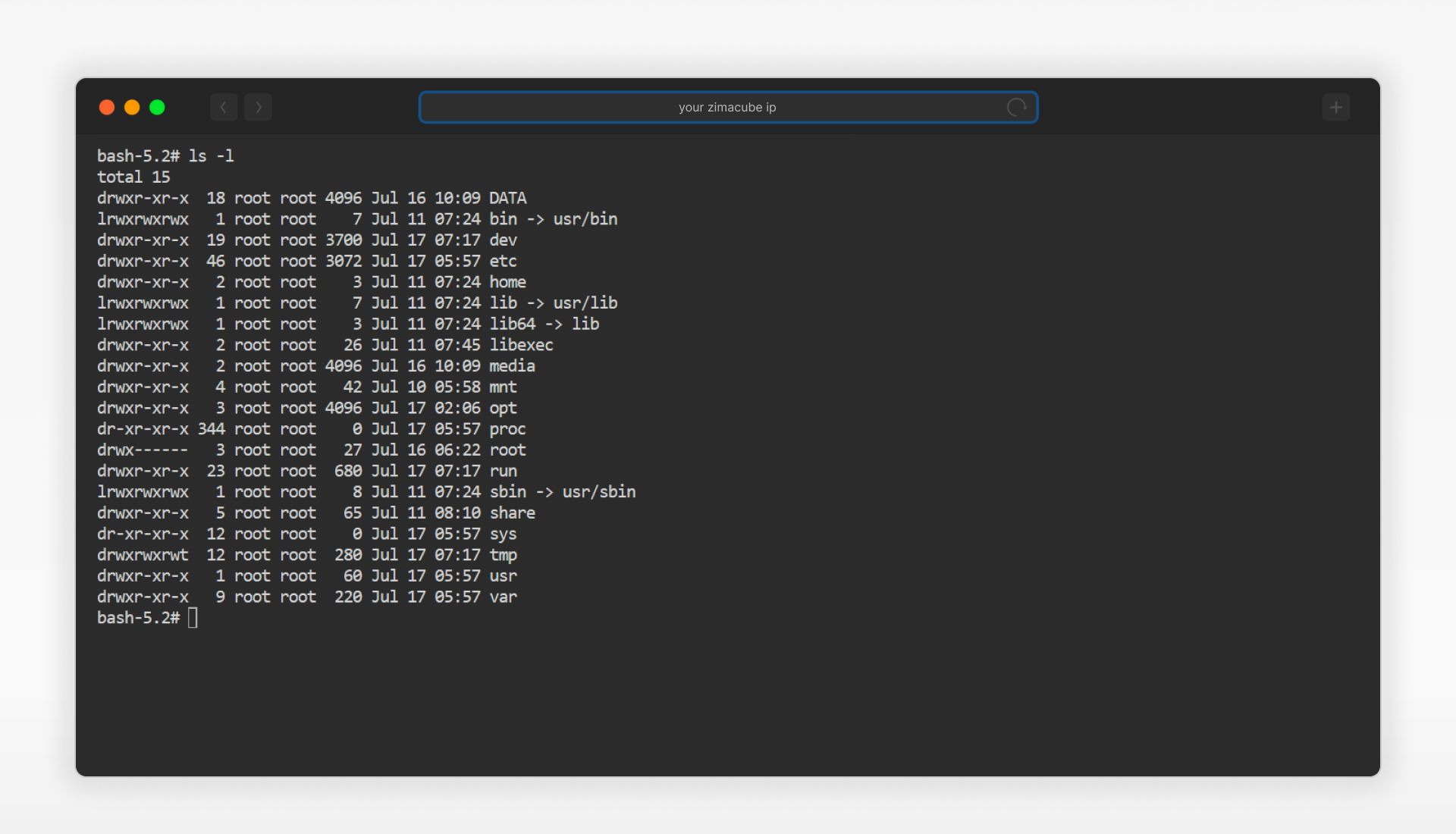
差异与常用命令
出于安全原因,即使您以root身份登录,大多数系统文件夹也是只读的,这使ZimaOS的文件系统与其他Linux发行版有所不同。
用户数据和应用数据将放在/DATA中。请随意使用命令在/DATA的子目录中创建、删除或修改文件和文件夹。当然,我们建议您在/DATA内部创建一个新的子文件夹来进行这些实验。
在这里,我们还与您分享一些常用的命令和工具。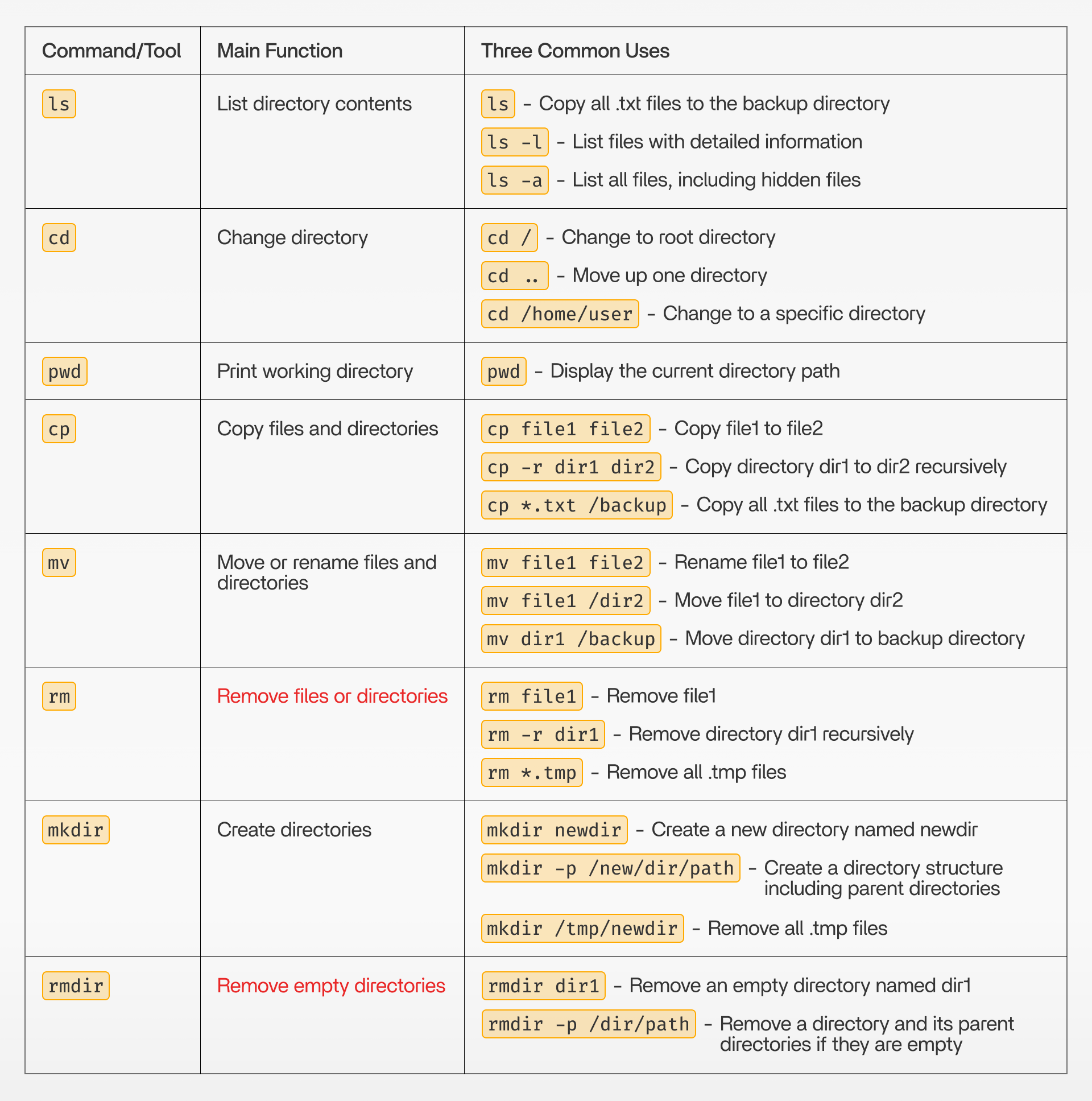
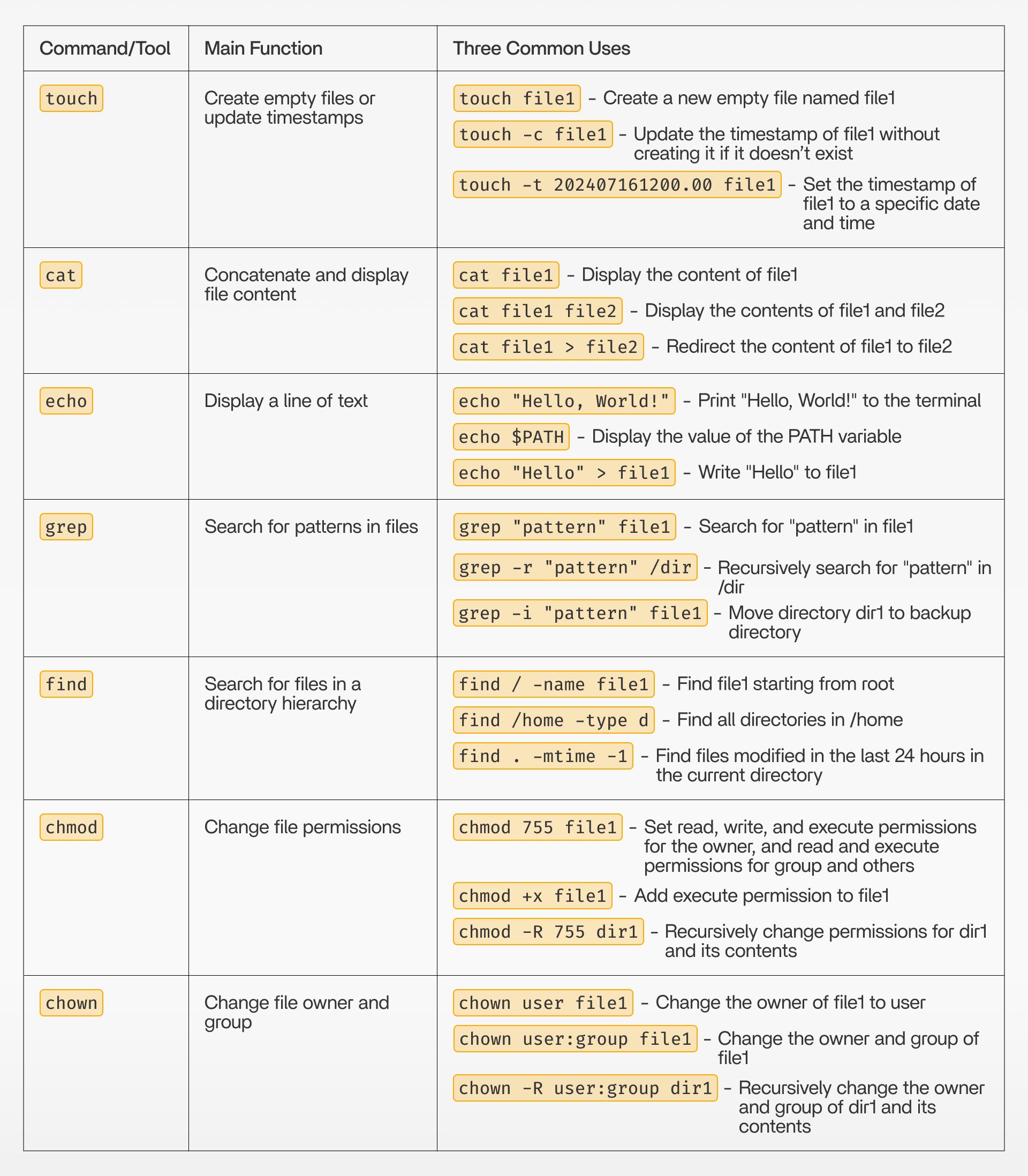
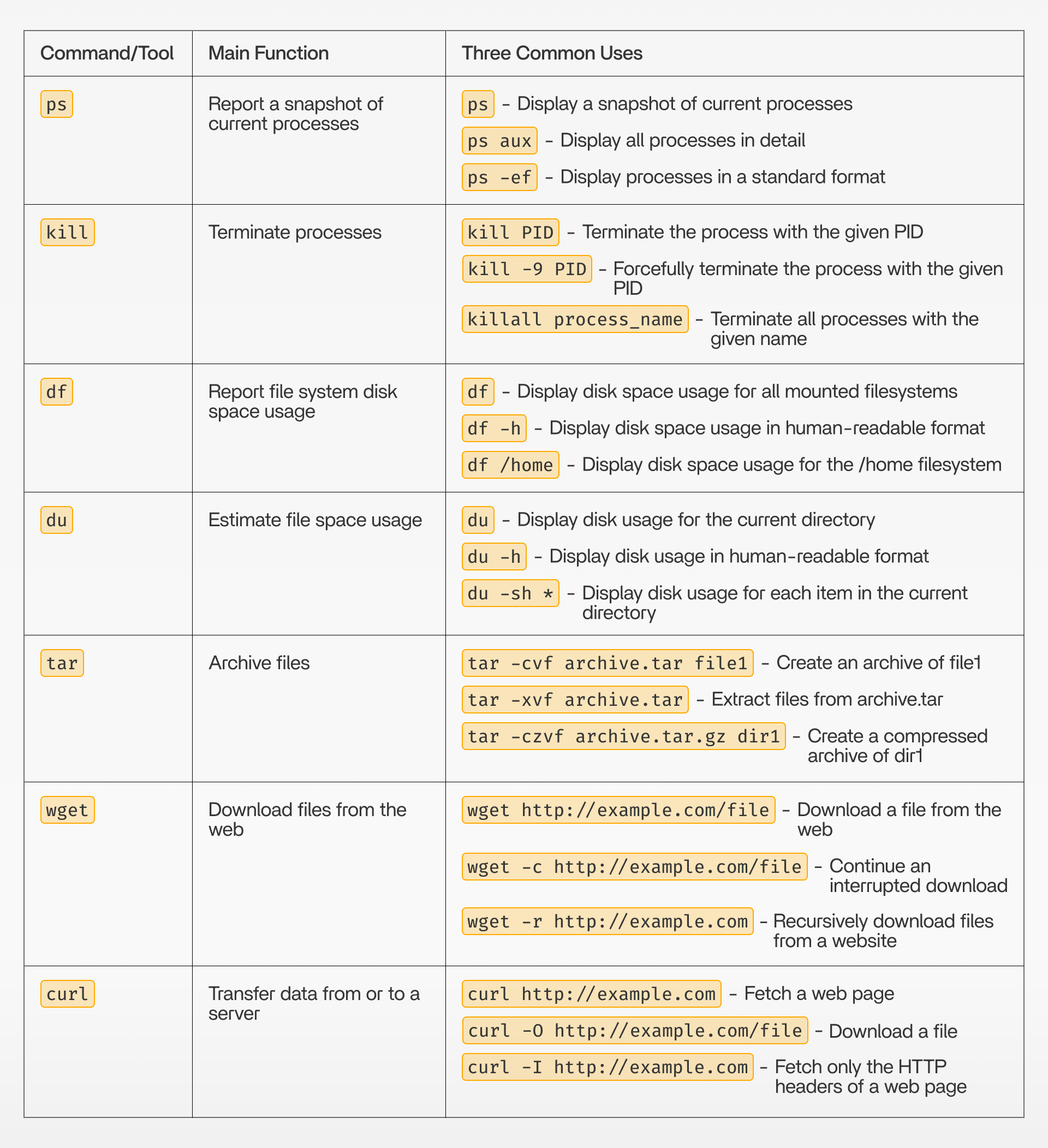
这些命令在ZimaOS上都能正常工作。我们希望这个表格能帮助您更好地理解CLI在ZimaOS上的工作方式。
如果您在使用过程中遇到任何问题,请随时告诉我们。只需在下面评论。您也可以加入我们的Discord以讨论有关Docker应用和ZimaOS的更多内容。我们期待您的反馈!