想要保护你的 Mac 文件吗?使用 ZimaOS 的新 Time Machine 功能,你可以轻松地将文件备份到 ZimaCube。这一强大的功能不仅快速简单,而且确保你的重要数据始终受到保护。以下是快速设置备份的简单步骤。
在开始之前,请确保你已经下载并安装了最新版本的 ZimaOS: https://github.com/IceWhaleTech/ZimaOS/releases
第一步:设置 ZimaOS 共享文件夹
- 打开你的 ZimaOS 仪表盘(例如,通过
http://<你的_nas_ip>访问)。 - 转到 文件 页面。
- 找到你想用作备份目的地的文件夹,例如 Time Machine。
- 右击该文件夹并选择 通过 Samba 共享。
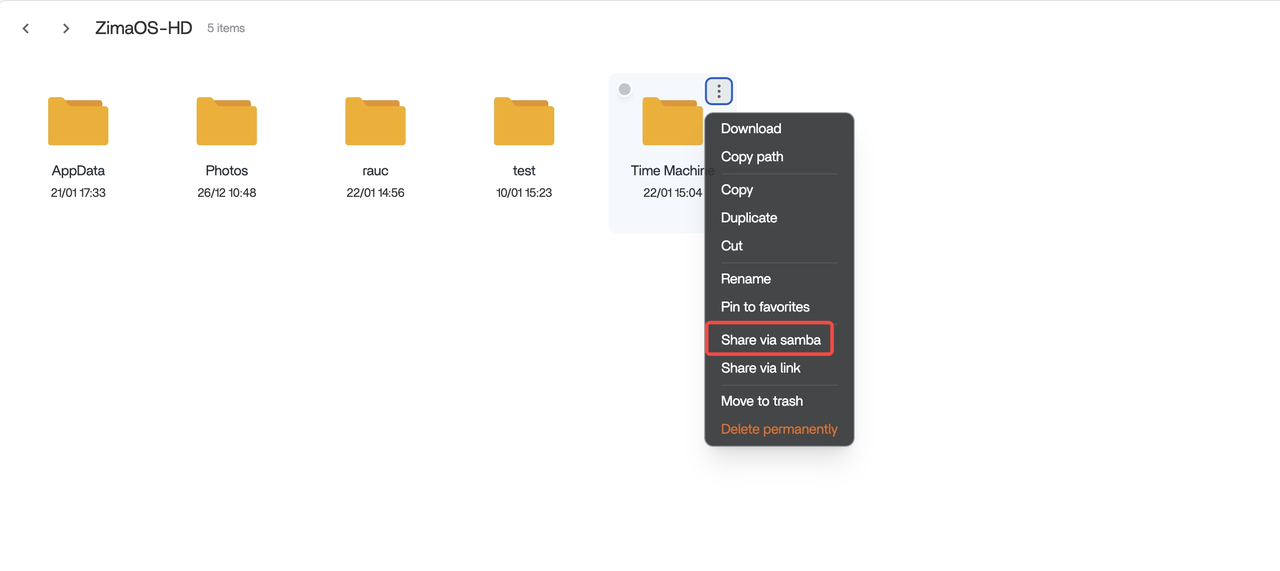
- 在弹出的窗口中:
- 确认文件夹名称和存储位置正确。
- 勾选 为 Time Machine 配置选项。
- 请记住:你的默认用户将用于 Time Machine 身份验证。
- (可选)点击 + 添加,为其他用户分配访问权限。
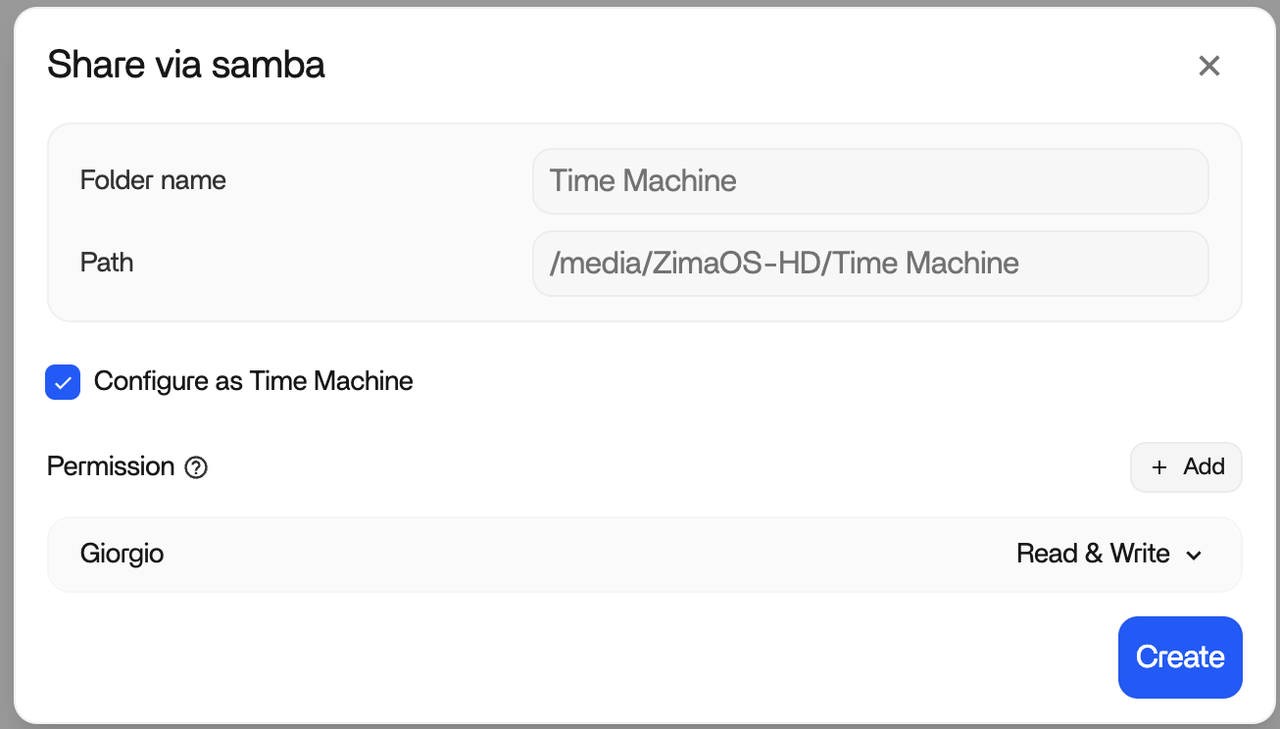
- 点击创建以完成共享文件夹设置。
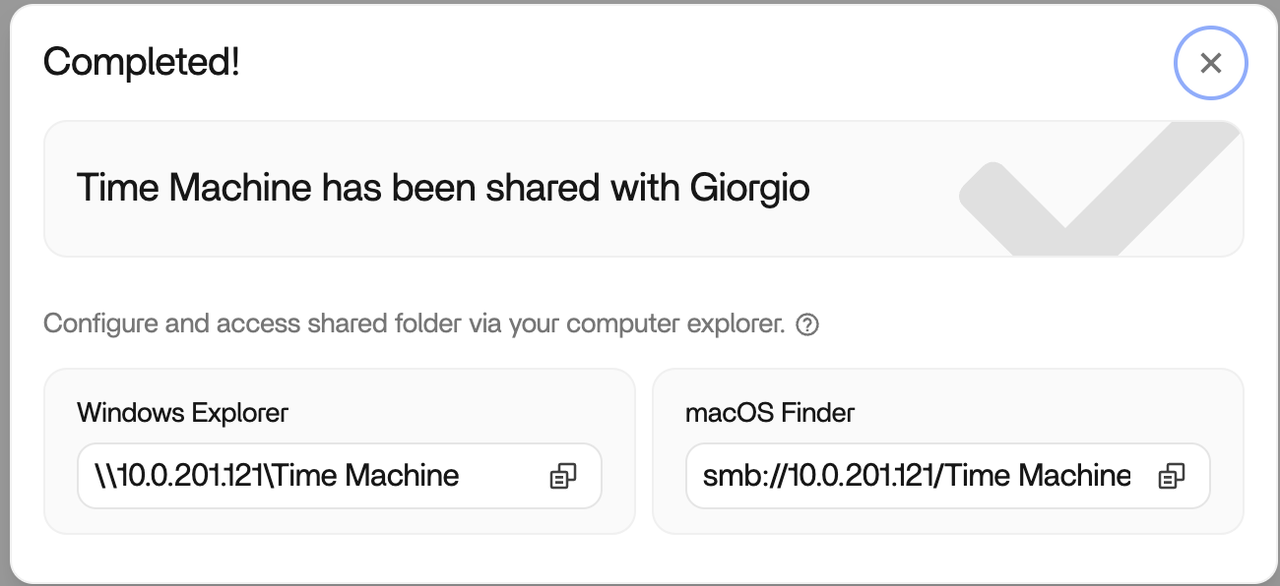
第二步:在你的 Mac 上设置 Time Machine
- 打开 系统偏好设置 或 系统设置(macOS Ventura 及更高版本)。
- 点击 Time Machine。
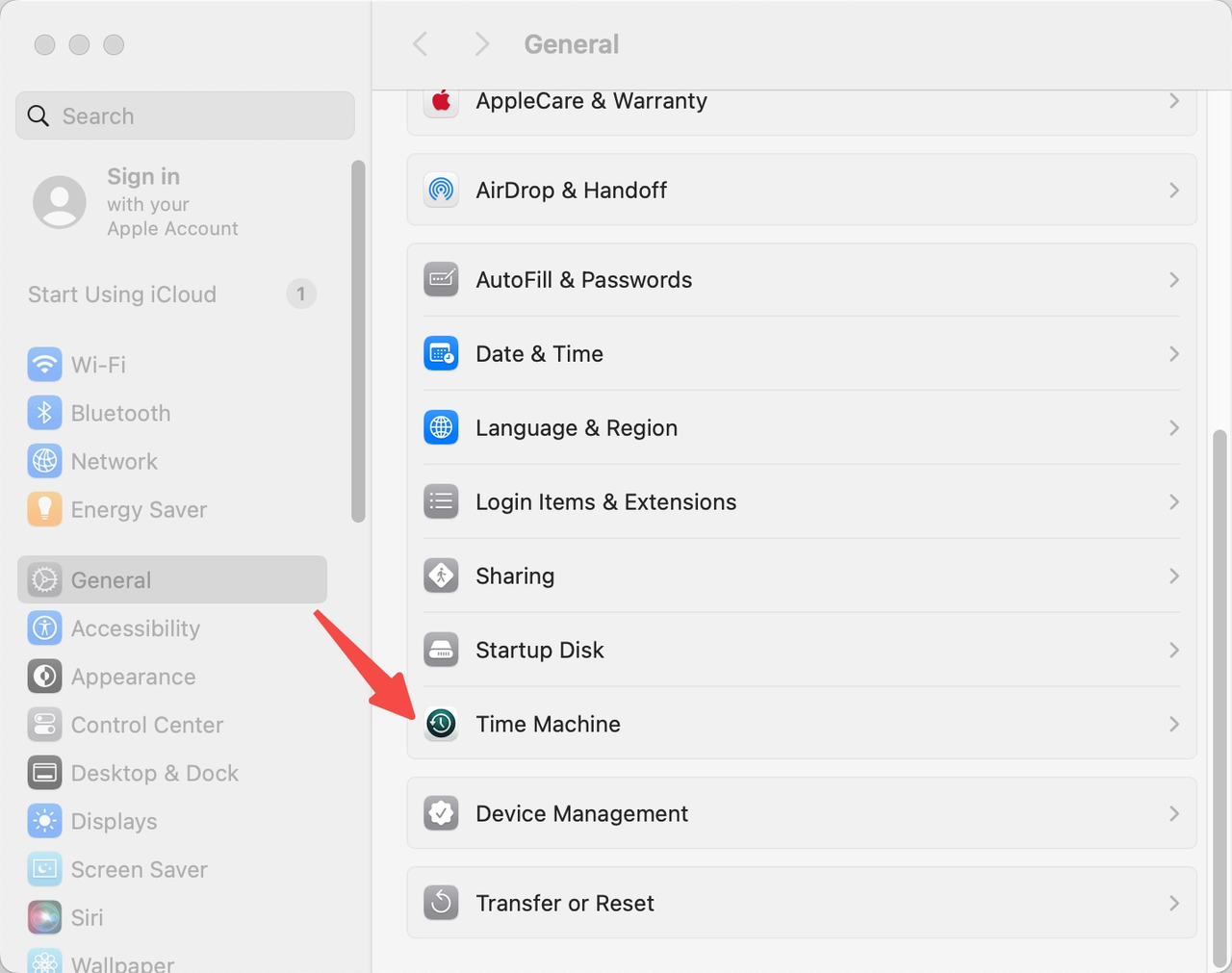
- 选择 **添加备份磁盘…**。
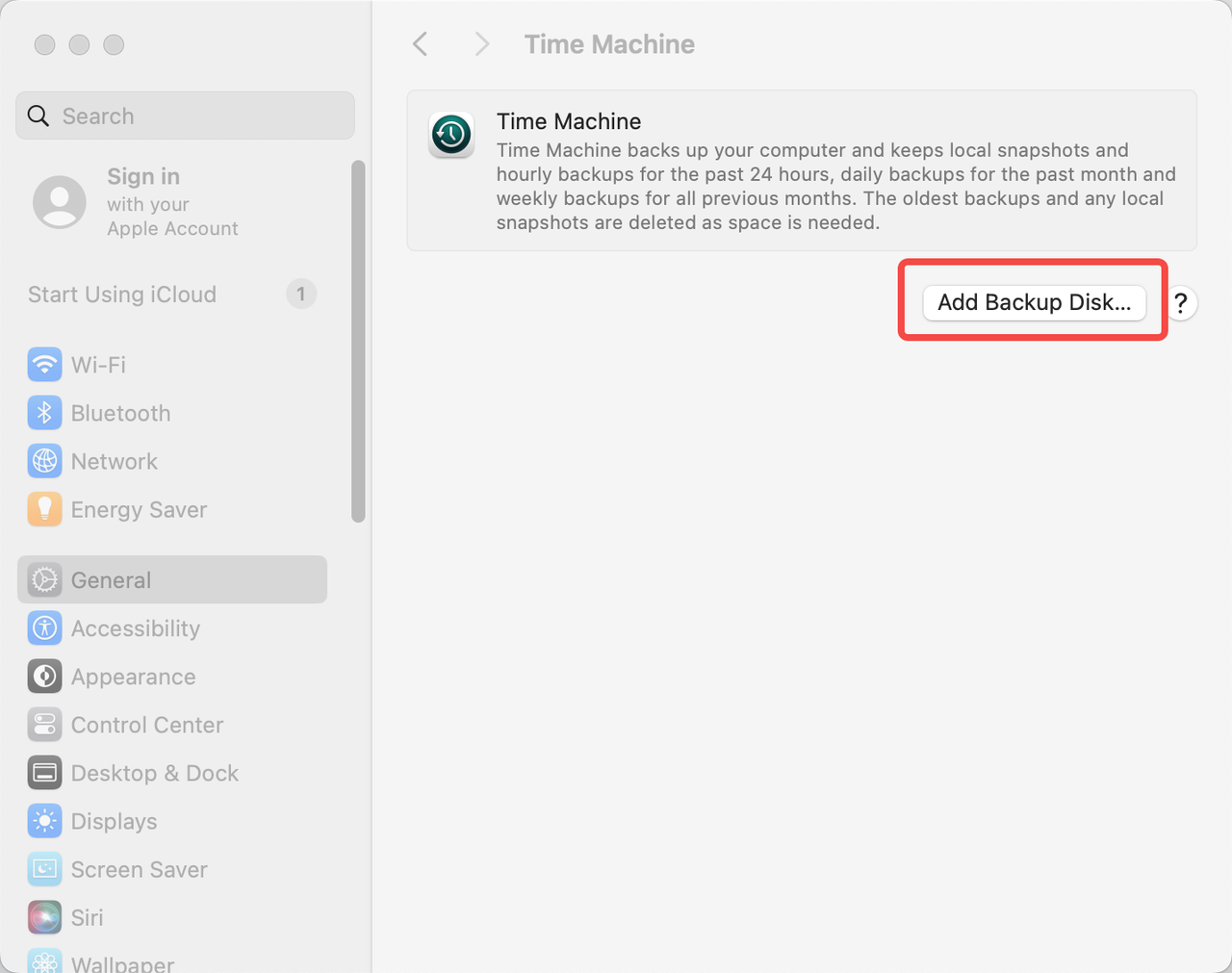
- 在磁盘列表中,找到并选择之前在 ZimaOS 上配置的共享文件夹(例如:Time Machine)。点击 设置磁盘。
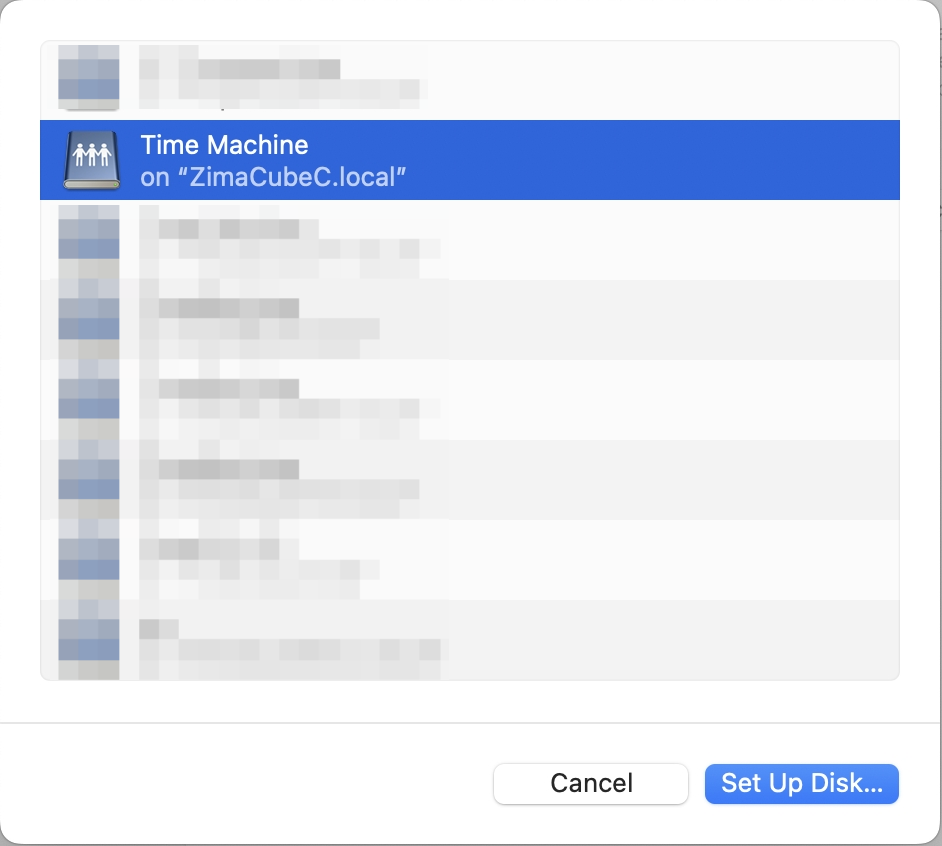
- 根据提示输入你的用户名和密码以完成磁盘配置。
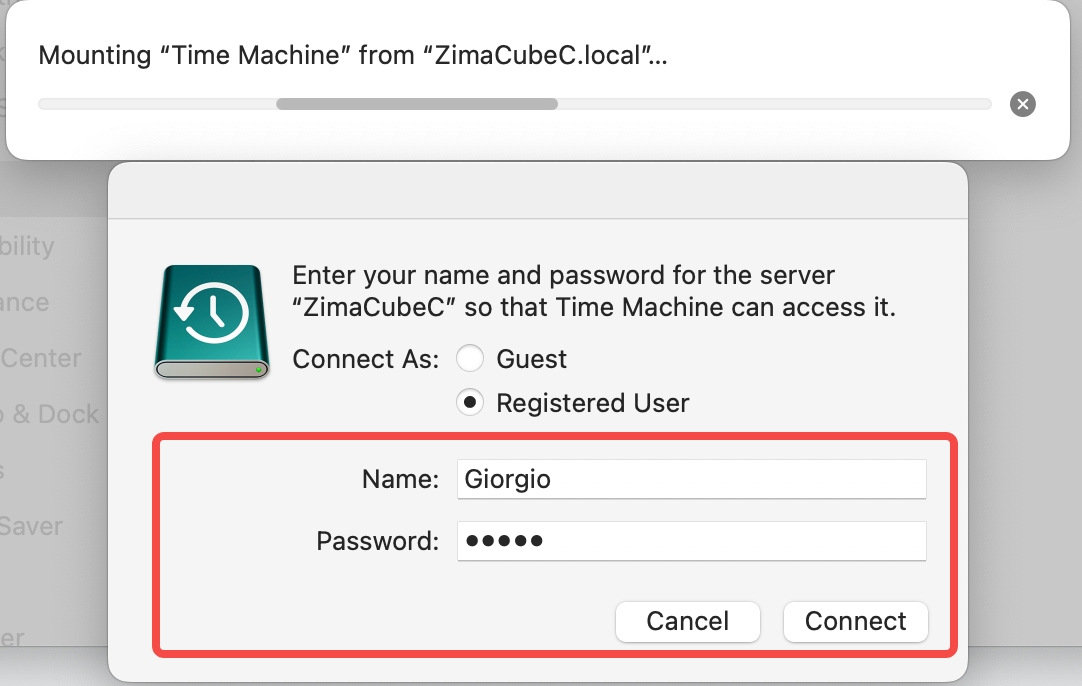
第三步:开始备份
- 确保你的 Mac 和 ZimaCube 在同一个局域网中。
- Time Machine 将自动识别目标文件夹并开始备份。
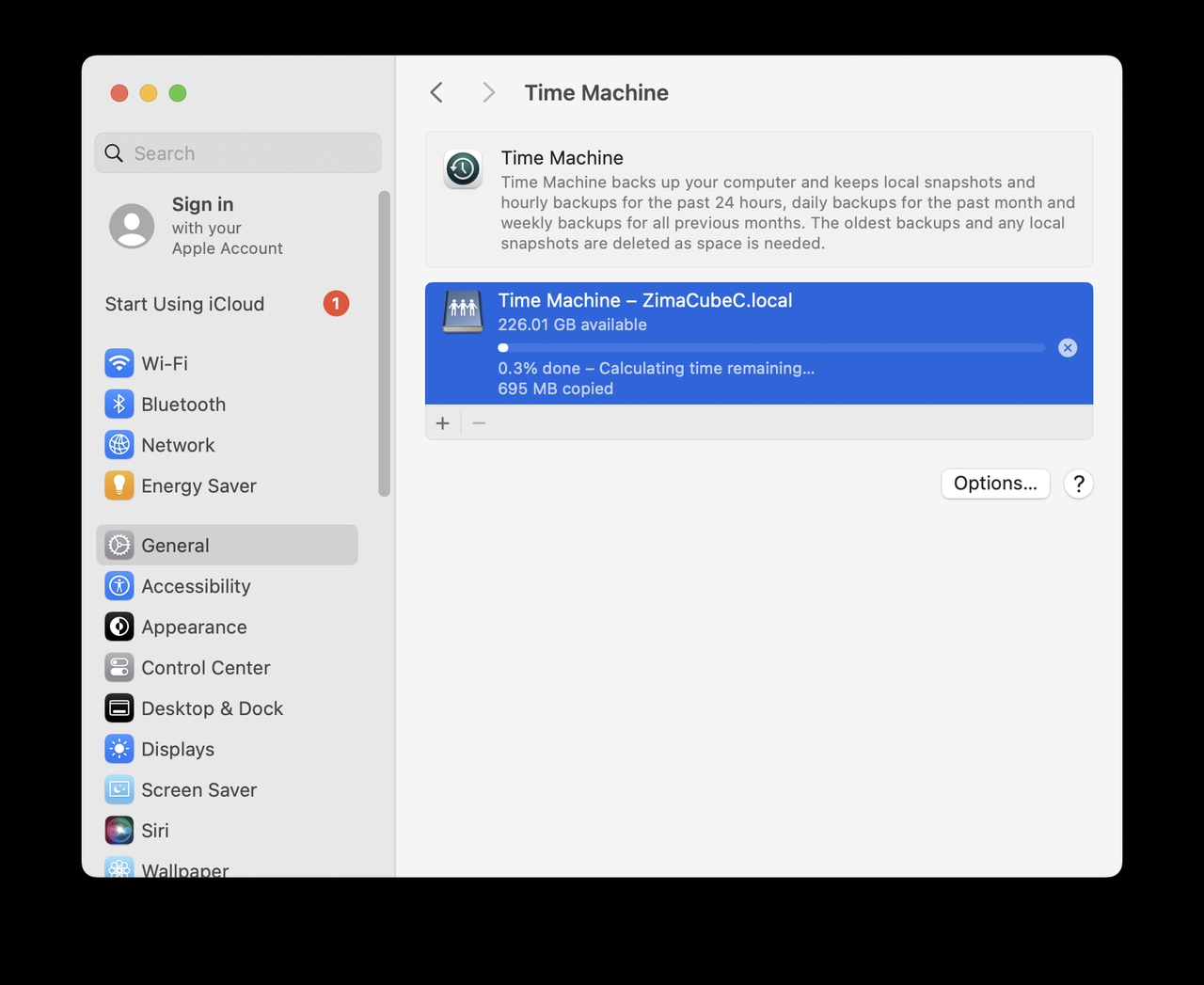
注意事项
存储空间:确保 ZimaCube 有足够的可用空间以满足备份要求。
网络连接:如果备份失败,请检查网络连接并确认 ZimaCube 的 SMB 服务已启用。
权限密码输入问题:在输入密码时,macOS 可能无法输入。如果遇到此问题,请先点击空白区域,然后再次点击密码输入框并重试。
总结
按照上述步骤,你已经成功将 Mac 文件备份到 ZimaCube,为你的数据安全增加了一道坚实的屏障。如果在操作过程中有任何问题,请随时联系我们的支持团队 feedback@zimaos.com。让 ZimaOS 为你的工作和生活提供更高效的保护!
进一步阅读:
如何使用 Time Machine 恢复文件:macOS 用户指南:在 Mac 上恢复使用 Time Machine 备份的项目