介绍
项目概述
ZimaCube 7th Bay 旨在为旗舰设备提供重要的 SSD 扩展能力,同时通过可定制的照明为家庭计算带来更大的活力。可定制照明的整合开启了无限可能:使用 7th Bay 灯带来指示系统状态、显示数据传输速度、指示下载进度、信号本地 AI 活动,甚至与桌面音乐同步。
为了实现这些理念,ZimaCube 7th Bay 基于 Espressif Systems 的 ESP32 微控制器构建。板载的蓝牙和 WiFi 功能允许通过 ZimaOS 或其他 IoT 设备独立控制照明。ESP32 专门用于控制灯光,并与 ZimaCube 的所有网络和存储功能隔离。此外,ESP32 还充当一个小型 Web 服务器,提供 OTA(空中下载)固件更新,以自定义灯光效果。
自定义 ZimaCube 7th Bay 照明
有两种方式可以自定义 ZimaCube 7th Bay 照明效果:
- 使用官方固件协议,通过在 ZimaOS 上编写脚本进行 DIY 灯光控制。
- 开发你自己的 ESP32 固件和协议,以便完全控制 7th Bay 灯带。
每种方法的优缺点:
方法 1:
- 优点:简单、快速实现,利用现有功能,风险低。
- 缺点:功能和性能有限。
方法 2:
- 优点:完全控制,高灵活性,独立操作,优化性能。
- 缺点:开发难度高,开发周期长。
如何编写灯光控制脚本
7th Bay 固件协议介绍
WiFi 连接:ESP32 创建一个 WiFi 网络,ZimaOS 连接以进行远程控制和 OTA 更新。
JSON 控制:使用 JSON 命令控制灯光效果,提供灵活性和简单的自定义。
OTA 更新:支持 OTA 更新,允许在无需物理接触设备的情况下进行固件更新。
多种照明效果:支持多种预定义的照明效果,例如呼吸效果、常亮模式、自定义模式等。
灯光控制方法
连接到 ZimaCube 的 Wi-Fi
- 连接到 Wi-Fi 网络:
- Wi-Fi 名称: “ZimaCube”
- Wi-Fi 密码: “homecloud”
使用颜色选择器
为了便于颜色选择,使用以下在线颜色选择器工具:在线颜色选择器。
步骤:
- 打开在线颜色选择器。
- 使用鼠标选择所需颜色。
- 颜色选择器界面将显示相应的 HSV(色调、饱和度、亮度)值。
- 记录这些 HSV 值并将其转换为适合 JSON 数据的范围:
- **色调 (H)**:h = (色调值 / 360) * 255
- **饱和度 (S)**:s = (饱和度值 / 100) * 255
- **亮度 (V)**:v = (亮度 / 100) * 255
示例:
在颜色选择器中选择橙色提供以下 HSV 值:
- **色调 (H)**:30
- **饱和度 (S)**:100
- **亮度 (V)**:100
转换的值:
- **色调 (H)**:h = (30 / 360) * 255 ≈ 21
- **饱和度 (S)**:s = 255
- **亮度 (V)**:v = 255
将这些值应用于 JSON 数据进行灯光控制。
控制模式
模式 1:呼吸模式
在呼吸模式下,灯带显示单一颜色渐变效果。调整速度和颜色参数以控制效果。
- 速度:范围 0 ~ 10
- 颜色参数:
- **色调 (H)**:范围 0 ~ 255
- **饱和度 (S)**:范围 0 ~ 255
- **亮度 (V)**:范围 0 ~ 255
示例 JSON 数据:
{ |
*** 发送数据到 ESP32:***
- ESP32 创建一个默认 WiFi 网络,ZimaOS 连接。验证连接:
ping 172.16.1.1
- 向
172.16.1.1发送 HTTP POST 请求,携带 JSON 数据:curl -X POST -H "Content-Type: application/json" -d @yourfile.json http://172.16.1.1/post
- 检查灯光效果。
模式 2:常亮模式
在常亮模式下,灯带保持单一颜色。
颜色参数:
- **色调 (H)**:范围 0 ~ 255
- **饱和度 (S)**:范围 0 ~ 255
- **亮度 (V)**:范围 0 ~ 255
示例 JSON 数据:
{ |
*** 发送数据到 ESP32:***
- ESP32 创建一个默认 WiFi 网络,ZimaOS 连接。验证连接:
ping 172.16.1.1 |
- 向
172.16.1.1发送 HTTP POST 请求,携带 JSON 数据:
curl -X POST -H "Content-Type: application/json" -d @yourfile.json http://172.16.1.1/post |
- 检查灯光效果。
模式 3 和 4
- 正在开发中。
模式 5:自定义模式
在自定义模式下,可以单独控制每个灯的颜色和亮度。
- 颜色参数:
- 色调 (H):范围 0 ~ 255
- 饱和度 (S):范围 0 ~ 255
- 亮度 (V):范围 0 ~ 255
示例 JSON 数据:
{ |
*** 发送数据到 ESP32:***
- ESP32 创建一个默认 WiFi 网络,ZimaOS 连接。验证连接:
ping 172.16.1.1 |
- 向
172.16.1.1发送 HTTP POST 请求,携带 JSON 数据:
curl -X POST -H "Content-Type: application/json" -d @yourfile.json http://172.16.1.1/post |
- 检查灯光效果。
如何开发自己的 7th Bay 固件
介绍
使用 Windows 计算机,我们演示如何开发自己的 ESP32 固件和灯光效果,以及如何上传新的固件。
硬件要求
- ZimaCube 的 7th Bay
- Type-C 数据线
- Windows 计算机
硬件信息
- LED 数量:13
- GPIO 2:连接到 WS2812B 灯带的数据线
- 5V 和 GND:连接到 ESP32 开发板的电源和接地。
ESP32 详情:
使用指南
系统要求
- 操作系统:Windows 10
- 必要工具:Arduino IDE
安装步骤
安装 Arduino IDE:下载
安装 ESP32 板
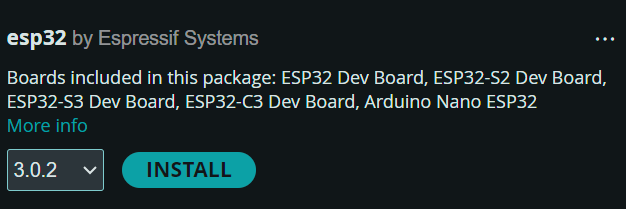
下载并安装库:
- Adafruit_NeoPixel
- ArduinoJson
- Metro
- 将它们放置在 Arduino IDE 安装的库文件夹中。
开发配置
- 打开 Arduino IDE。
- 选择板:工具 -> 板 -> ESP32 -> ESP32C3 开发模块
- 选择正确的端口:工具 -> 端口
- 编译并上传代码到 ESP32:点击上传按钮
- 上传成功结果:
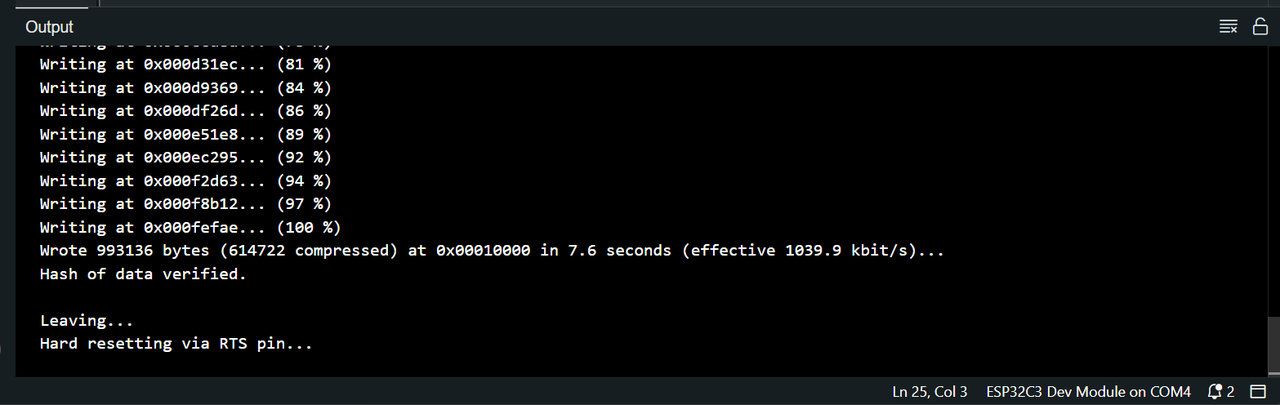
OTA 更新教程
- 连接 WiFi
- 将计算机连接到 WiFi 网络:
- 名称:“ZimaCube”
- 密码:“homecloud”
- 输入 URL
- 打开浏览器并访问
172.16.1.1
- 打开浏览器并访问
- 上传固件
- 从以下地址获取固件:固件下载