如果您想通过Thunderbolt线将计算机连接到ZimaCube以获得更快的连接速度,可以按照以下步骤进行操作:
Mac
- 如果您还没有使用ZimaClient连接到ZimaCube,请参考文档下载并安装ZimaClient。ZimaClient将在初始扫描过程中优先识别具有Thunderbolt连接的设备。
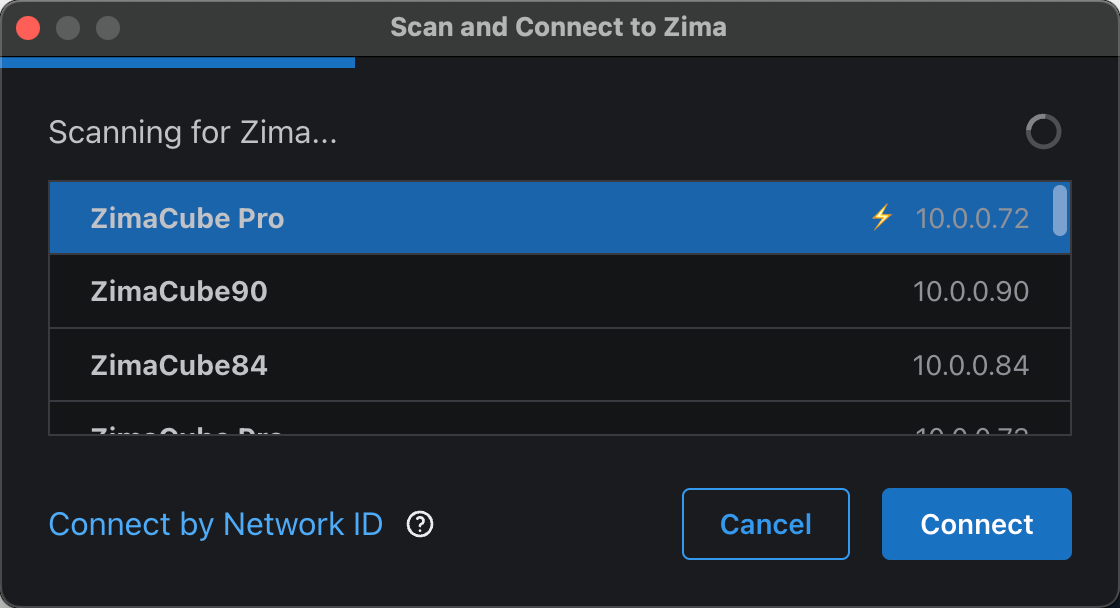
- 将Thunderbolt线的一端连接到ZimaCube后面板上的Thunderbolt端口(两个端口中的任意一个),另一端连接到计算机的Thunderbolt端口。
- a. Thunderbolt线:需要使用Thunderbolt 3或Thunderbolt 4标准线;更短的线缆提供更好的传输稳定性和速度。
- b. 注意:ZimaCube Pro的前面板端口不支持Thunderbolt功能,ZimaCube本身也不支持Thunderbolt功能。
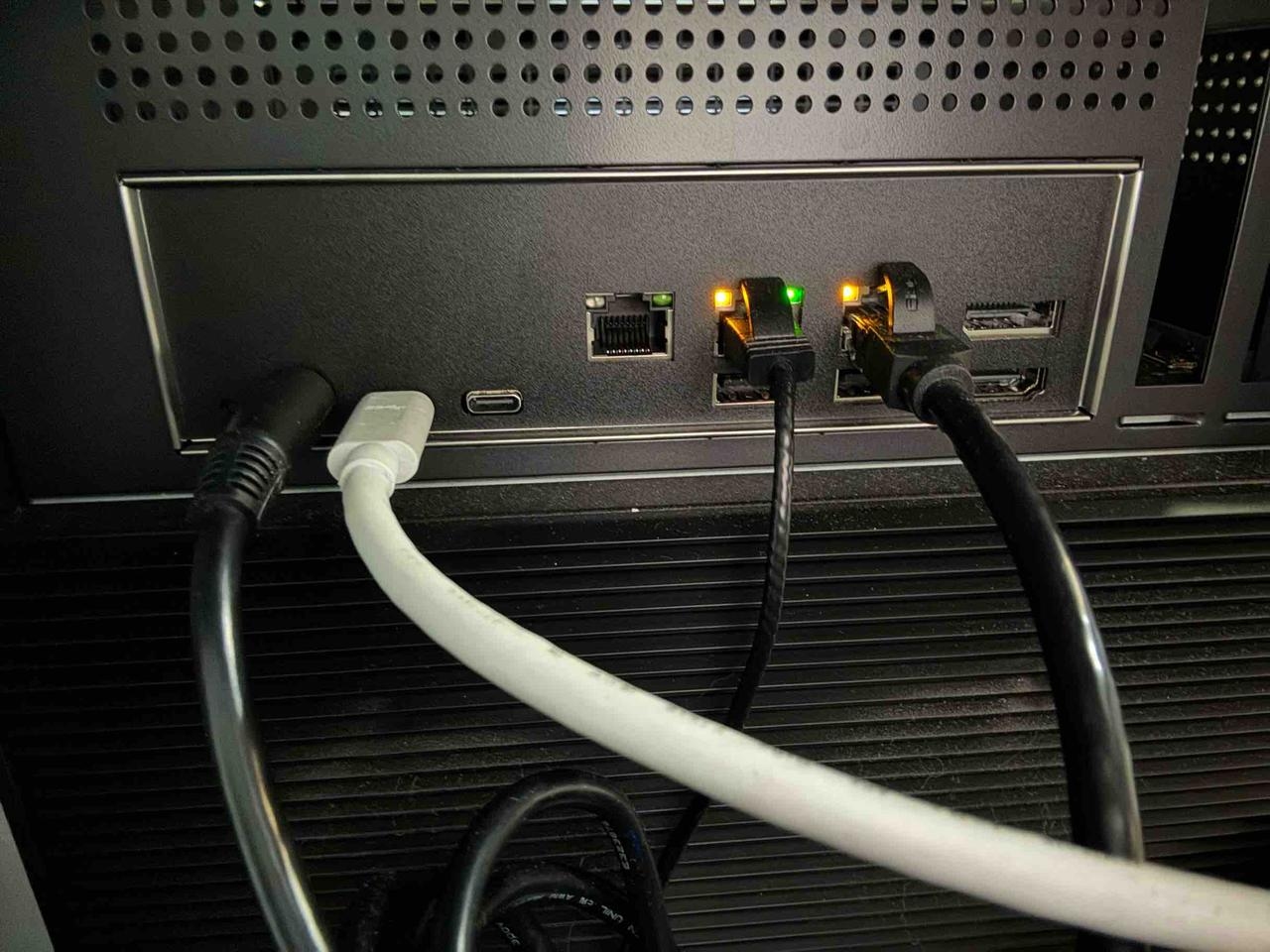 |
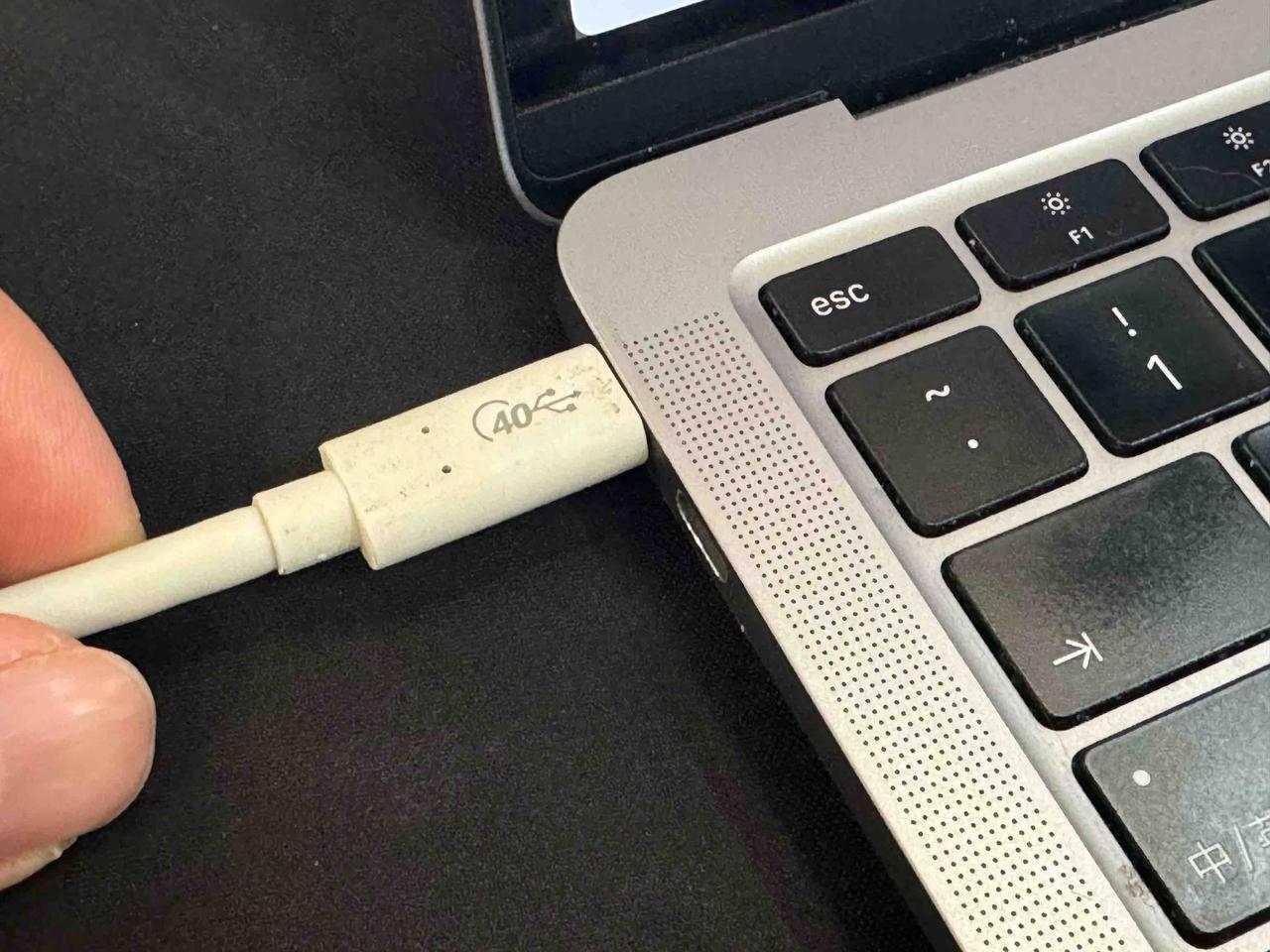 |
|---|---|
| 1.1 将Thunderbolt线连接到ZimaCube的后面板 | 1.2 将另一端连接到计算机的Thunderbolt端口。 |
- 插入线缆后,ZimaClient将自动适应并切换到Thunderbolt连接。
- 如果您还没有使用ZimaClient连接到ZimaCube,请参考文档下载并安装ZimaClient。
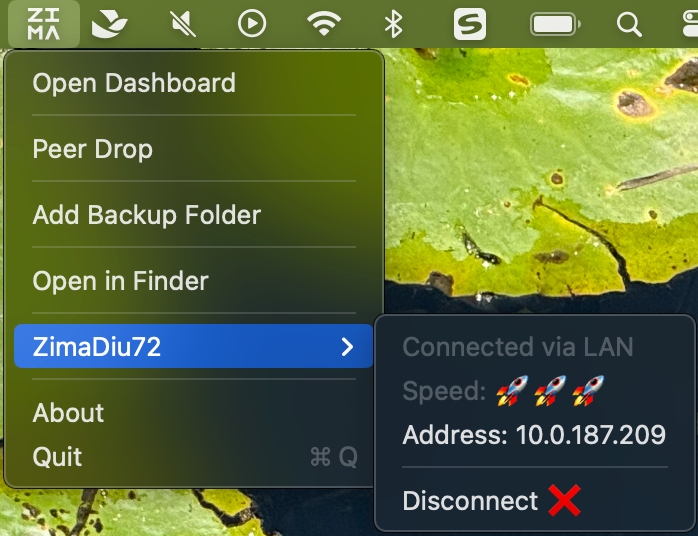 |
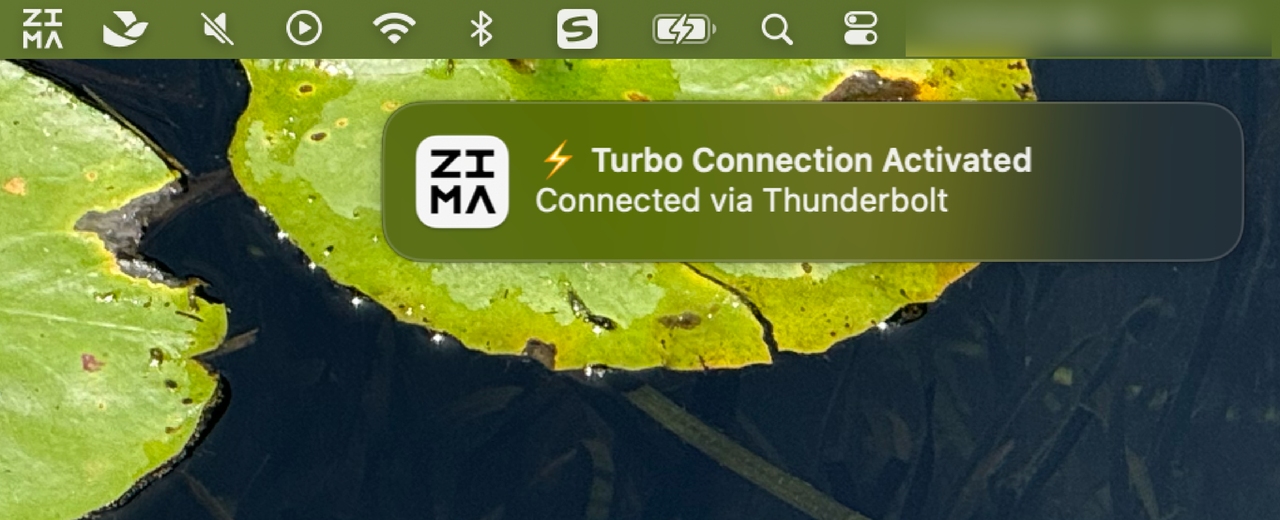 |
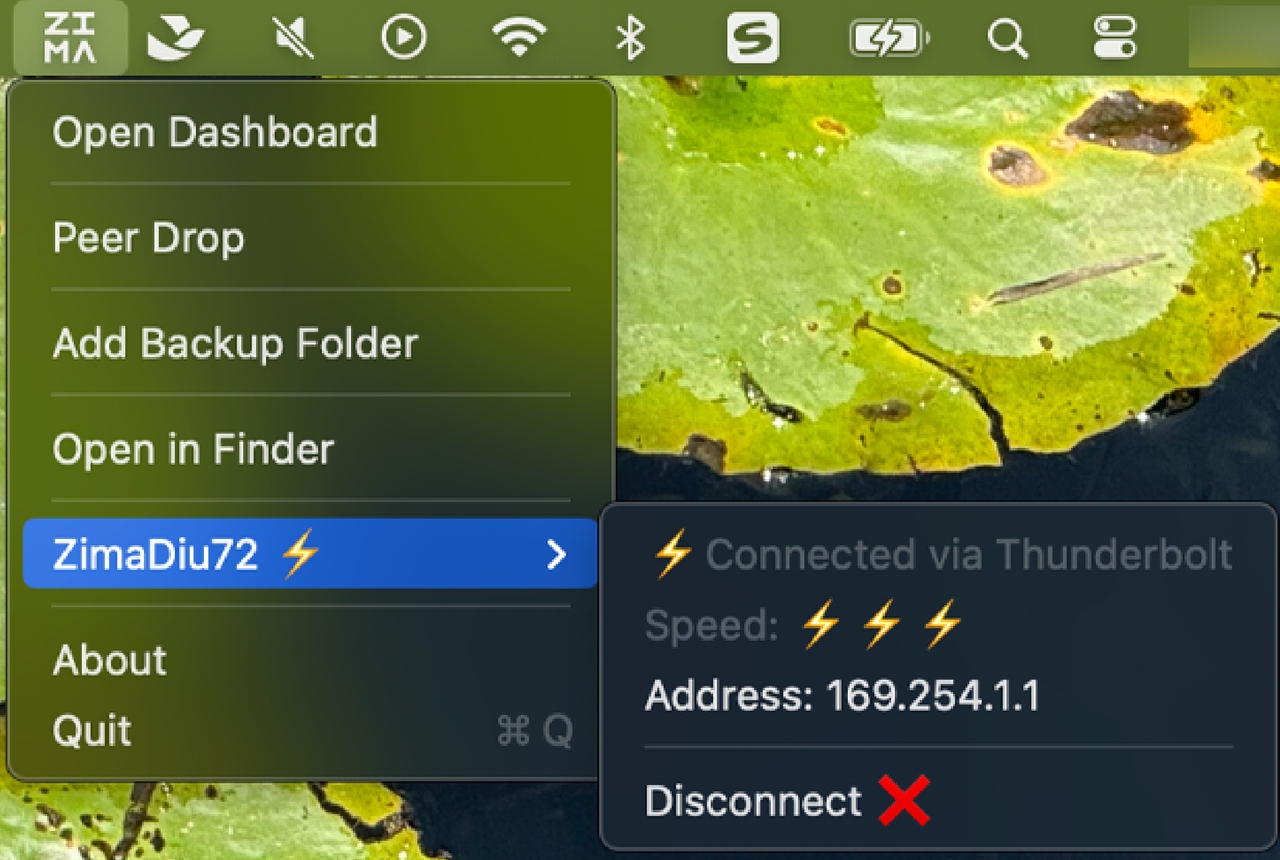 |
|---|---|---|
| 1. 在插入Thunderbolt线之前 例如:IP地址 10.0.187.209 |
2. 等待约2分钟 Thunderbolt线将被识别为已插入。 |
3. 成功连接Thunderbolt线 例如:IP地址 169.254.1.1 |
- 基于Thunderbolt线连接的新IP地址,重新打开仪表板,设置Samba共享,并使用相应的功能。
- 注意:当Thunderbolt线和LAN线均已连接时,它们将处于两个不同的IP地址。您需要在计算机上访问对应于Thunderbolt线的IP地址,以便享受更快的Thunderbolt传输。
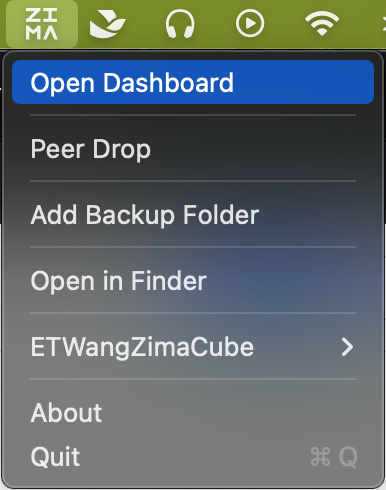 |
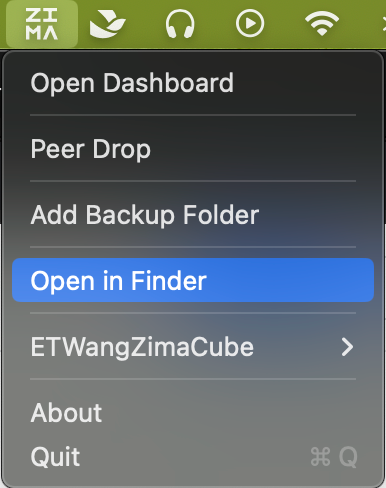 |
|---|---|
| 重新打开仪表板 | 重新配置Samba共享 |
Windows
- 如果您还没有使用ZimaClient连接到ZimaCube,请参考文档下载并安装ZimaClient。ZimaClient将在初始扫描过程中优先识别具有Thunderbolt连接的设备。
- 使用Thunderbolt线连接到ZimaCube后面板上的Thunderbolt接口(任一接口),另一端连接到您的Windows PC的Thunderbolt接口。
- a. Thunderbolt线:需要使用Thunderbolt 3、Thunderbolt 4标准线,线缆越短,传输稳定性和速度越好。
- b. 注意:ZimaCube Pro前面板接口不支持Thunderbolt功能,ZimaCube不支持Thunderbolt功能。
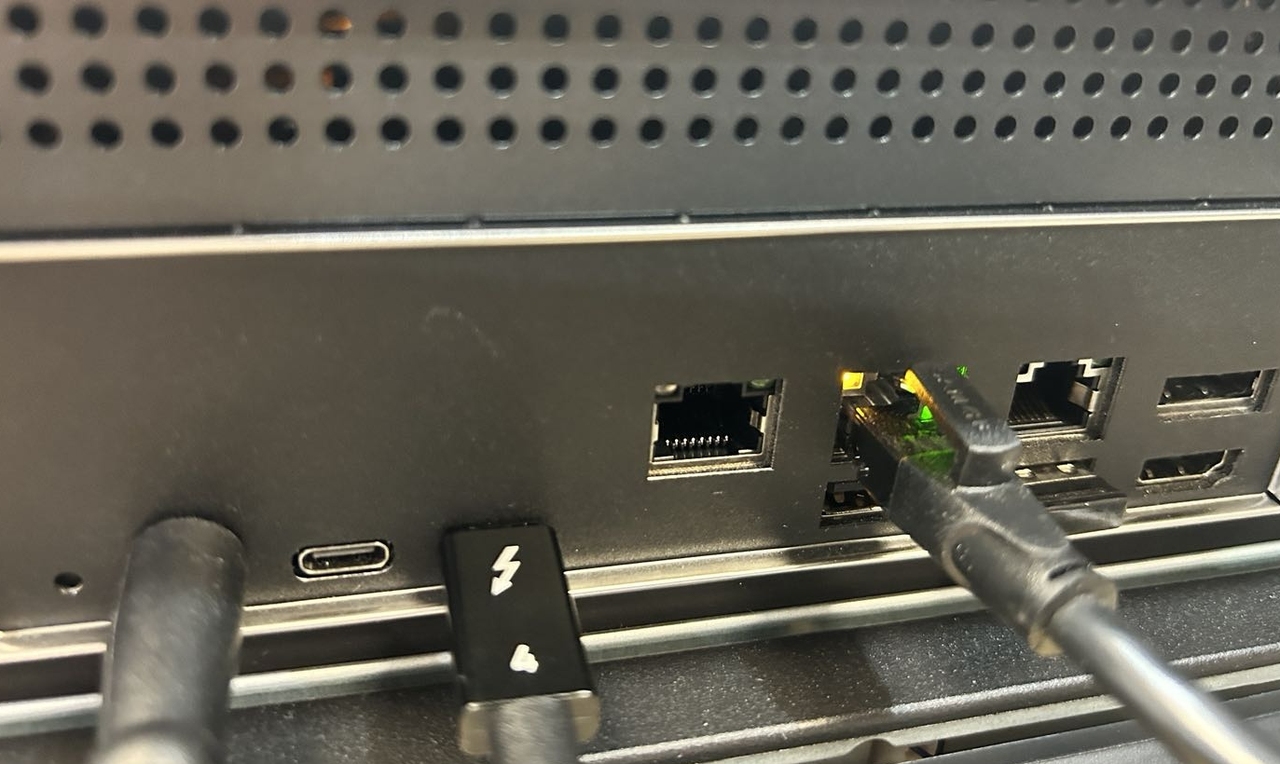 |
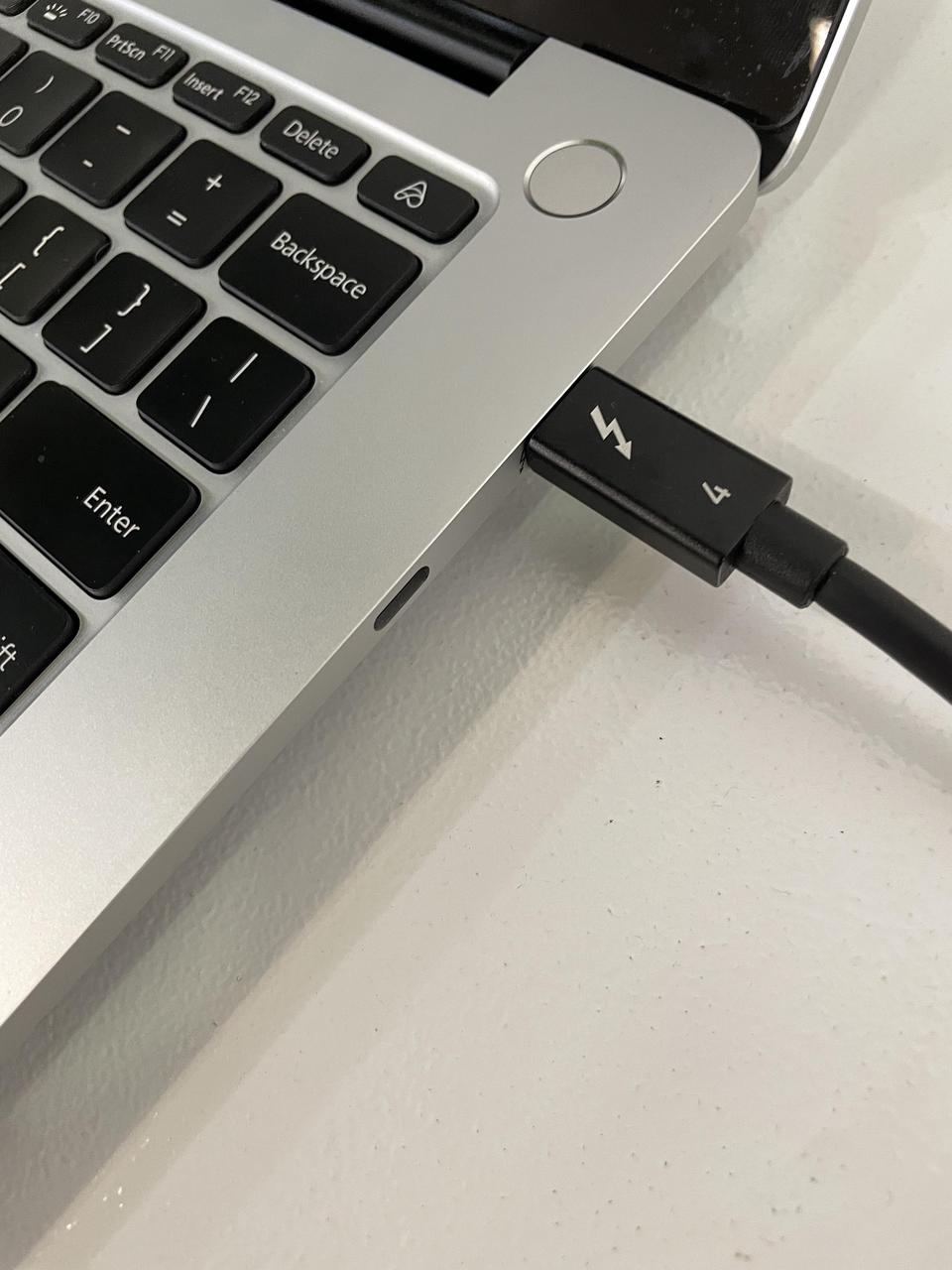 |
|---|---|
| 电缆连接到ZimaCube后面板的Thunderbolt接口。 | 电缆的另一端连接到计算机的Thunderbolt接口 |
- 一旦插入线缆,ZimaClient将自动适应并切换到Thunderbolt连接。
- 如果您尚未使用ZimaClient连接到ZimaCube,请首先参考文档下载并安装ZimaClient。
- 打开客户端,您将看到您的设备已成功通过Thunderbolt连接到ZimaCube。
- 点击进行连接。
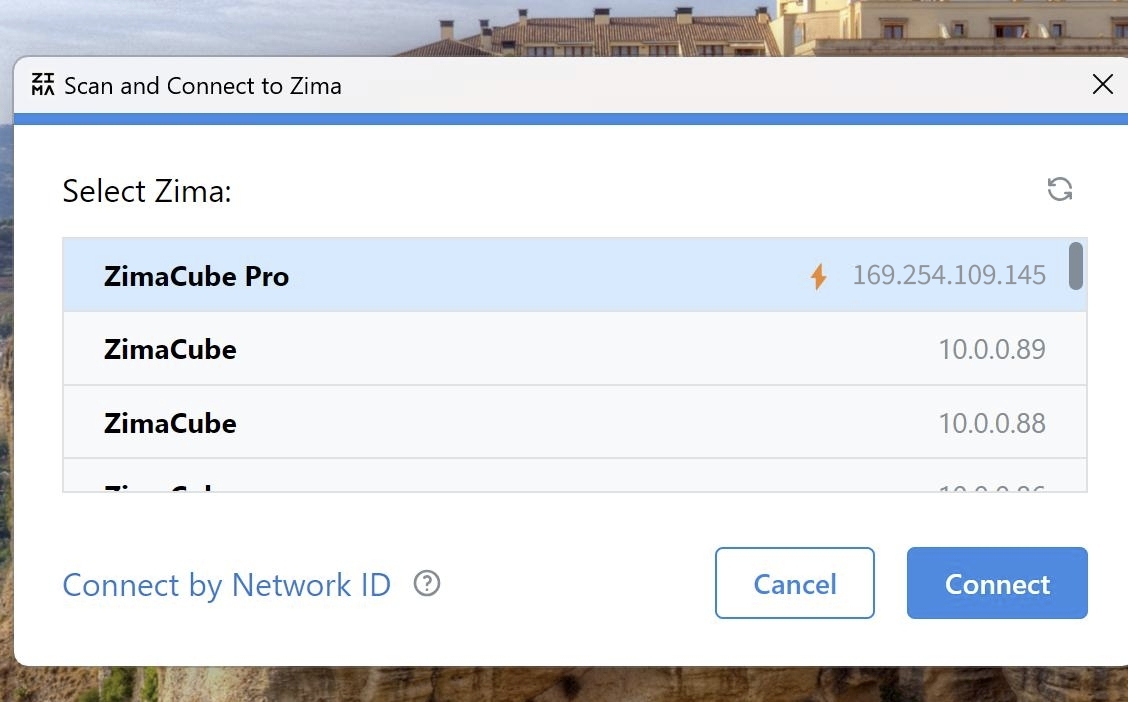 |
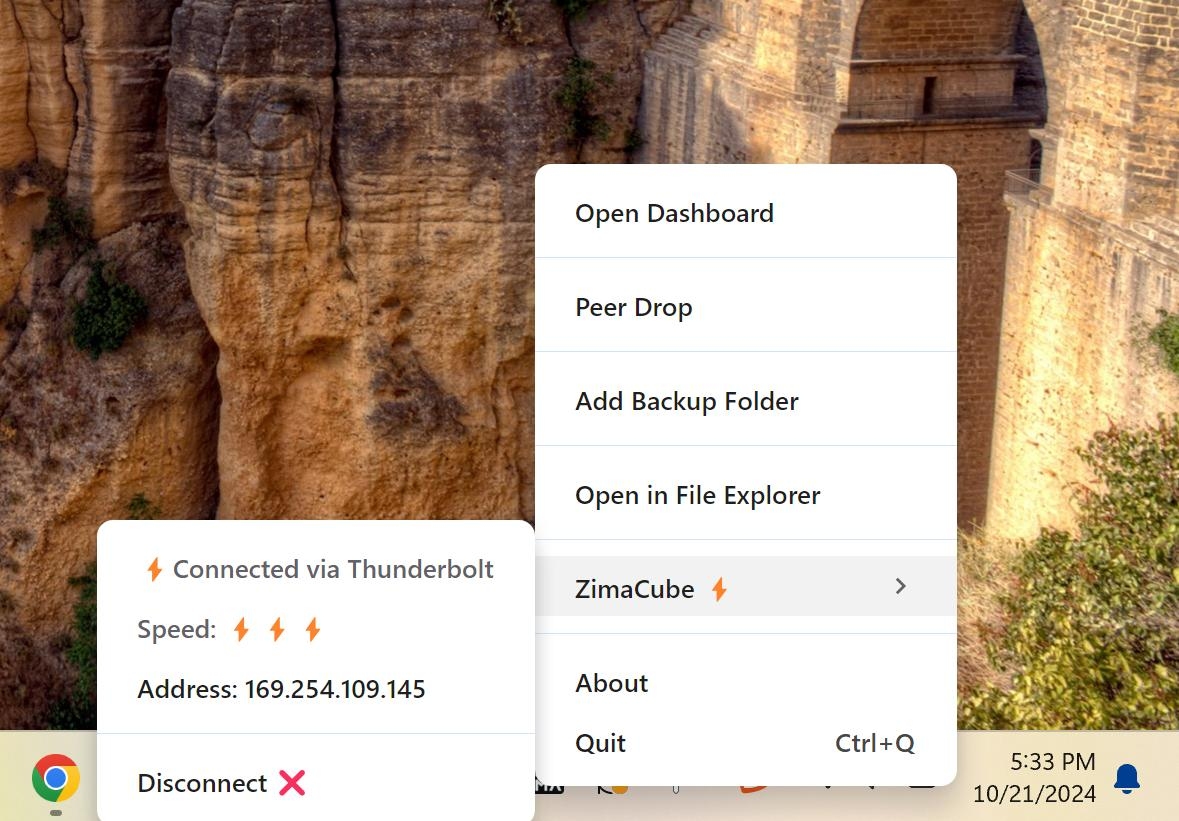 |
|---|
成功连接Thunderbolt线
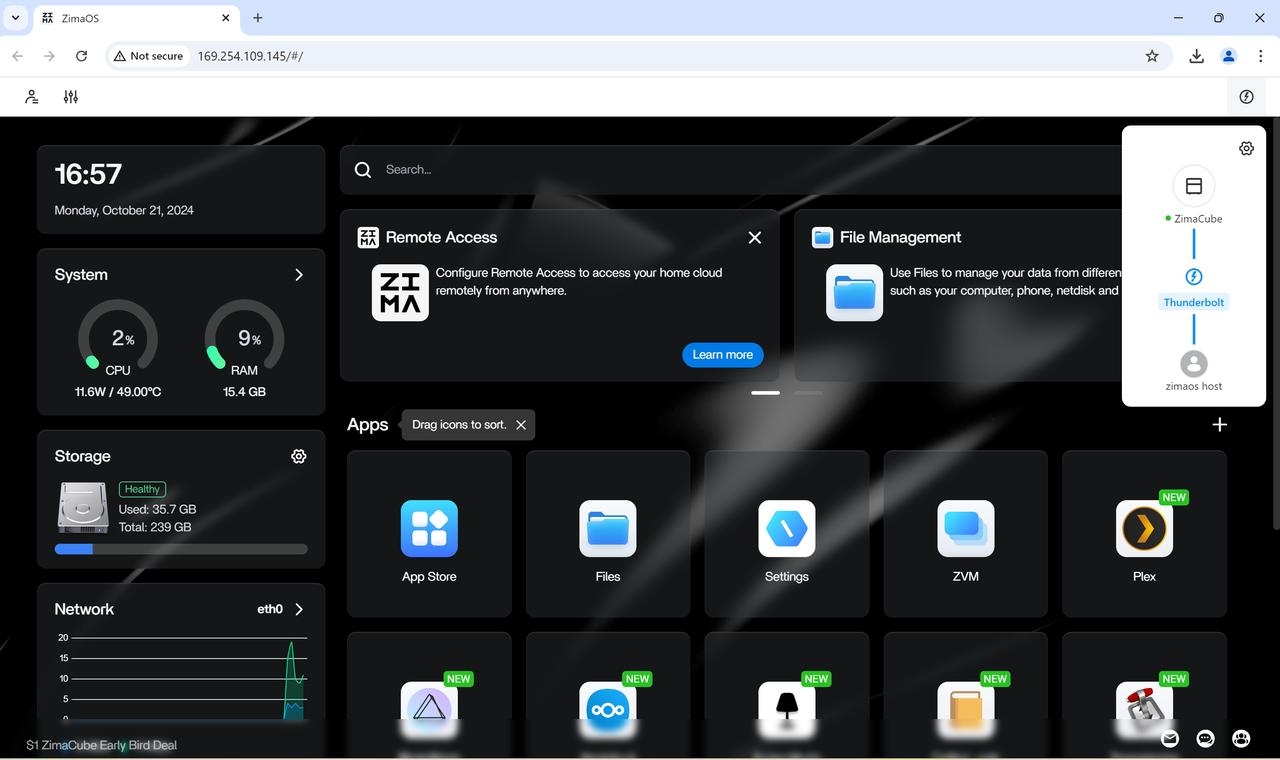
基于Thunderbolt线连接的新IP地址,重新打开仪表板,设置Samba共享等,并使用相应的功能。
- 注意:当Thunderbolt线和LAN线都可连接时,它们将位于两个不同的IP地址;仅在计算机上访问Thunderbolt线的对应IP地址时,才会通过更快的Thunderbolt线进行传输。
延伸阅读
- 如何在MacOS Finder和Windows Explorer中访问和修改ZimaCube上的文件,请参考更多.
- 了解通过Thunderbolt连接在ZimaCube上可以实现的最快传输速度,请参考:ZimaCube Thunderbolt连接传输速度分析.
故障排除(待完成)
- 如果客户端未显示,请检查Mac和Windows上的网络设置。
- 如果ZimaCube插入了显卡,请尝试重启ZimaCube,然后再尝试一次。
常见问题
1. 什么是ZimaCube?它与外部USB存储设备有什么不同?
- a. ZimaCube是个人云设备,在相似速度条件下超越DAS连接。它兼具NAS和DAS能力,允许通过Thunderbolt 4线快速连接到个人计算机,同时保持ZimaCube的独立互联网连接。
- b. 与USB存储设备不同,ZimaCube拥有自己的主板和CPU;它不仅仅是一个存储设备。因此,当通过Thunderbolt线连接到个人计算机时,它会建立Thunderbolt网络连接,并作为Thunderbolt桥接设备而不是USB存储设备显示。将ZimaCube连接到个人计算机不会影响ZimaCube的操作或其互联网连接;它可以同时作为NAS和DAS运行。
- c. 通过Thunderbolt桥将ZimaCube连接到个人计算机不会比外部USB存储设备速度慢。连接速度主要取决于线缆和硬盘。然而,如果ZimaCube同时连接到LAN和Thunderbolt线,个人计算机可以通过任一方法连接到ZimaCube。在安装了ZimaClient的情况下,它会自动切换到更快的连接。如果手动连接,ZimaCube将在网络上显示为两个IP(设备)。
2. Thunderbolt 4是ZimaCube Pro上最快的连接吗?
- 是的。
3. ZimaCube Pro上是否有仅通过Thunderbolt才能使用的功能?
- TB4支持所有扩展功能,如外部显示器、存储设备、USB外设、PCIe设备、网络和充电。
4. 使用Thunderbolt 4时,是否需要安装额外的驱动程序?
- ZimaOS已安装在ZimaCube上,已经有驱动程序。
- 客户端必须确保驱动程序已安装并保持更新。
5. 为什么在连接了Thunderbolt 4和LAN的情况下,文件传输速度与我的LAN速度相同?为什么没有Thunderbolt 4?(Mac)
- 当同时连接Thunderbolt和LAN时,macOS默认使用LAN网络而不是TB4。
- 这是macOS的系统机制问题。ZimaOS正在优化此问题。在此期间,建议断开LAN网络,只通过TB4连接。
6. 如果通过SMB或文件共享传输速度非常慢,我该怎么办?
- 安装ZimaClient。ZimaClient会自动切换到更快的连接。切换后,请记得再次点击“在Finder/Explorer中打开”,以确保您正在使用Thunderbolt连接。
7. ZimaCube Pro上Thunderbolt 4的实际速度是多少?
- 速度测试可以达到20Gbps,但由于硬盘限制、文件大小和协议,实际传输速度可能会下降。
8. 如何在ZimaCube Pro上实现最佳的Thunderbolt 4速度?
- a. 购买正版Thunderbolt 4线缆。
- b. 确保ZimaCube内部的硬盘和RAID配置可以支持大于20Gbps的读写速度。
- c. 在macOS中,Samba传输速度可能受到Finder的限制。
- d. 在传输大量小文件时,速度可能会受到限制。
9. Thunderbolt 4和USB接口有什么区别?
- 请参考:Intel对比
10. 如果无法启用Thunderbolt 4接口,故障排除步骤是什么?
- a. 检查设备和线缆是否支持TB4,特别是线缆。
- b. 插入时PC能否检测到Thunderbolt设备?
- c. ZimaCube能否连接到其他Thunderbolt设备或扩展坞?
11. Thunderbolt 4接口和设备是否向后兼容?
- TB4向后兼容TB3。
12. ZimaCube Pro的Thunderbolt 4端口是否支持菊花链连接?
- 是的。
13. 我可以将ZimaCube Pro作为直接的Thunderbolt存储设备使用吗,就像普通的外部硬盘一样?
- 不可以,ZimaCube与USB存储设备不同,拥有自己的主板和CPU,数据传输必须经过它们。
14. 通过两个Thunderbolt 4端口连接多个电缆到Mac/PC是否会增加速度?
- 不会,TB网络不支持像双以太网电缆那样的链路聚合。