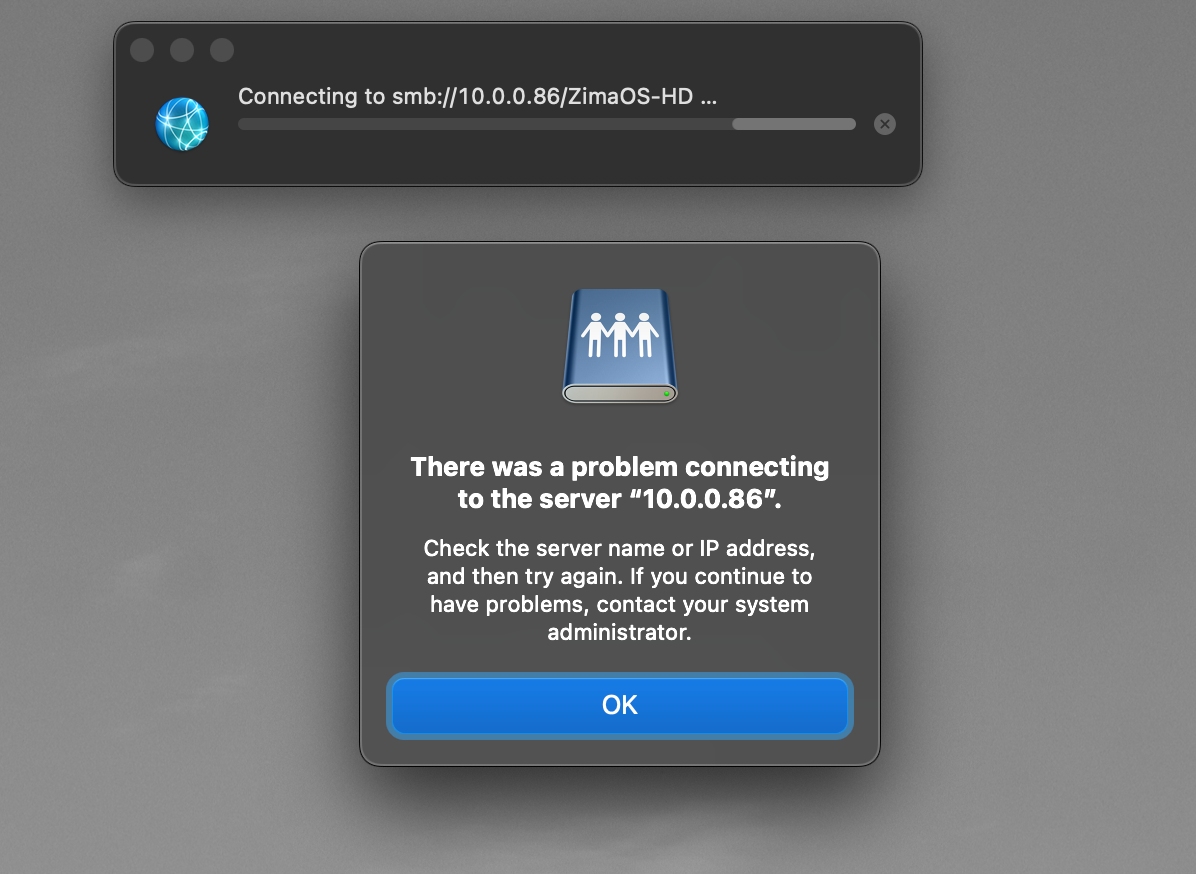Samba 能做什么?
Samba 的 3 种角色
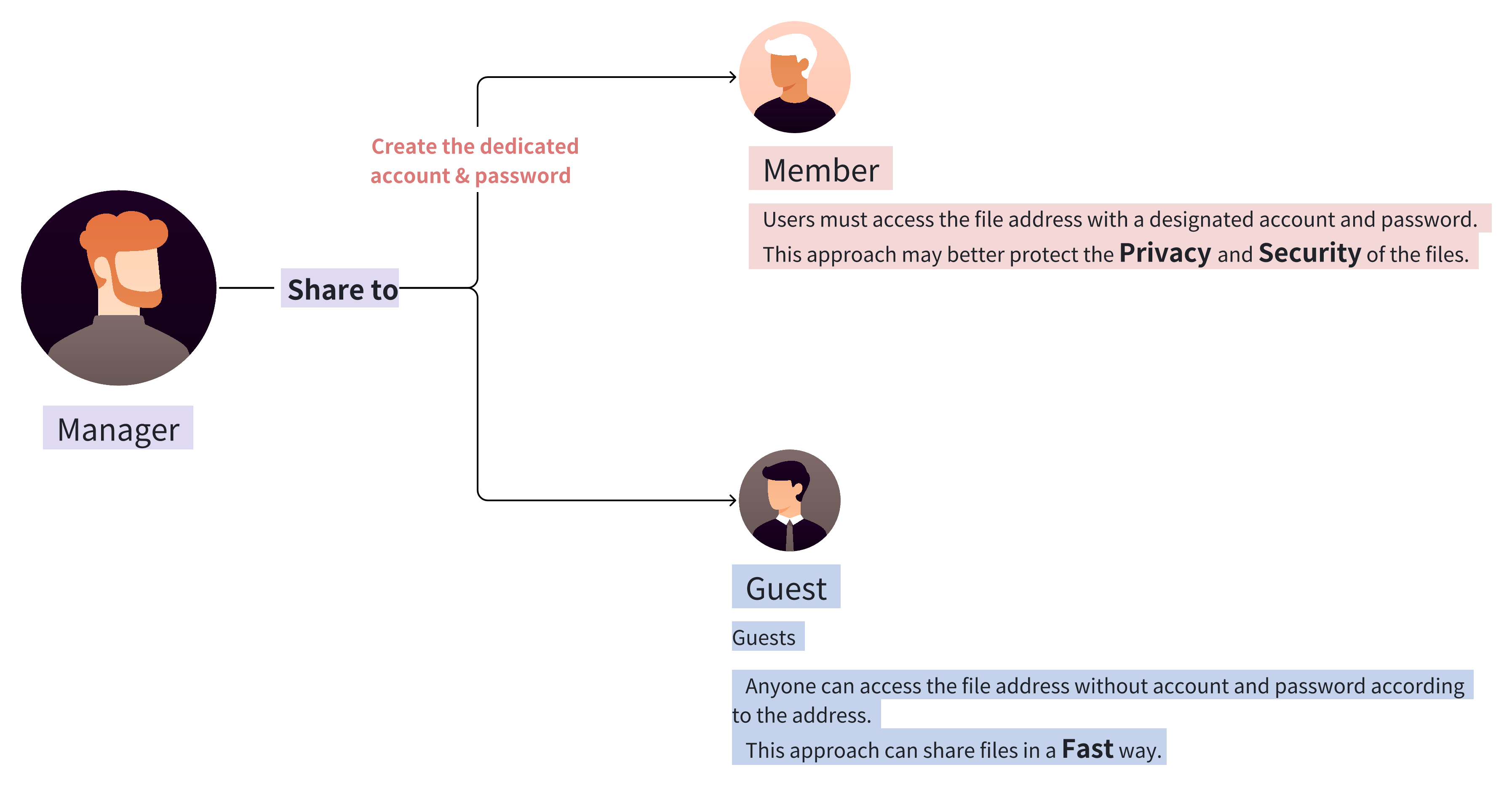
作为“管理员”,如何创建共享?(管理员路线图)
1. 选择文件,点击“共享 Samba”。
2. 设置权限
| 1. 选择角色 a. 成员: 1. 创建新成员 2. 选择新成员 b. 客人: 任何拥有文件地址的人都可以访问。 |
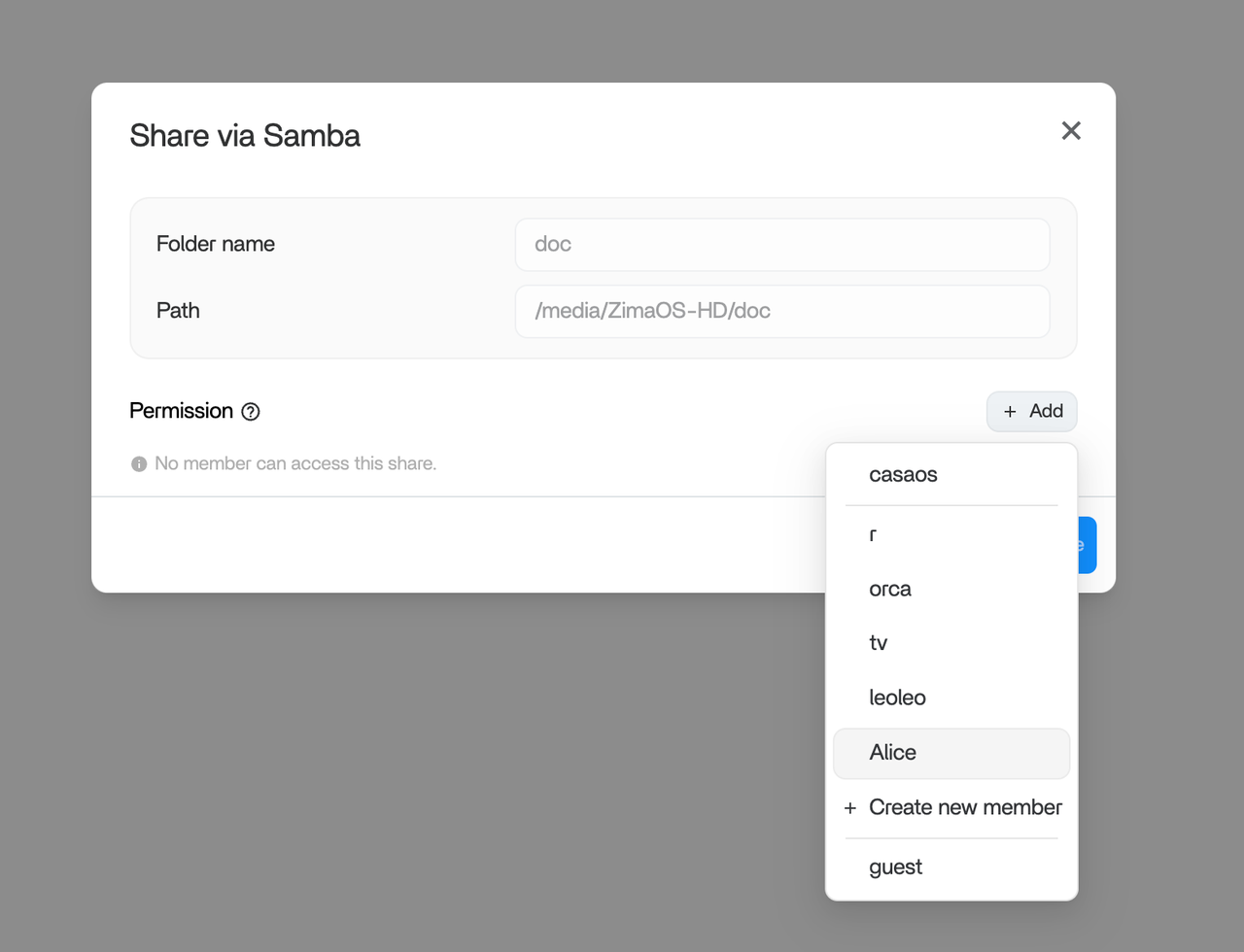 |
|---|---|
| 2. 选择权限 权限 “只读”: 仅下载。 权限 “读 & 写”: 执行所有操作(下载、上传、重命名、删除)。 |
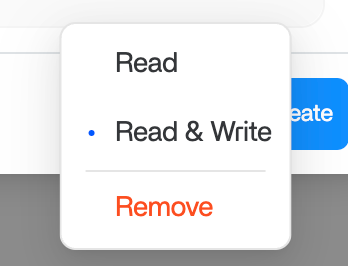 |
3. 创建共享
| 1. 点击“创建” | 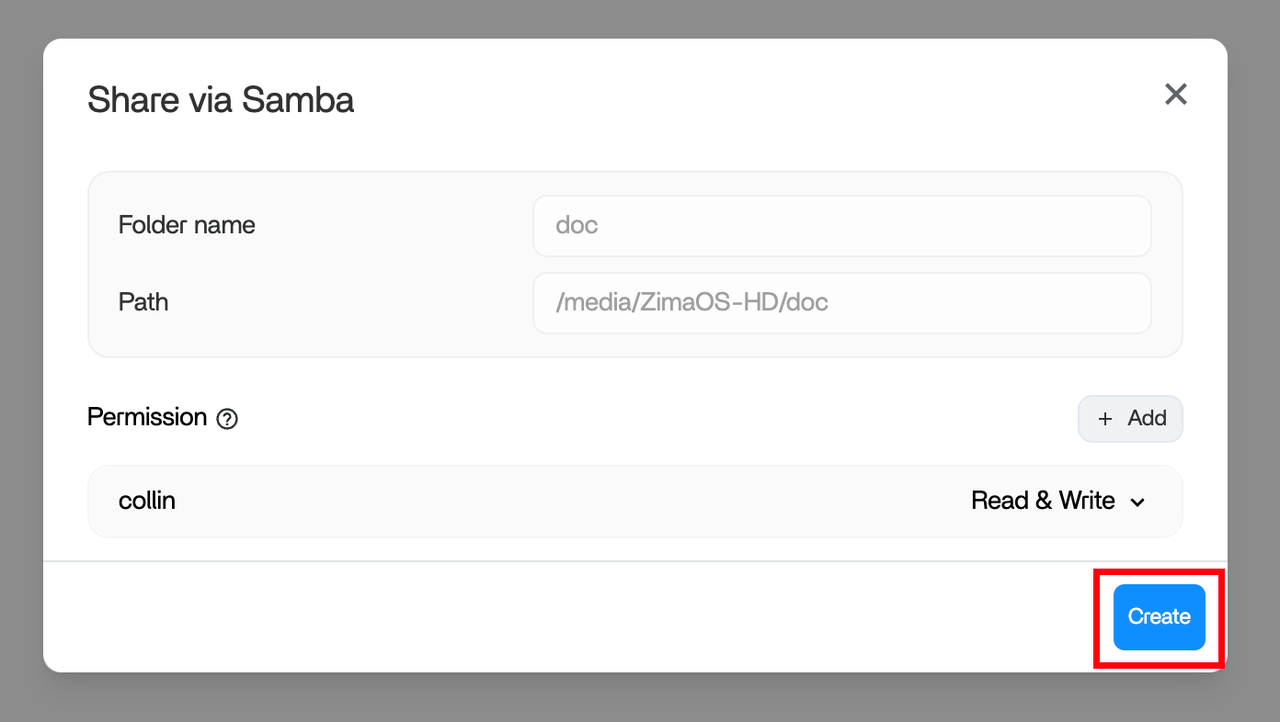 |
|---|---|
| 2. 根据操作系统选择“地址”和“复制”。将其发送给成员或客人。 | 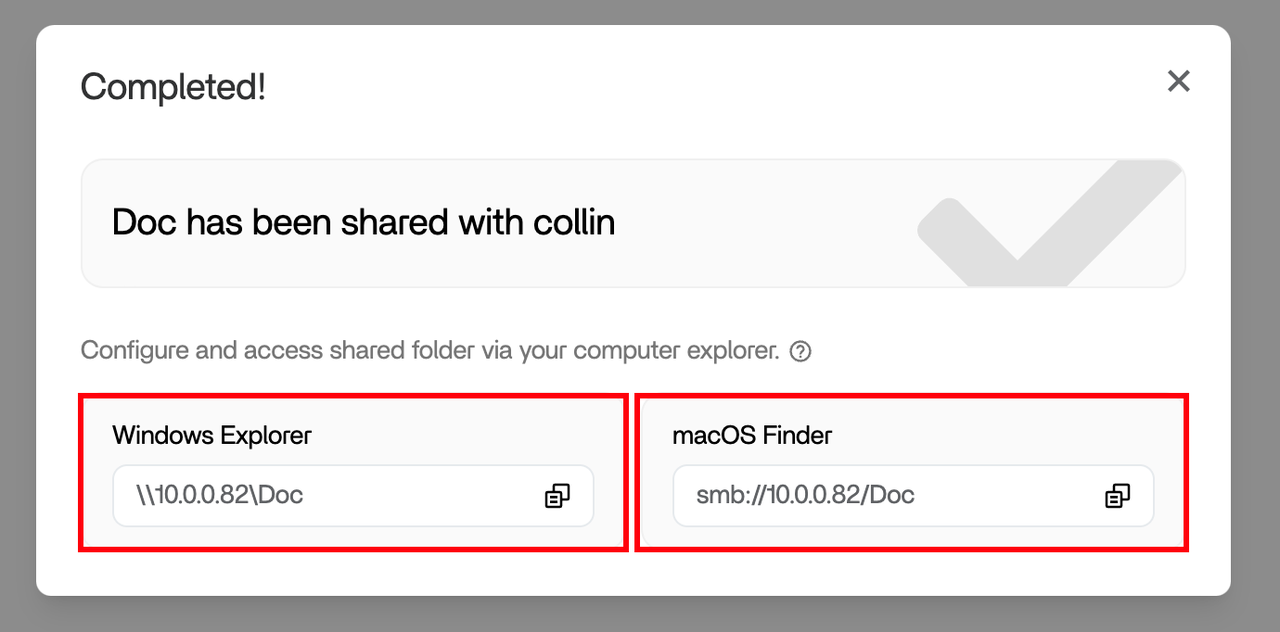 |
4. 管理你的共享文件
有 2 种方法来管理共享:
| 1. 点击“共享” | 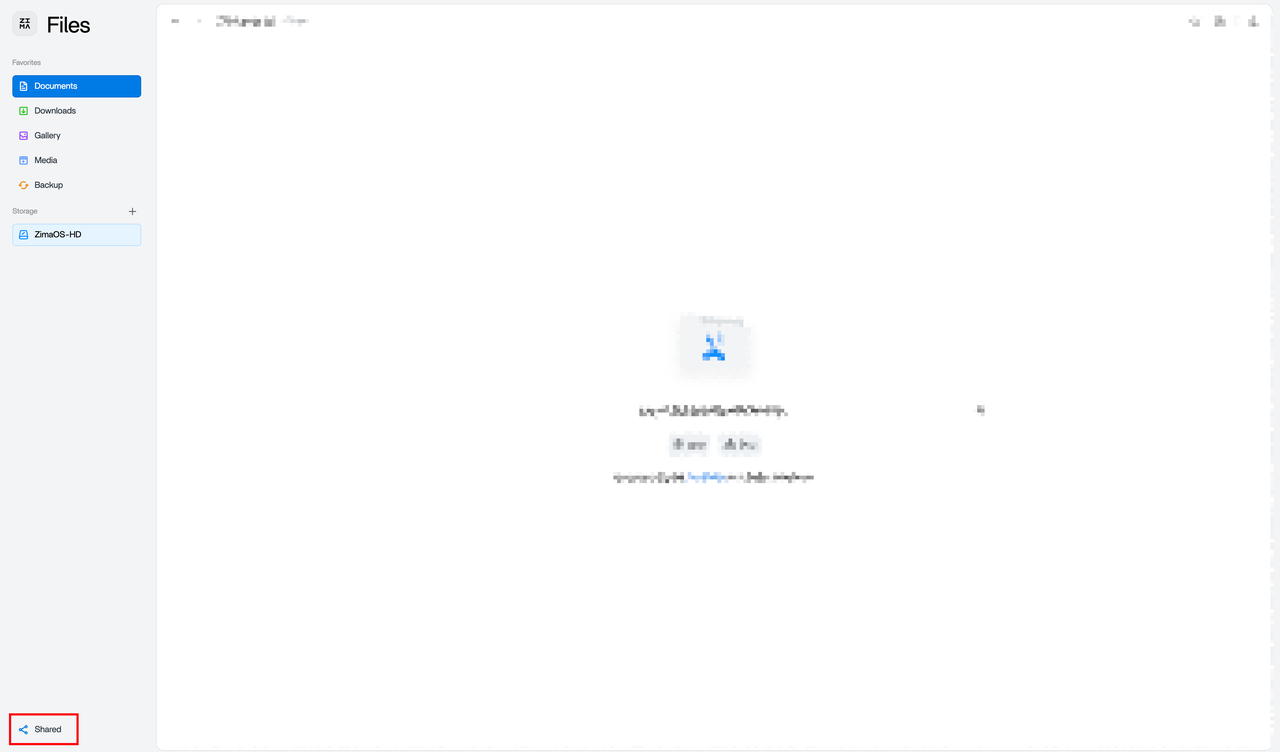 |
|---|---|
| 2. 在“通过 Samba 共享”页面,悬停在文件上以编辑权限。 点击“保存”确认更改。 地址始终可见。 |
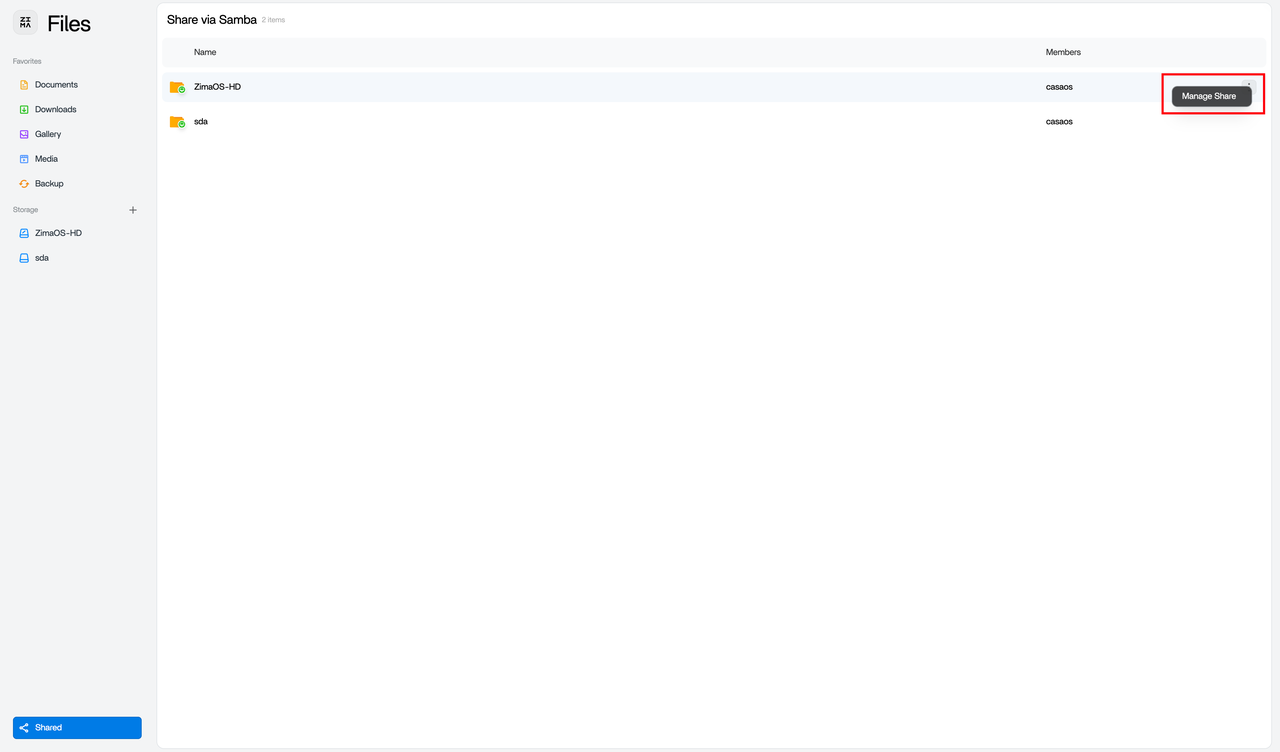 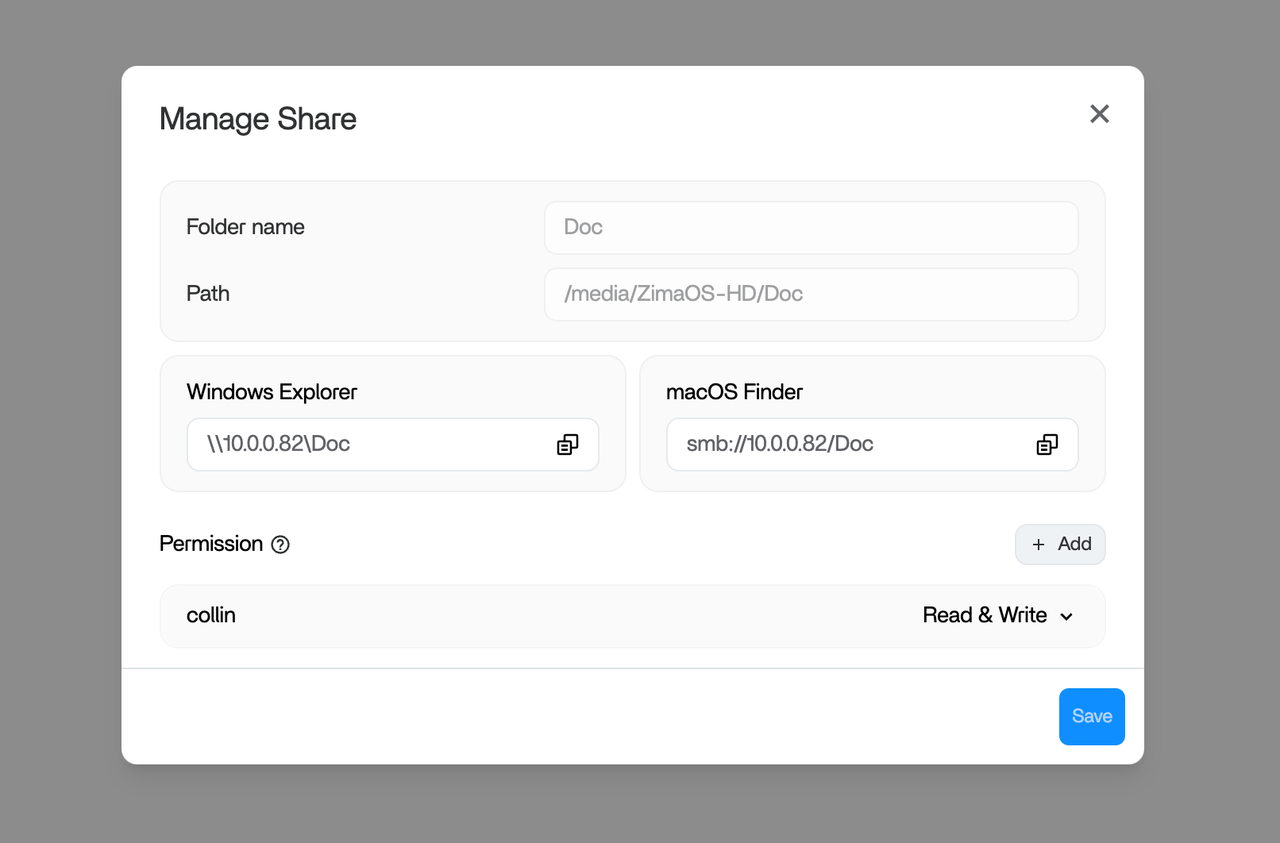 |
| 3. 右键单击并从上下文菜单中选择“管理 Samba”。 | 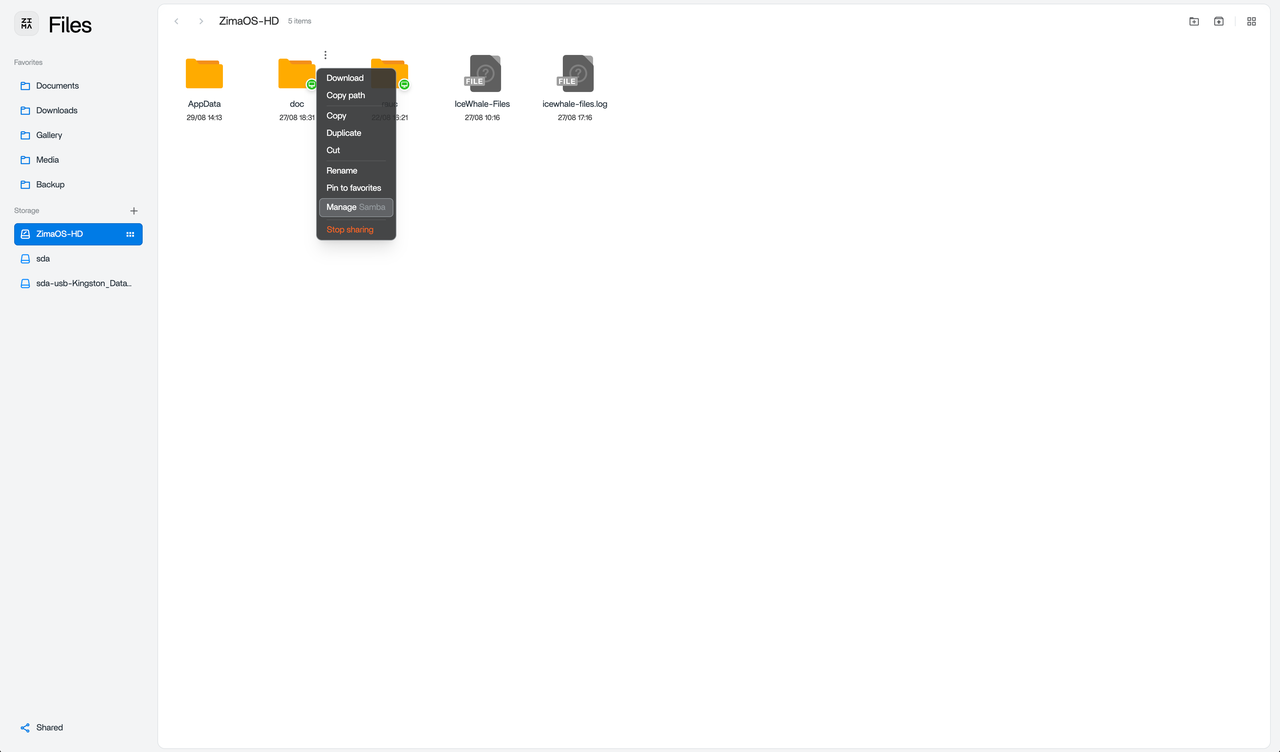 |
5. 创建共享路线图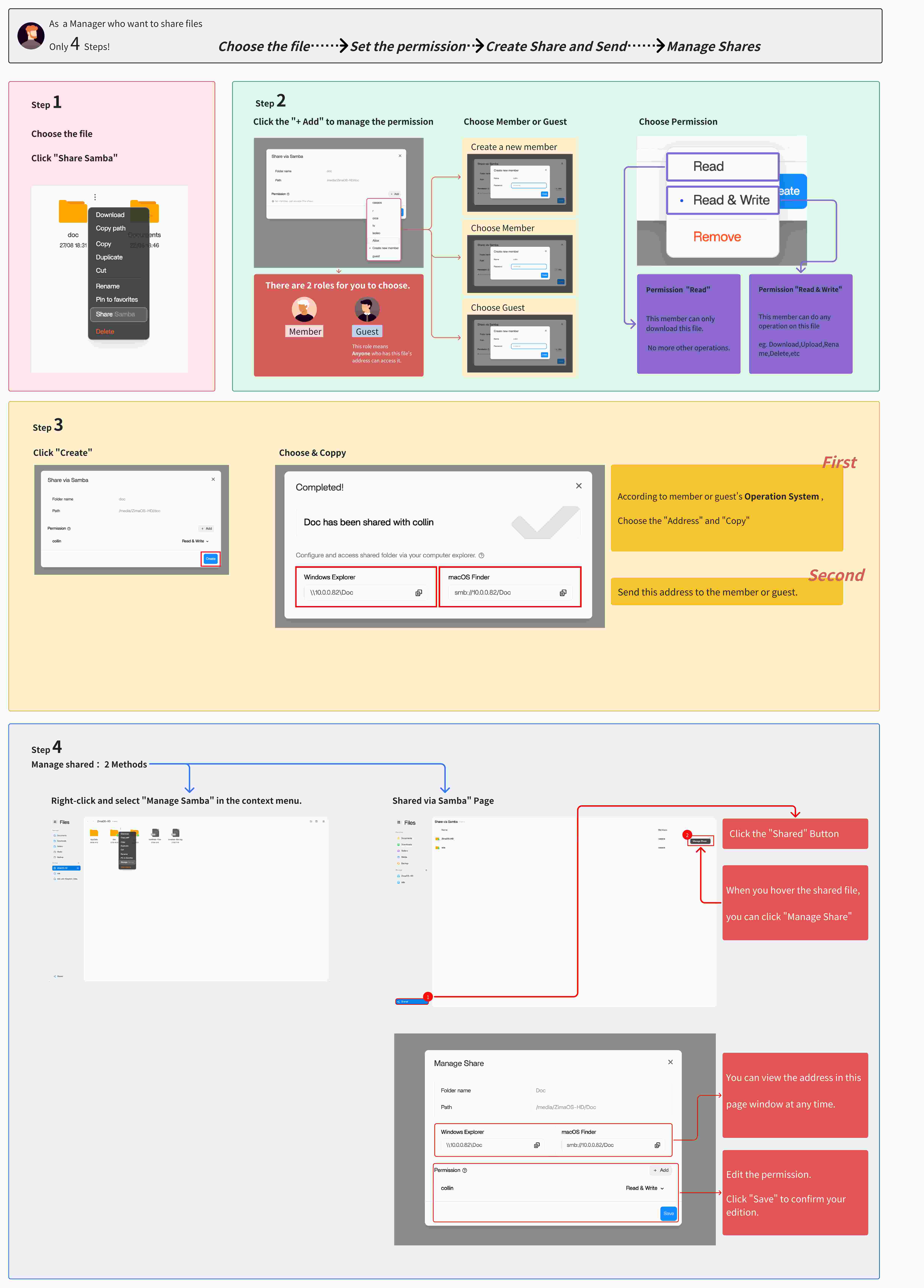
作为“管理员”,如何管理成员?(路线图)
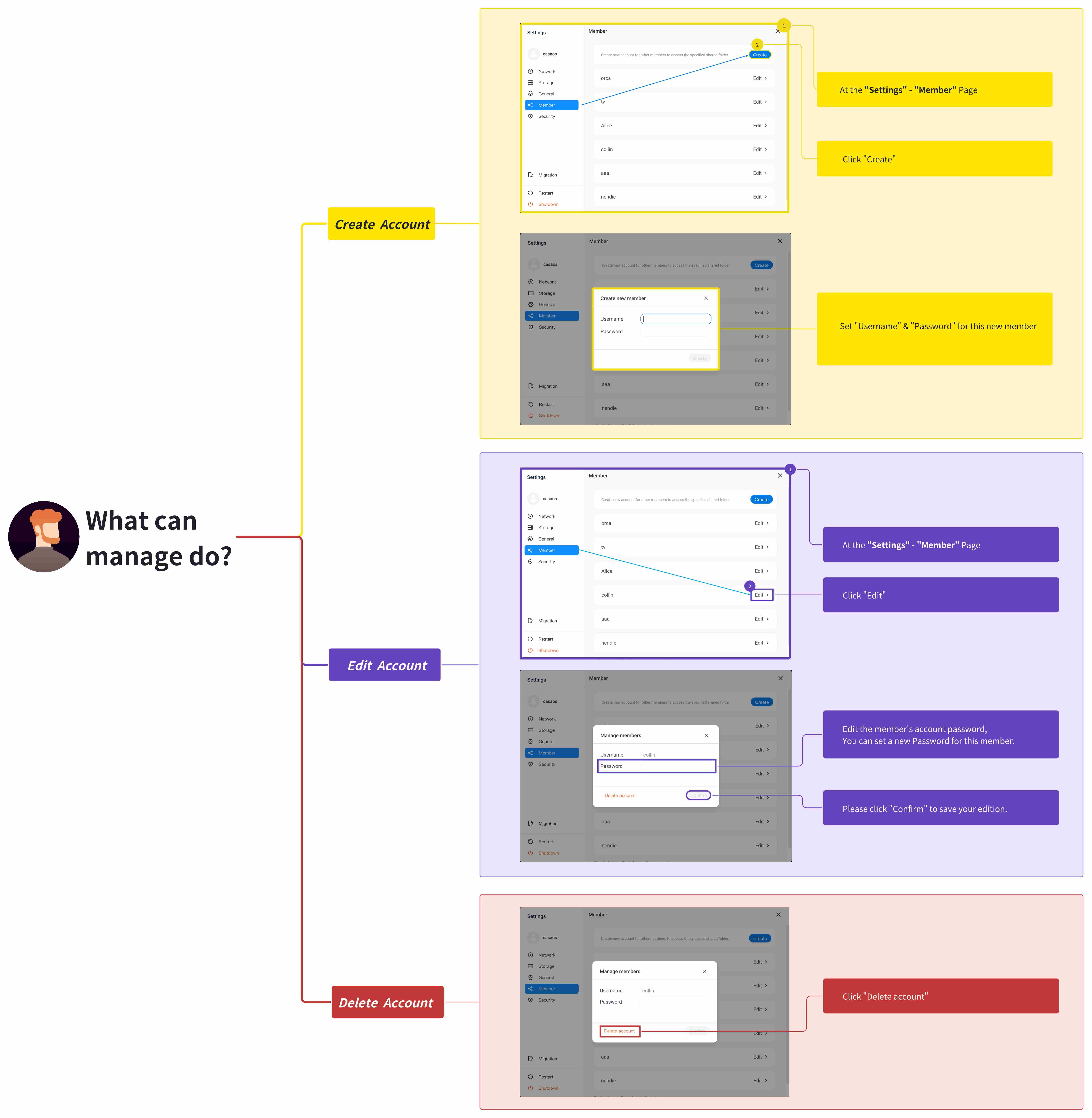
6. 管理你的成员
在“设置 - 成员”页面:
| 1. 创建新成员账户 | 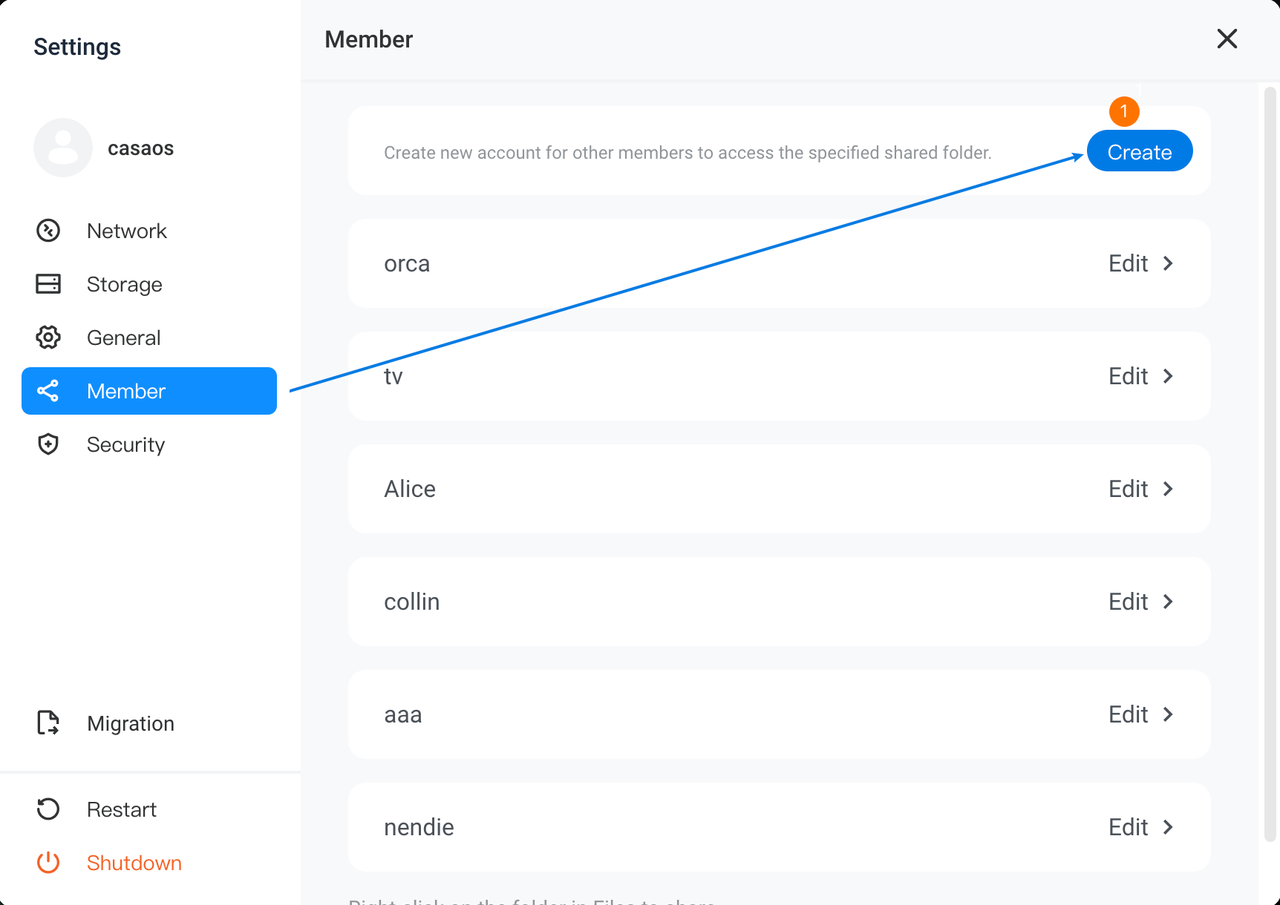 |
|---|---|
| 2. 编辑或删除账户。 设置新密码 或 删除 账户。 |
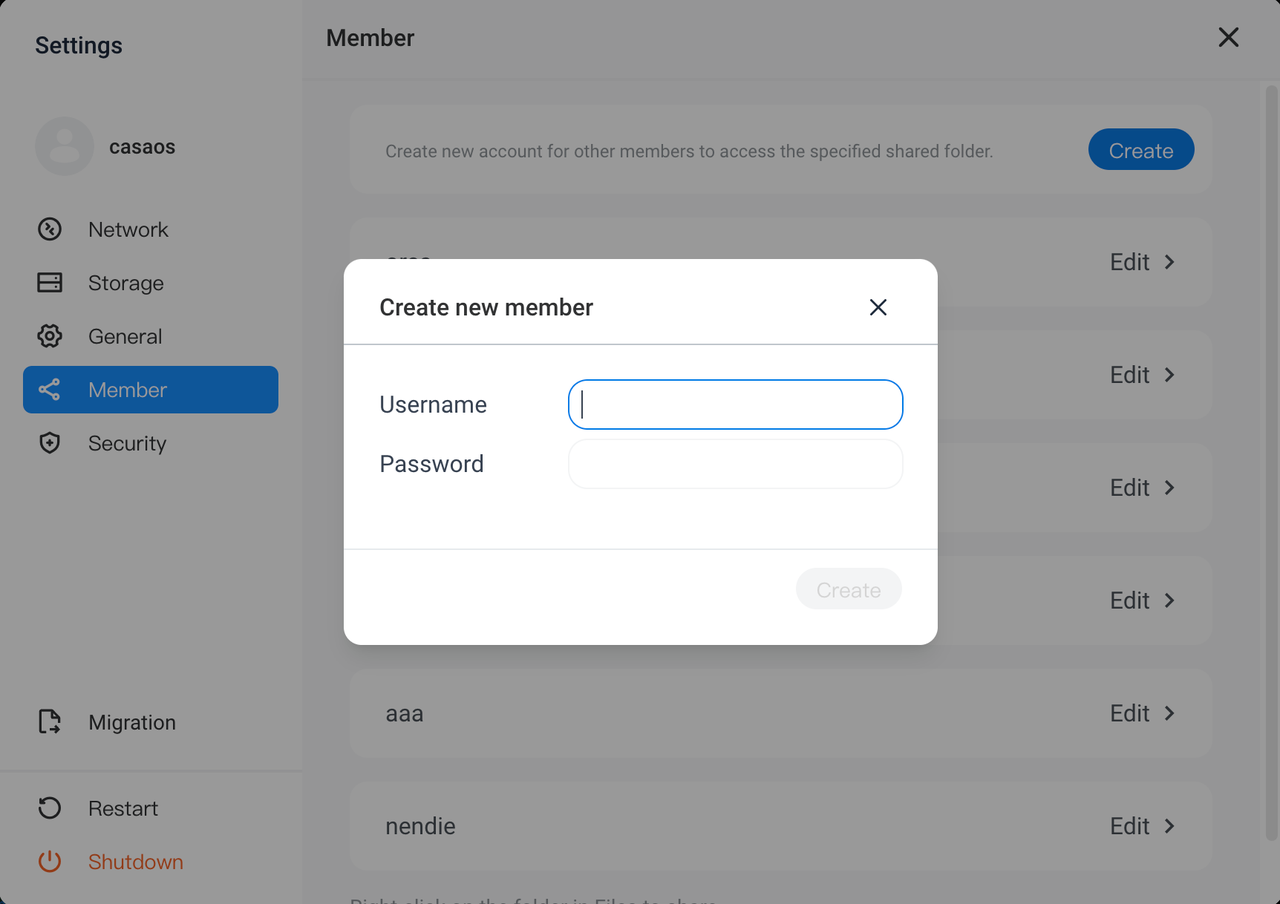 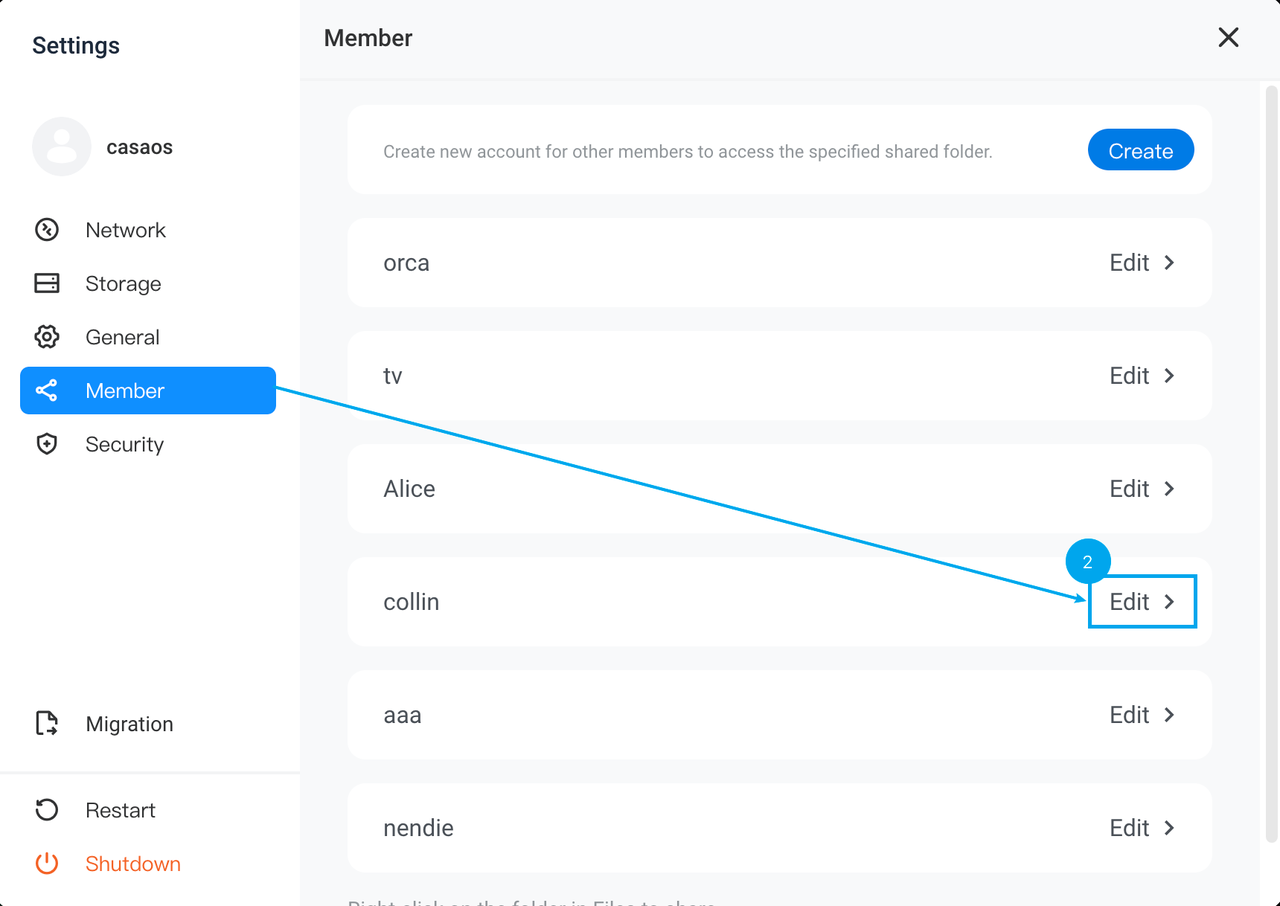 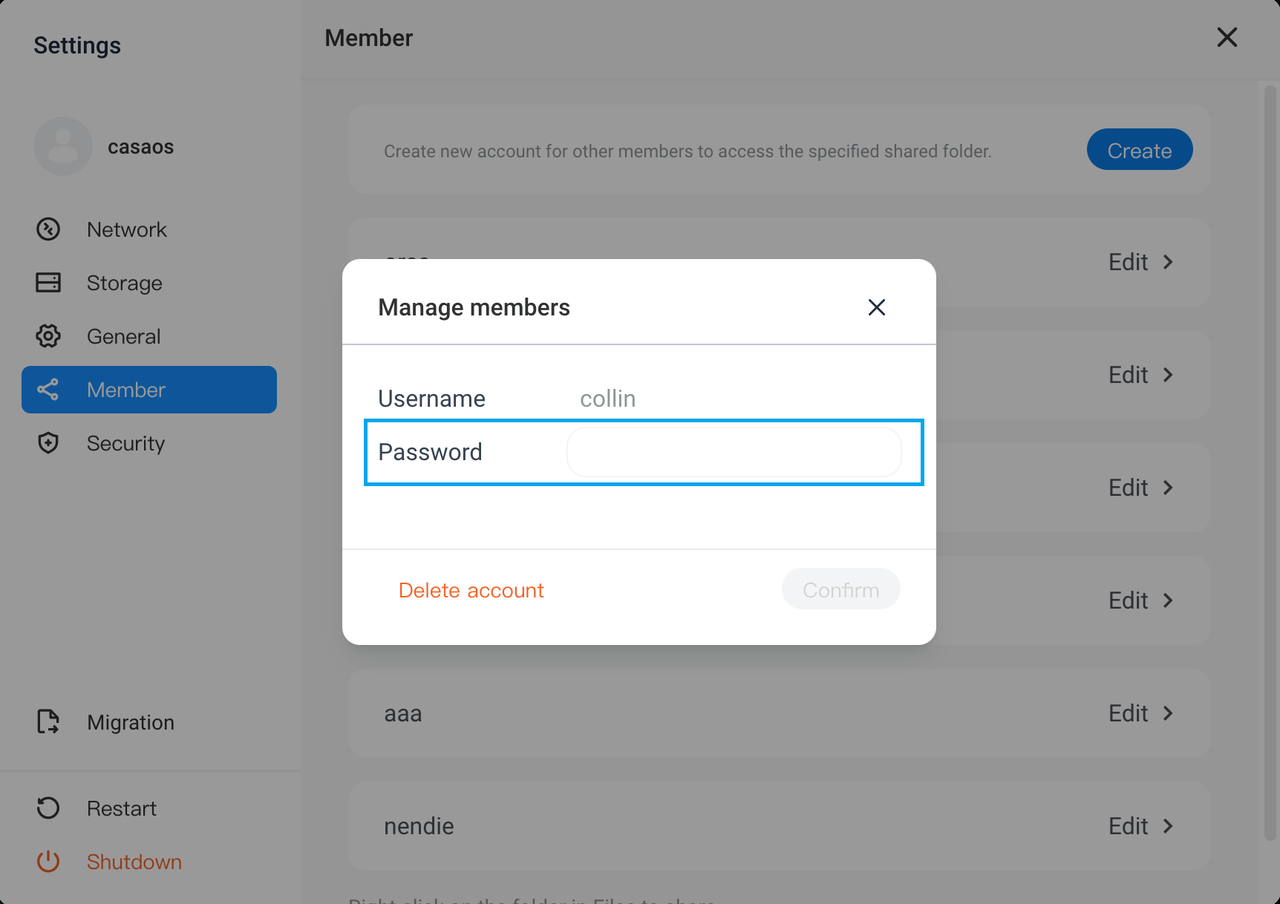 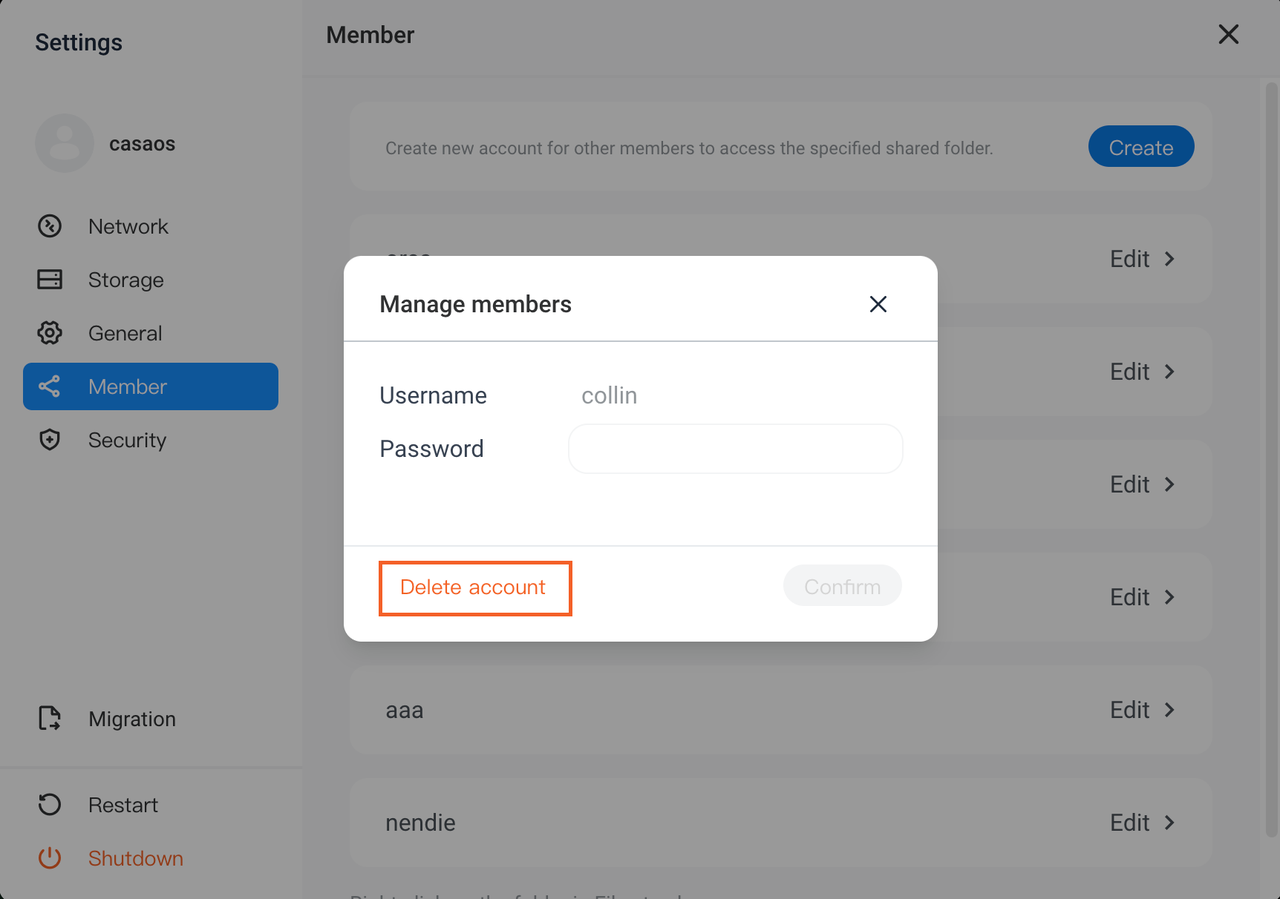 |
作为“成员”,如何使用 Samba?
验证您的操作系统对地址的兼容性。
1. 对于 Windows 操作系统
打开“文件资源管理器”。
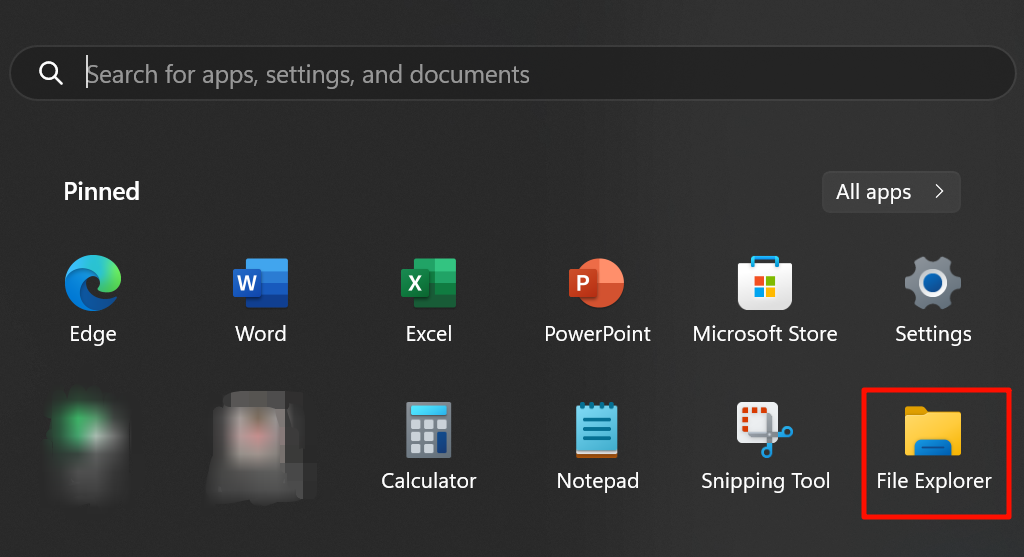
在搜索框中输入地址。
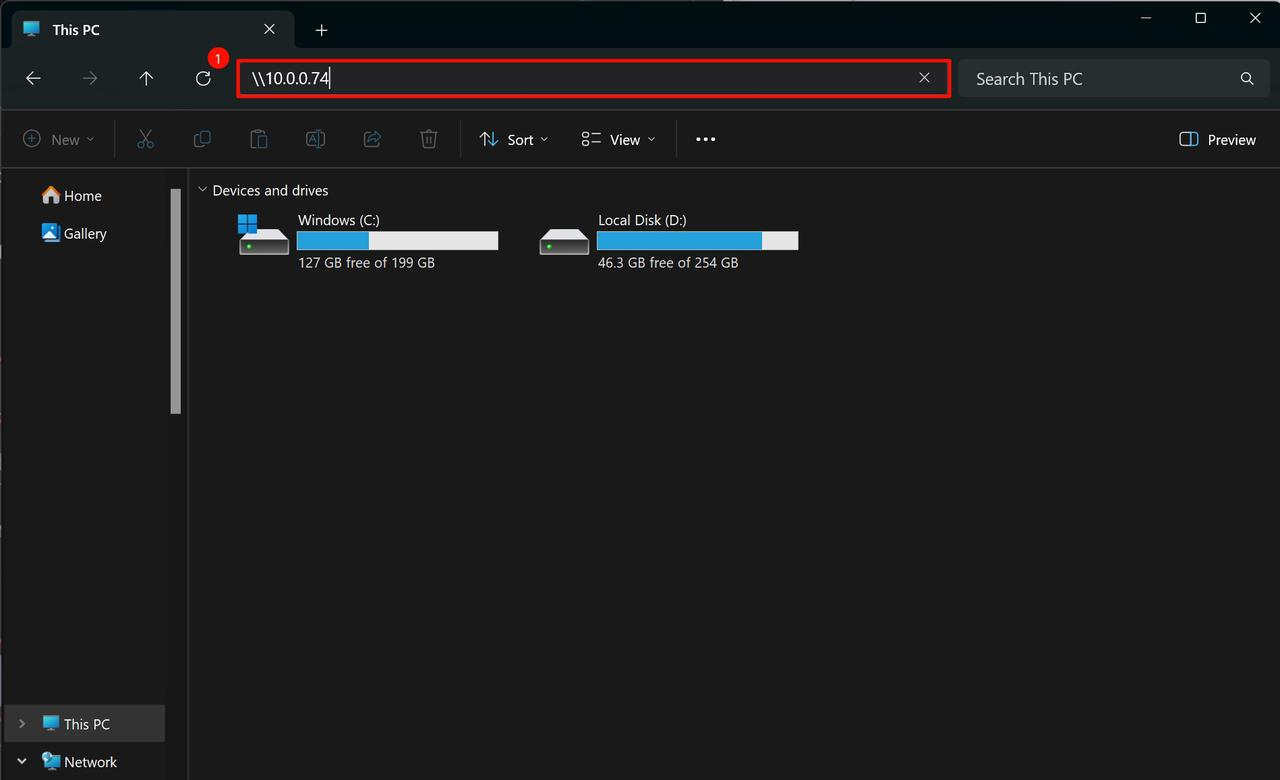
输入您的账户和密码。
点击“确定”。
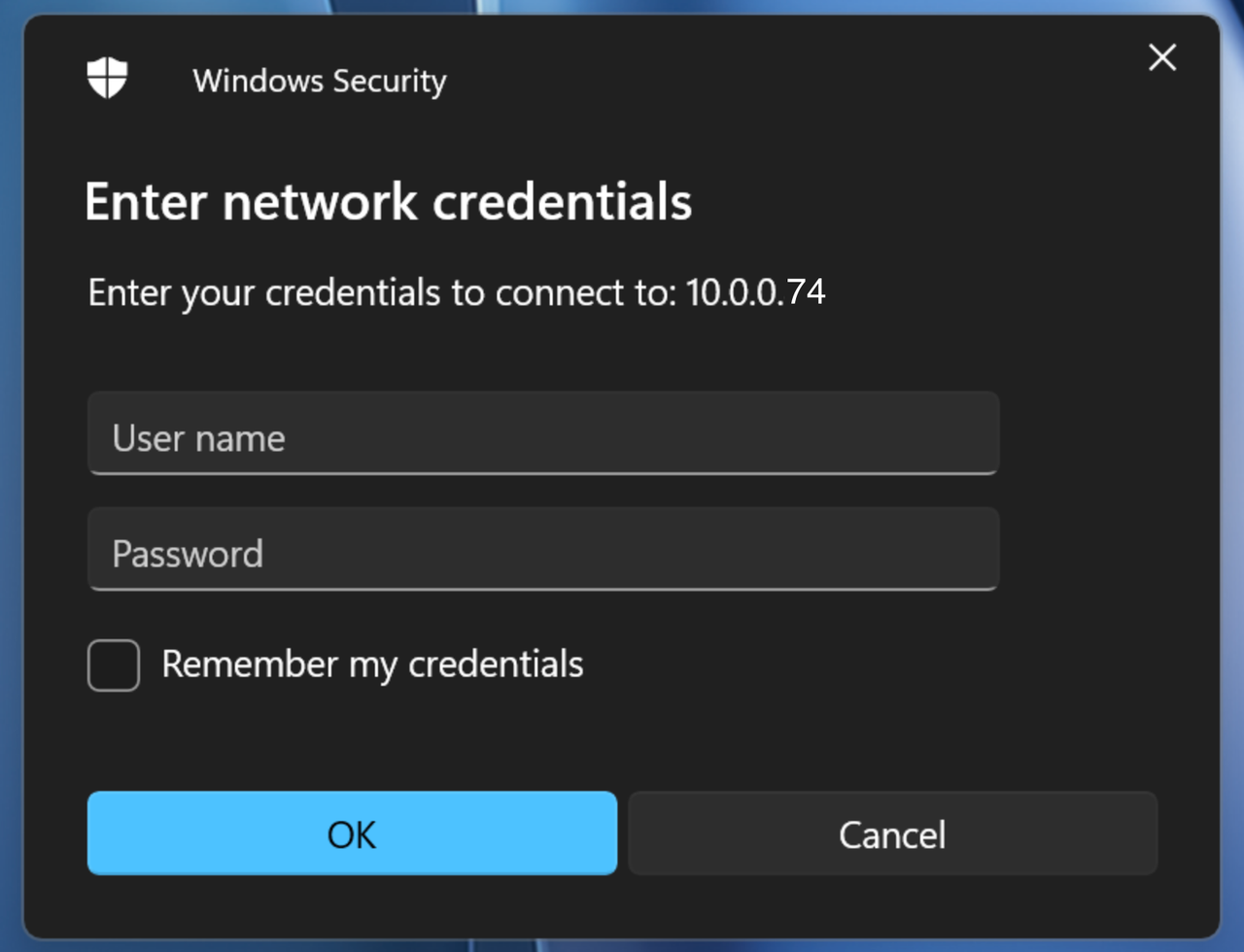
连接成功。
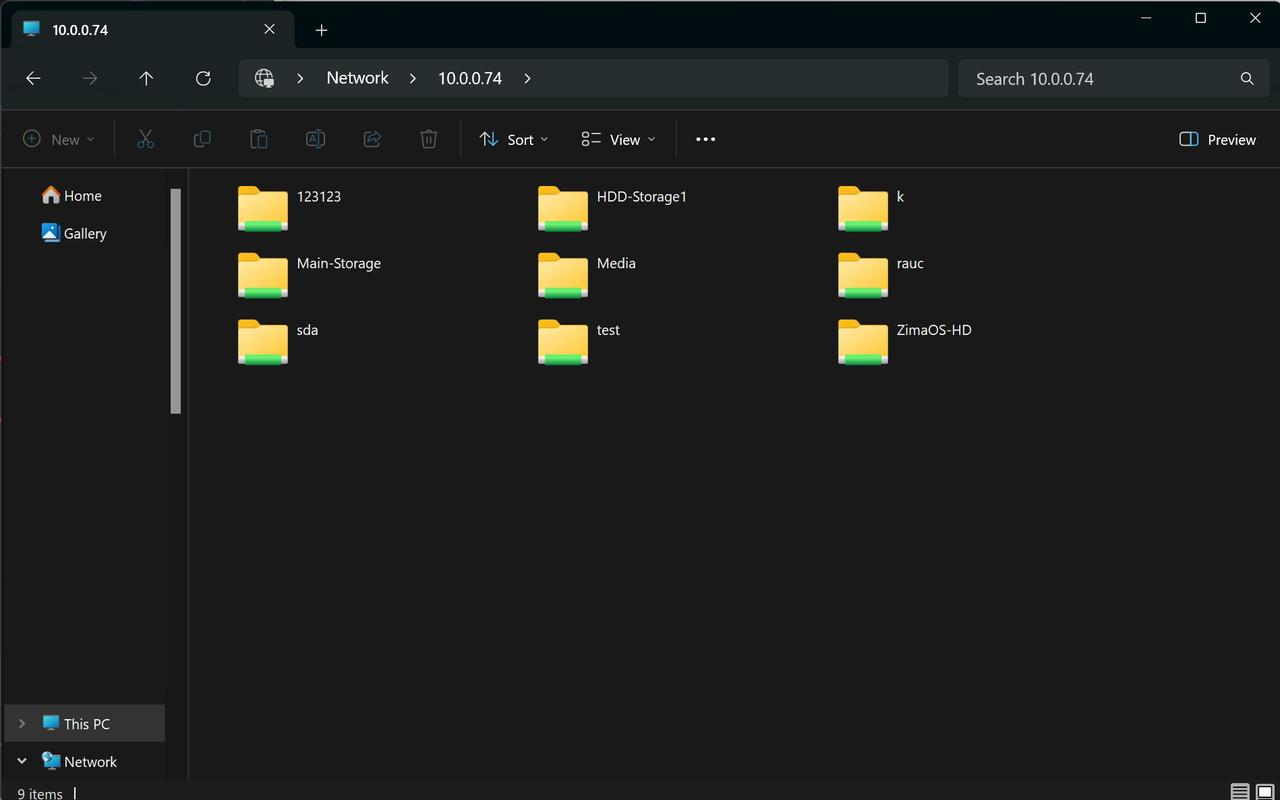
2. 对于 Mac 操作系统
点击菜单栏中的“前往” - “连接到服务器”。
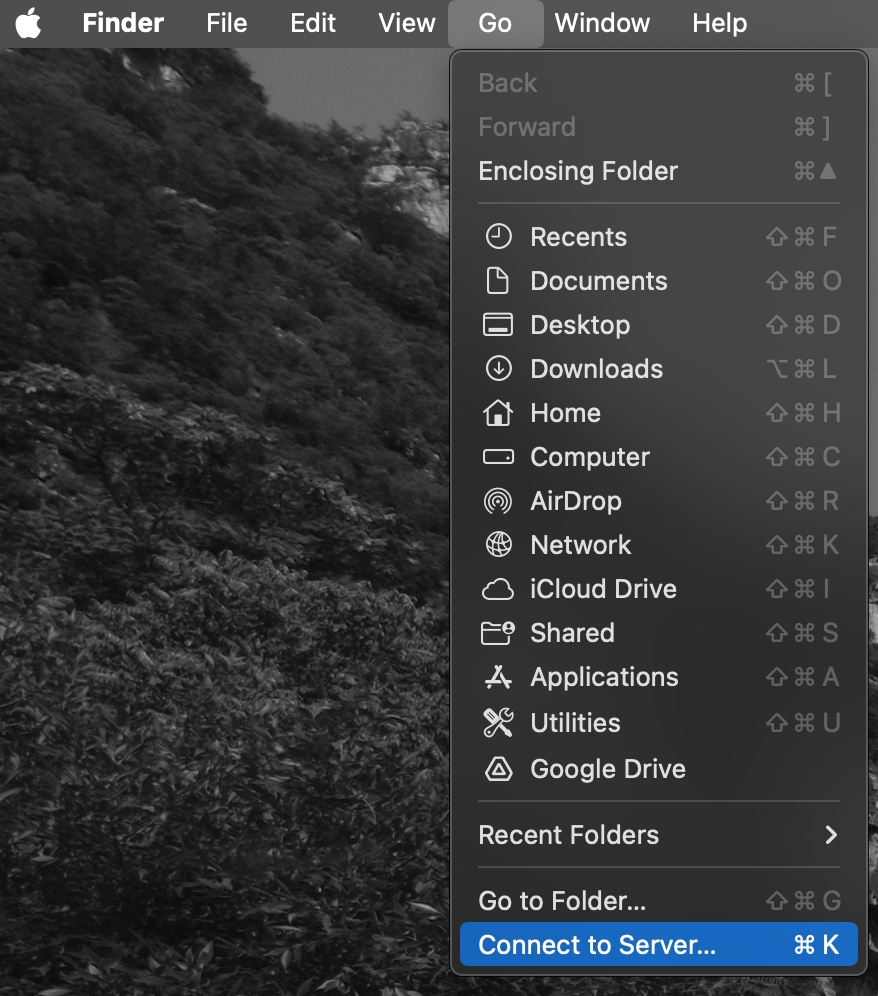
输入地址。
点击“连接”。
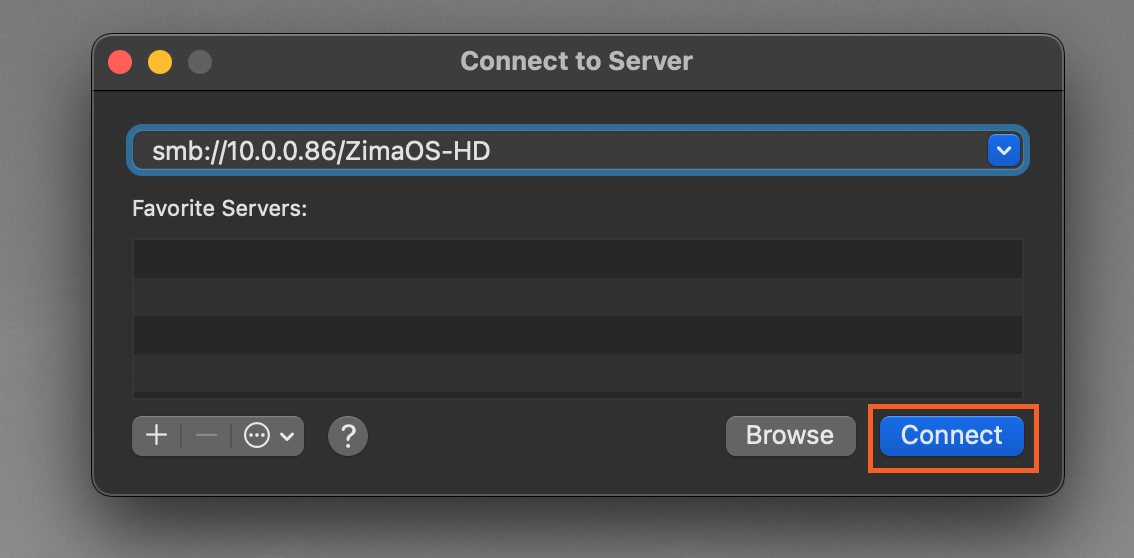
点击“连接”继续。
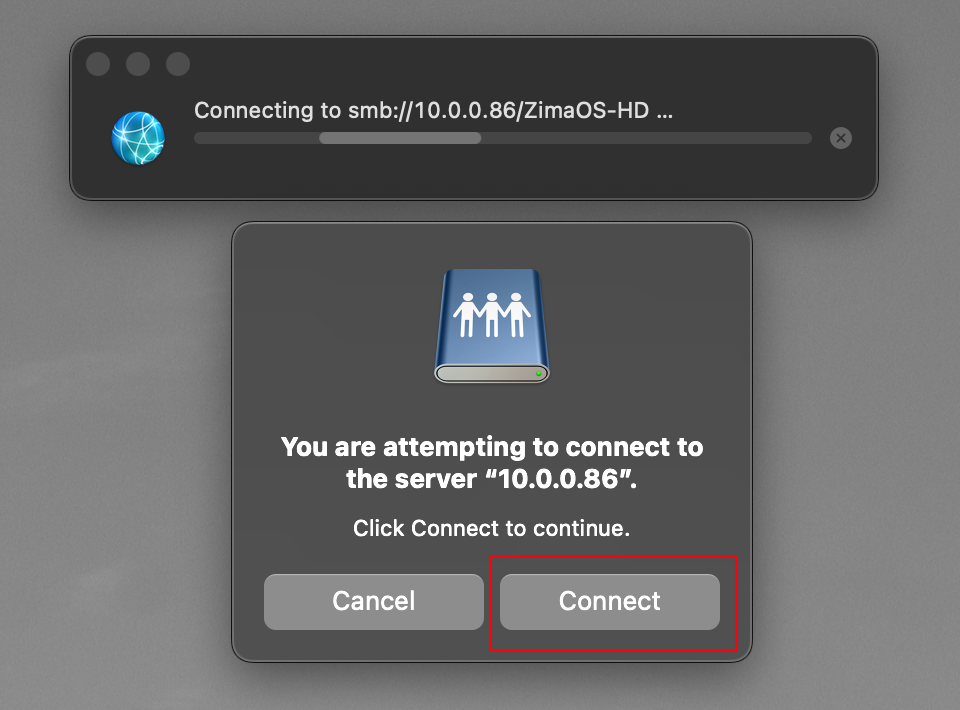
输入您的成员账户和密码
点击“连接”。
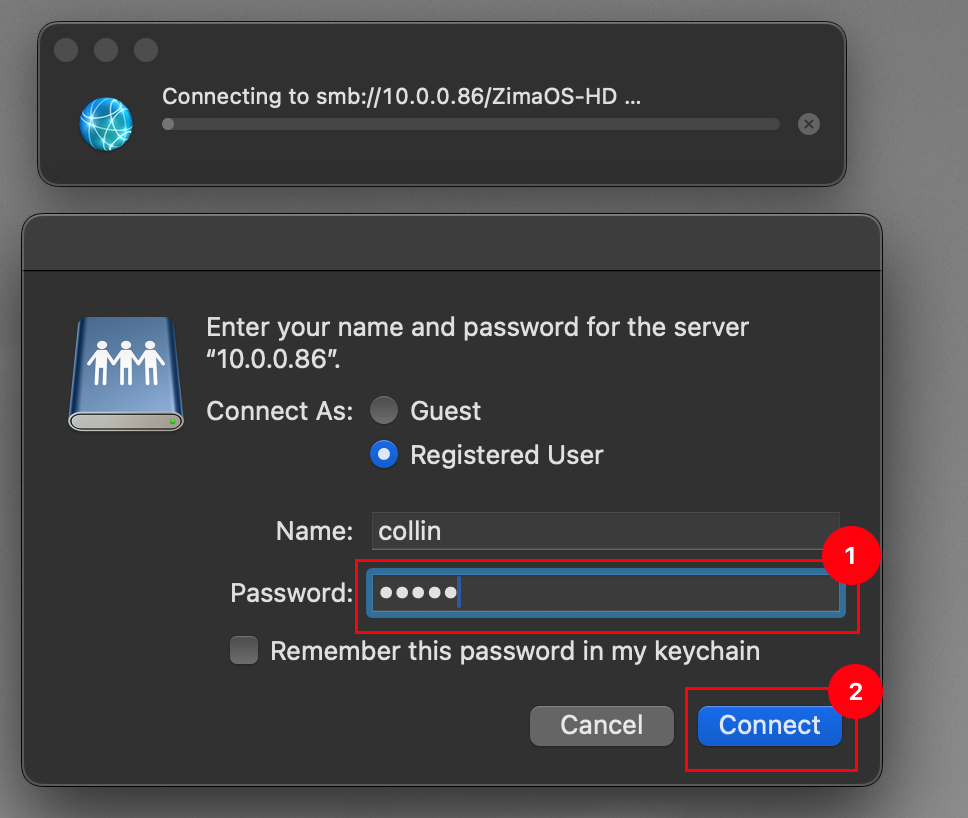
- 连接成功。
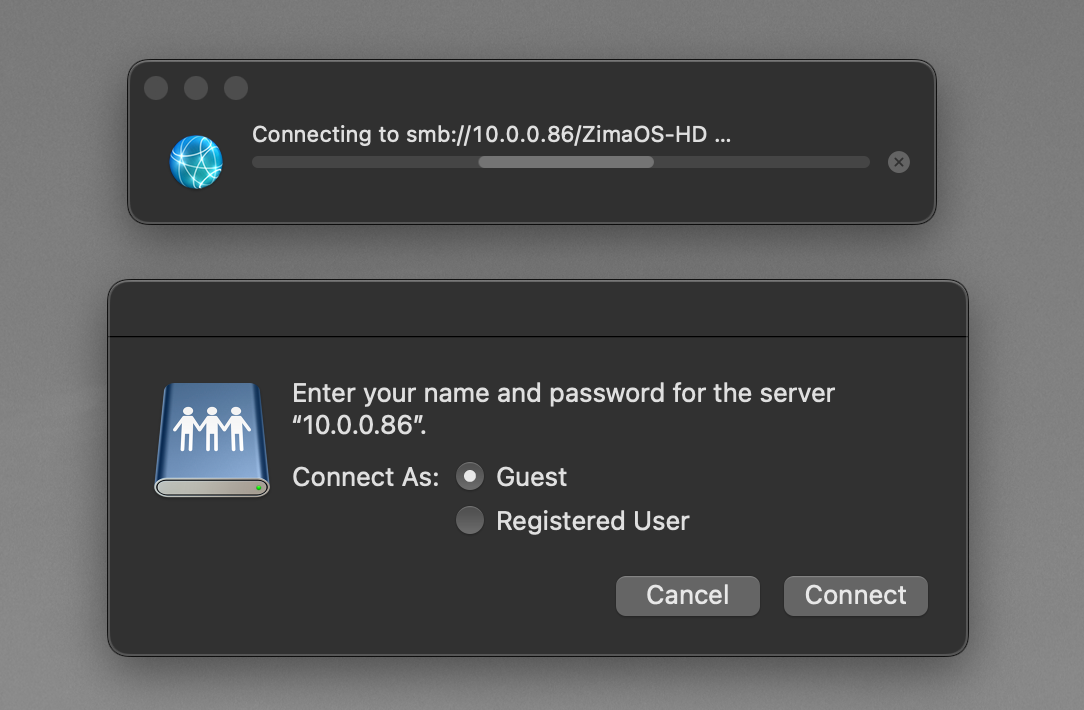
- 如果遇到问题,请通过文件管理器检查您的权限。
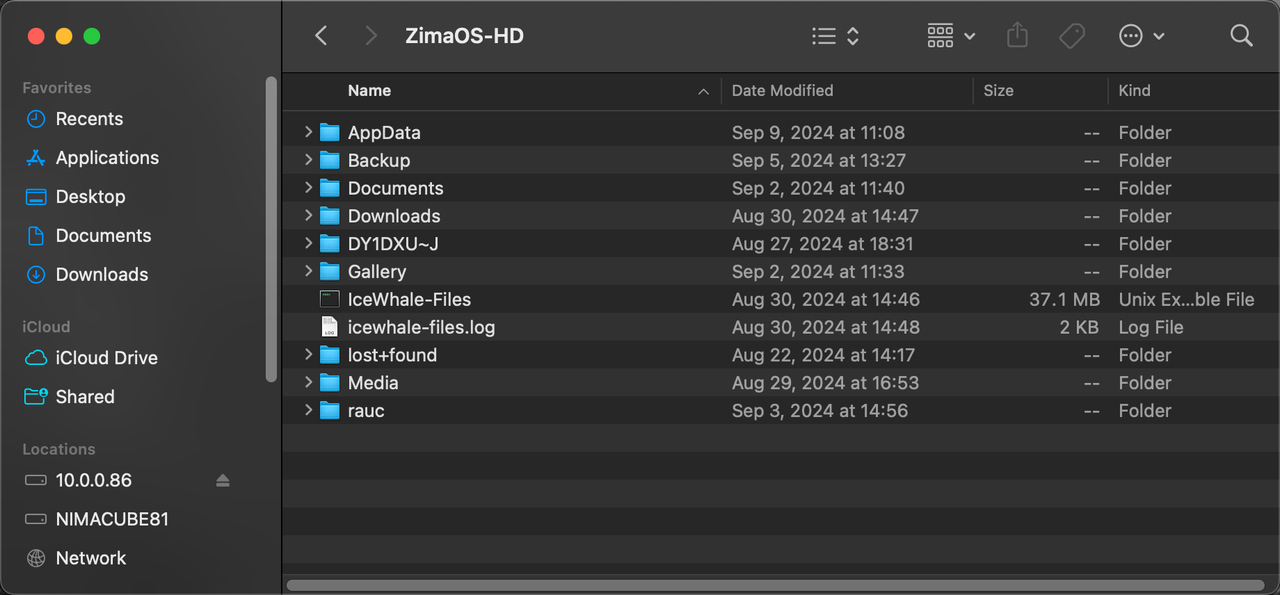
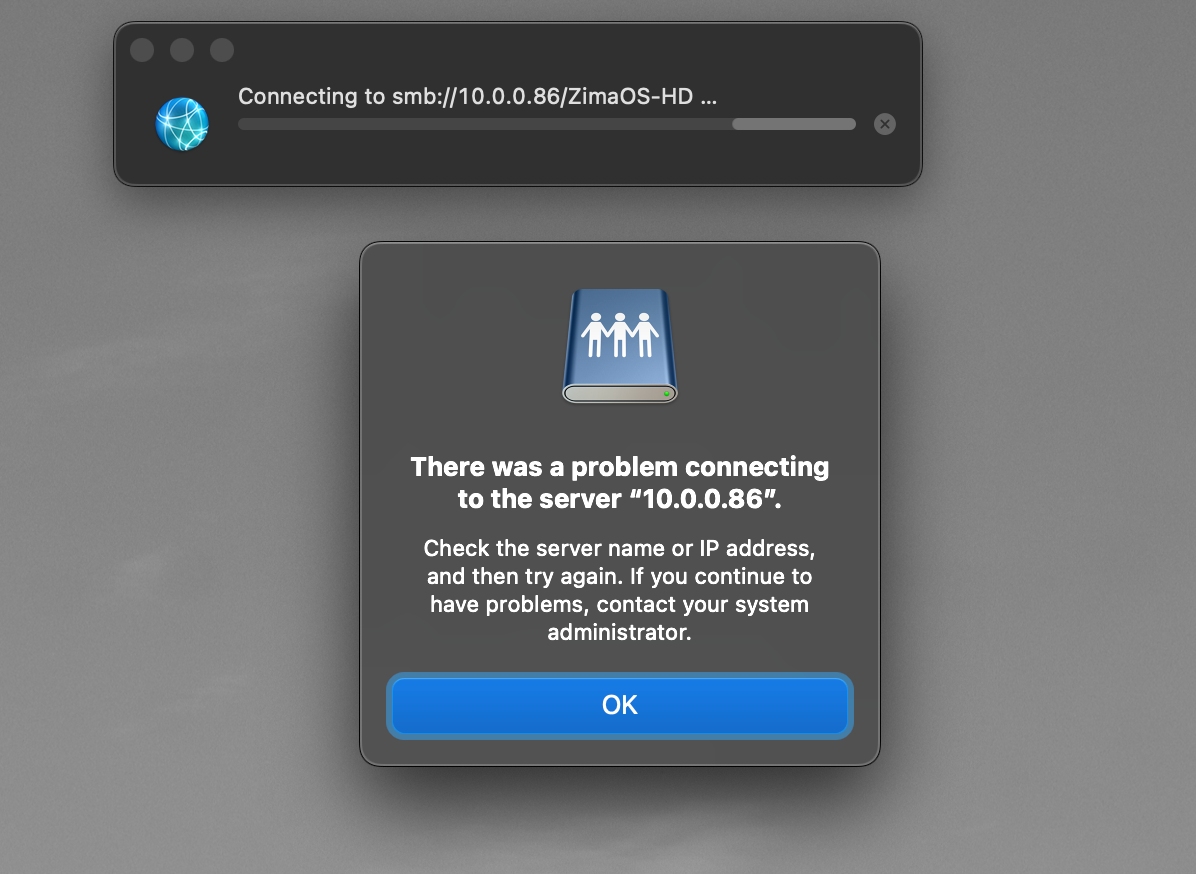
作为“客人”,如何使用 Samba
验证您的操作系统对地址的兼容性。
1. 对于 Windows 操作系统
打开“文件资源管理器”。
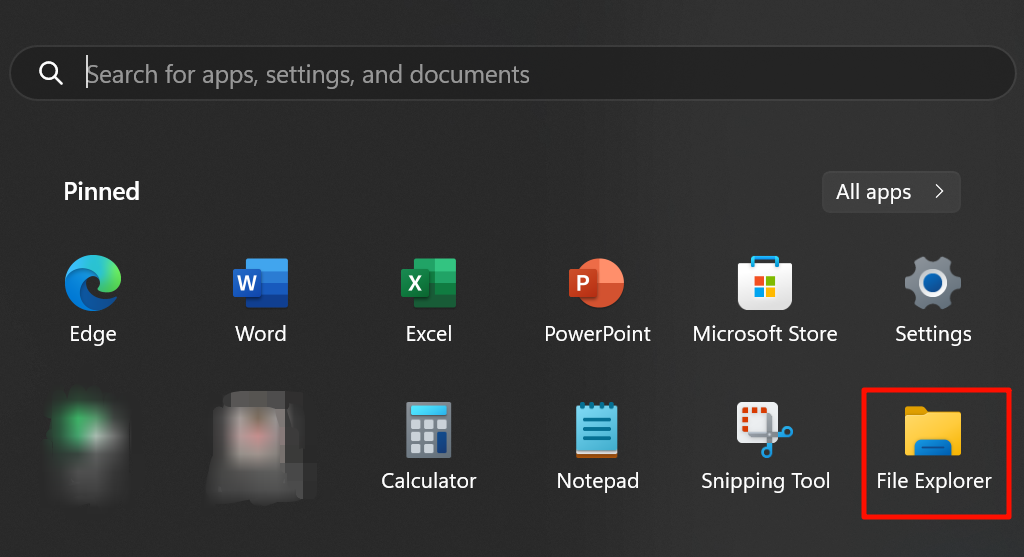
在搜索框中输入地址。
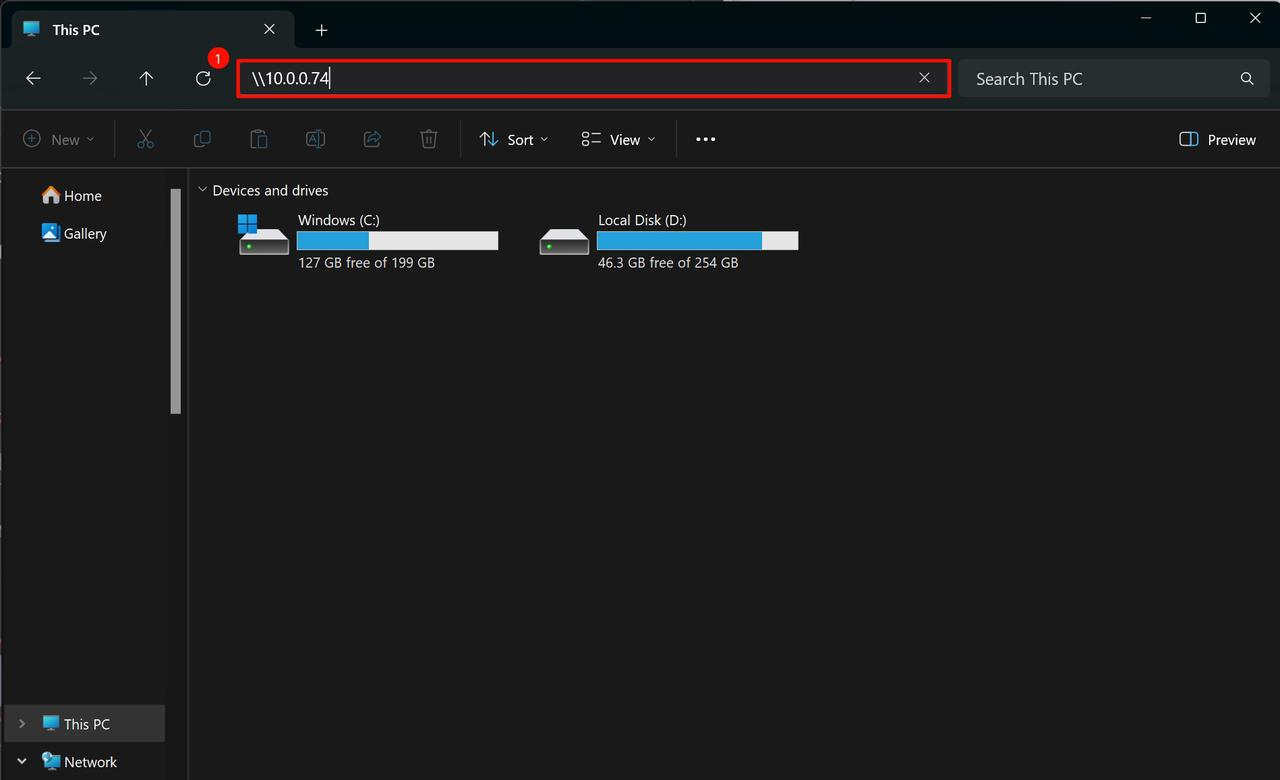
输入您的账户和密码。
点击“确定”。
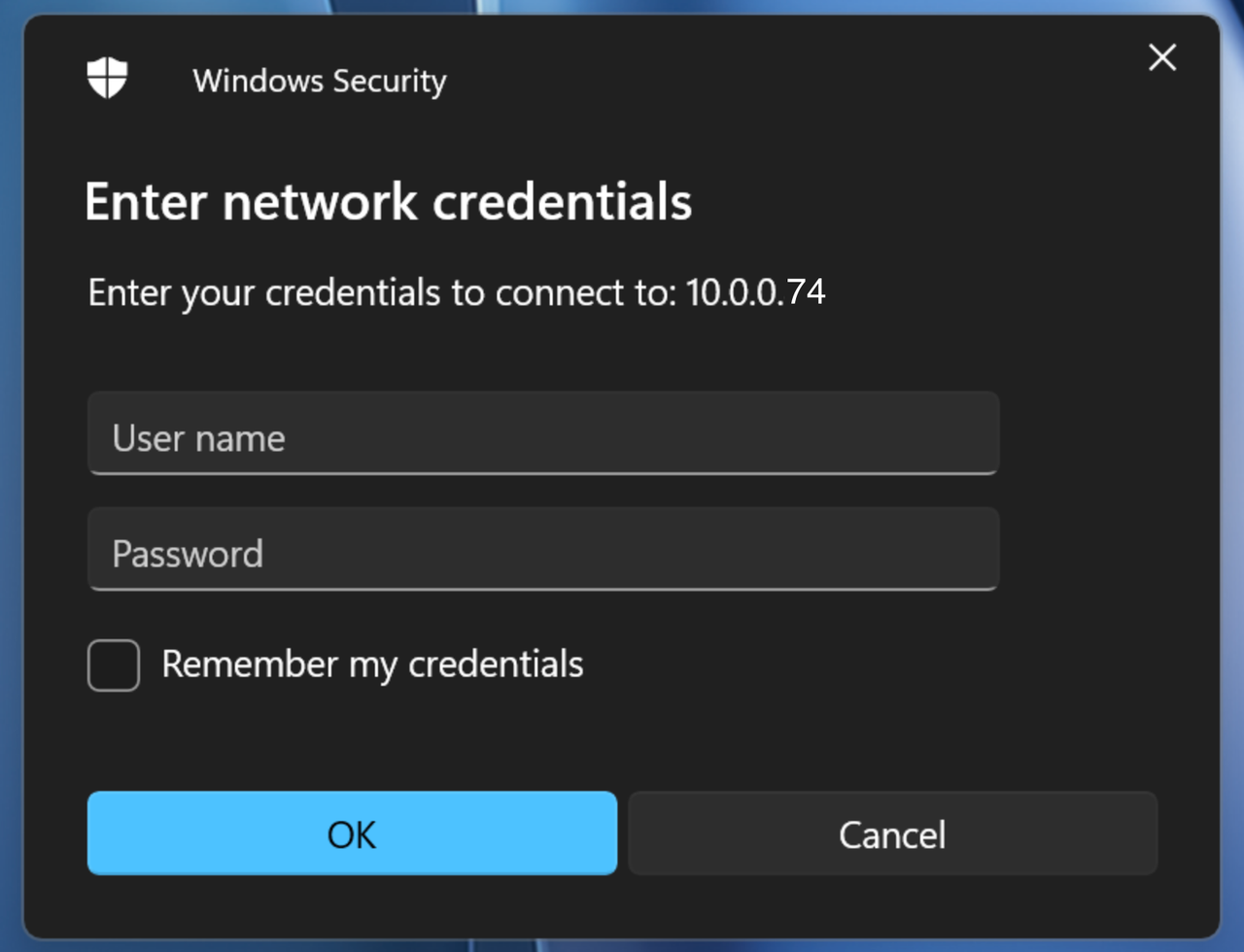
连接成功。
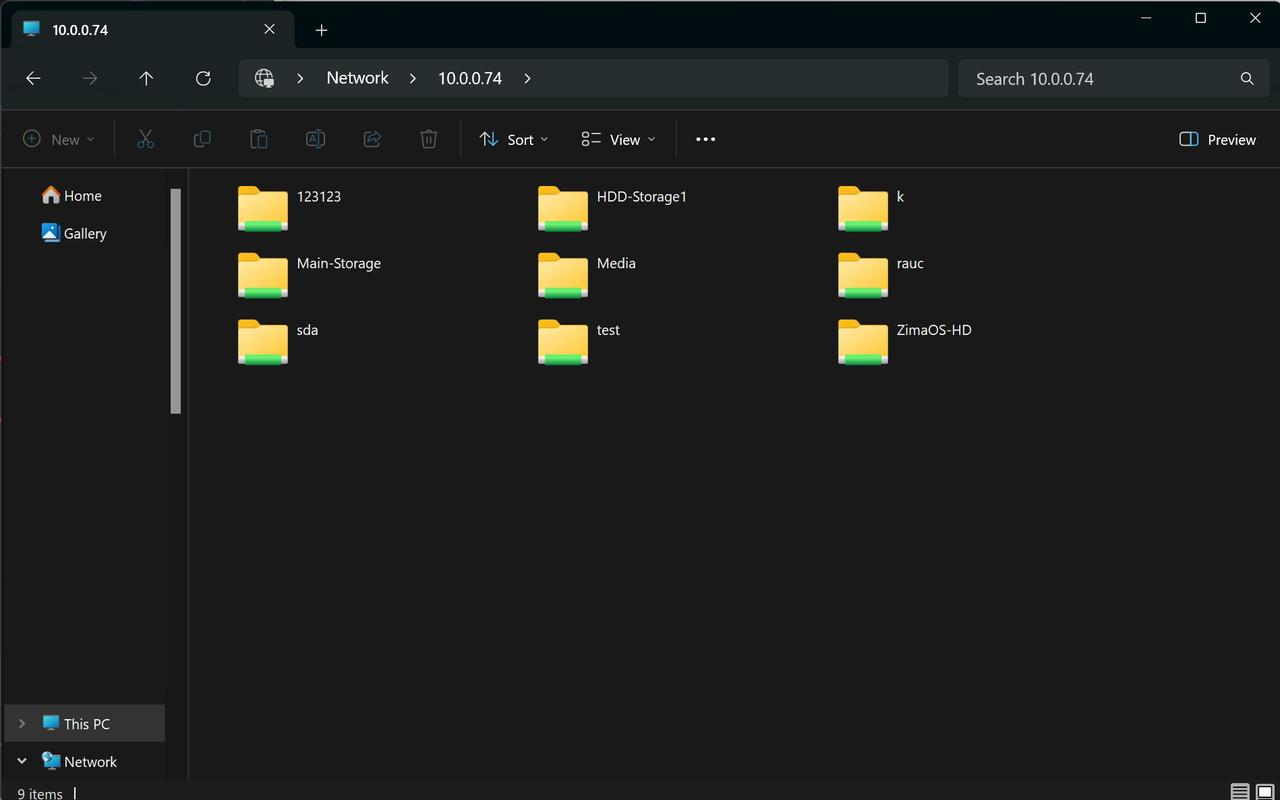
2. 对于 Mac 操作系统
点击菜单栏中的“前往” - “连接到服务器”。
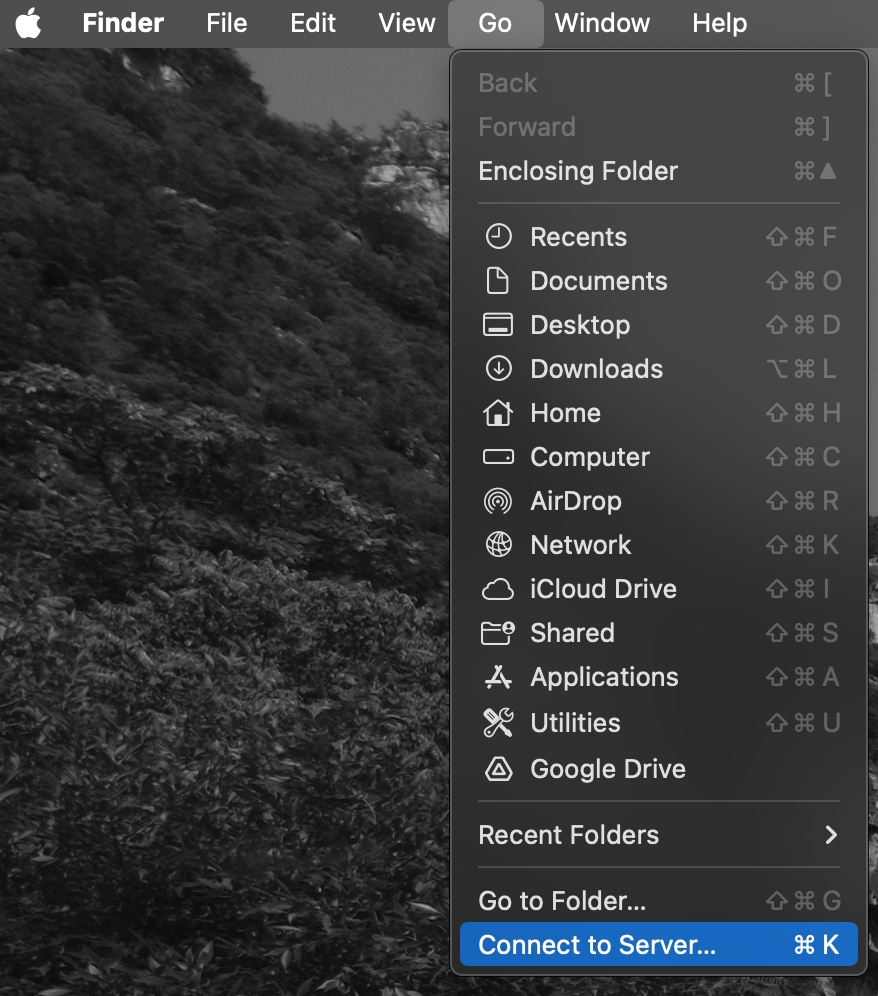
输入地址。
点击“连接”。
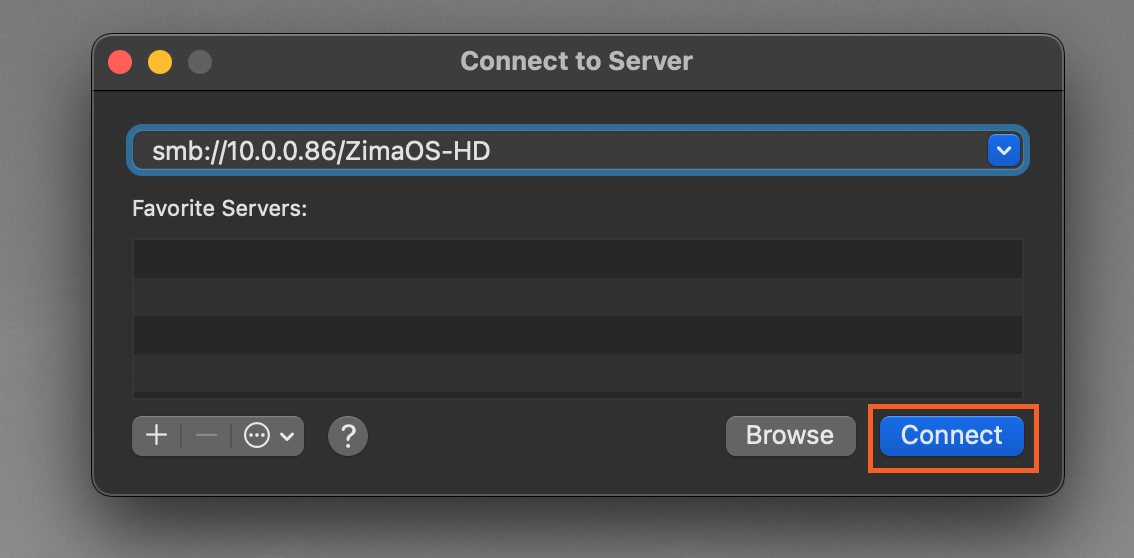
点击“连接”继续。
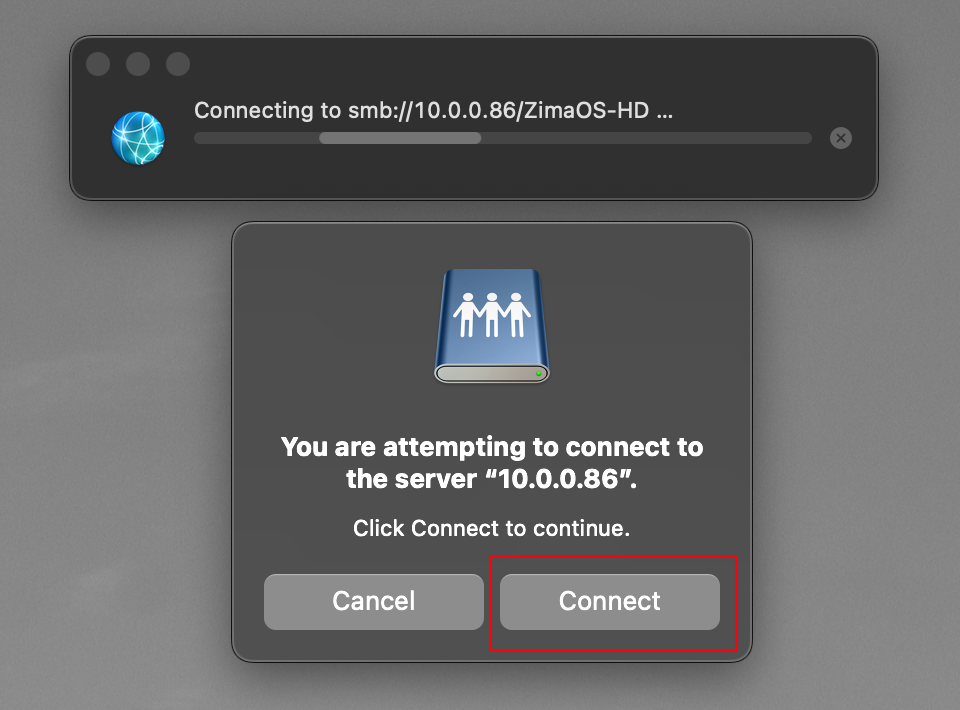
点击“连接”。
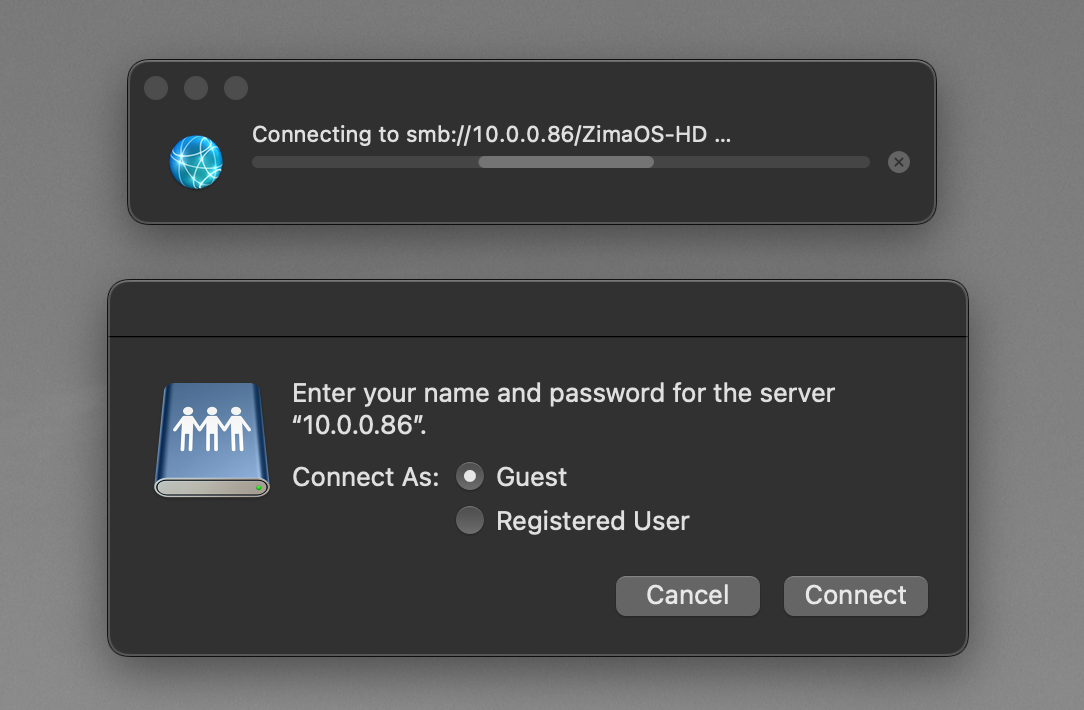
- 连接成功。
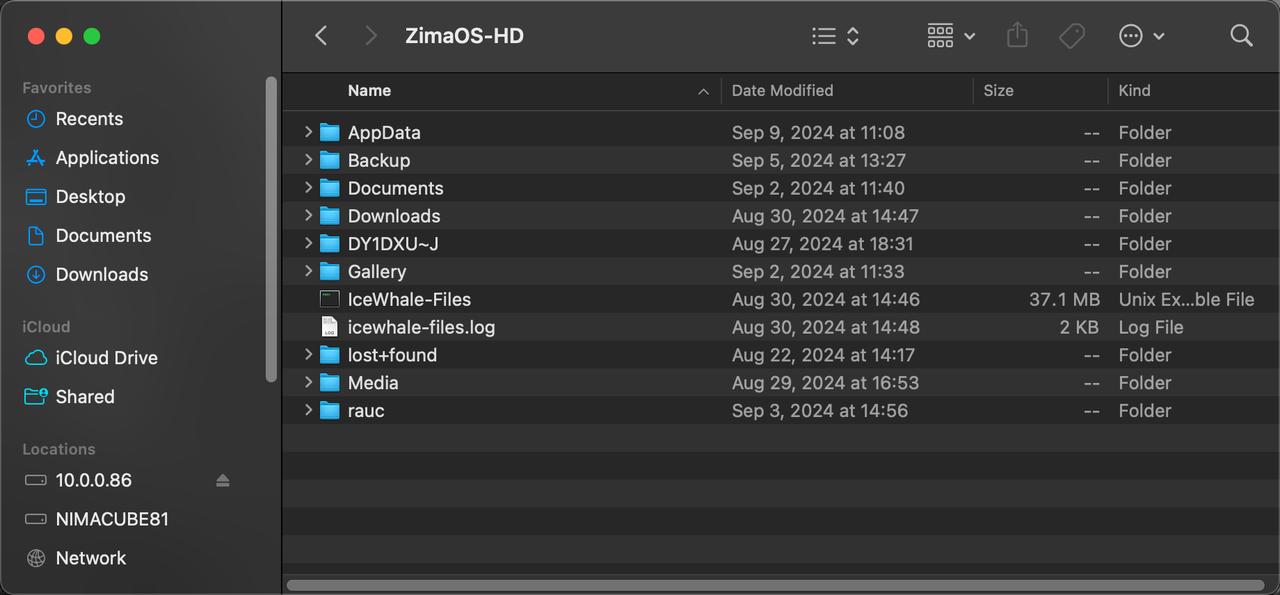
- 如果遇到问题,请通过文件管理器检查您的权限。