LAN Wake-on-LAN (WOL) is a very important part of system and computer processing, especially if you are dealing with a SBS (Single Board Server) like Zimaboard.
To meet your needs, our Zimaboard product provides support for WOL, out of the box, and you just need to enable it.
Enabling LAN Wake-on-LAN (WOL) on Zimaboard through its BIOS is a three-step process.
- The first step is to configure WOL through the BIOS
- The second step is to enable WOL in the system services, and note down the MAC address and other information
- The third step is to download the appropriate WakeOnLine software and configure the new device.
Here are the specific steps:
BIOS Settings
- Turn on the system power and press the Delete key to enter the BIOS.
- Use the arrow keys on the keyboard to navigate to the Advanced tab, then select the Power Management Configuration item. Make sure the Wake on PME option is set to Enabled. Press F10 and click OK to save the settings, and the system will automatically restart.
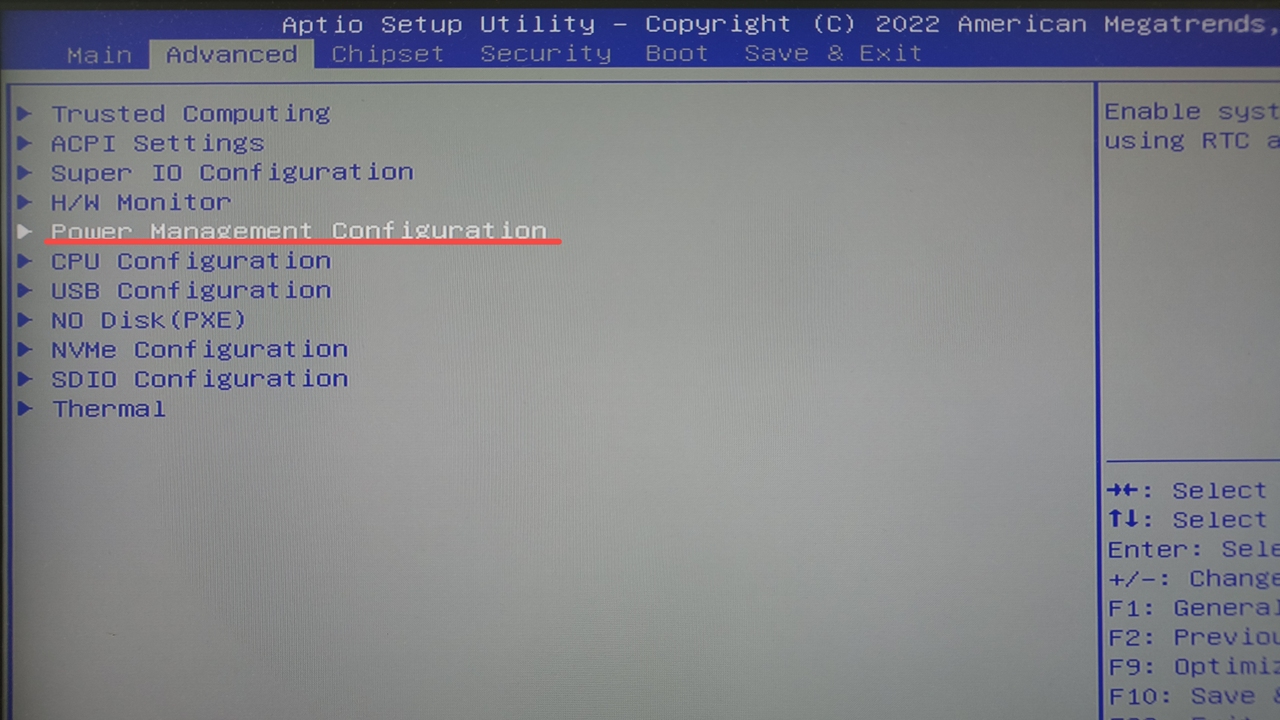
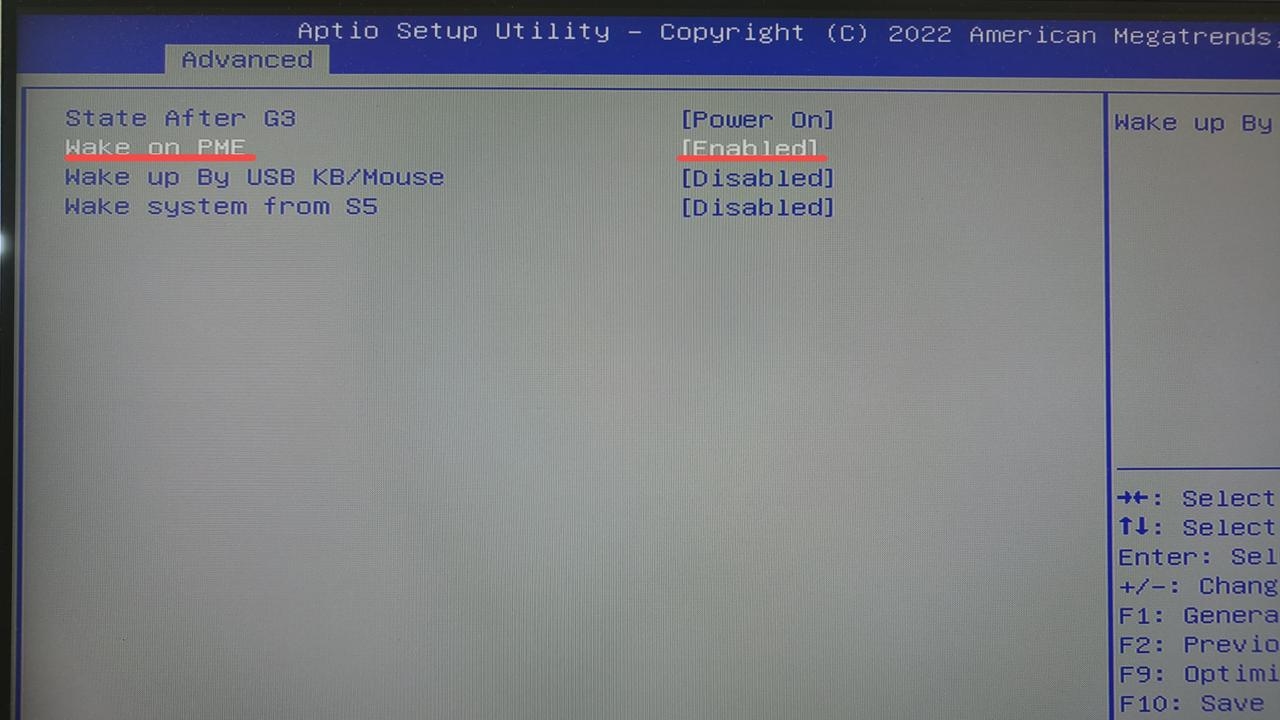
Enabling System Services
Our ZimaBoard is pre-installed with the CasaOS system. Here, an SSH tool can be utilized to control the command line and connect using your own username and password.
Use the commandip ato list all the network interfaces and their status in the system. Network interface names are typically likeeth0,enp2s0,wlan0, etc. You can identify the appropriate interface name based on the network interface you are connected to:
At the same time, when using WakeMeOnLan on Windows in the subsequent steps, ensure that you use the correct target address. Usually, the broadcast address is the broadcast IP address of the entire subnet. For instance, if the IP address of the ZimaBoard is10.0.192.211, the broadcast address should be10.0.255.255. Therefore, attention should also be paid to the broadcast address.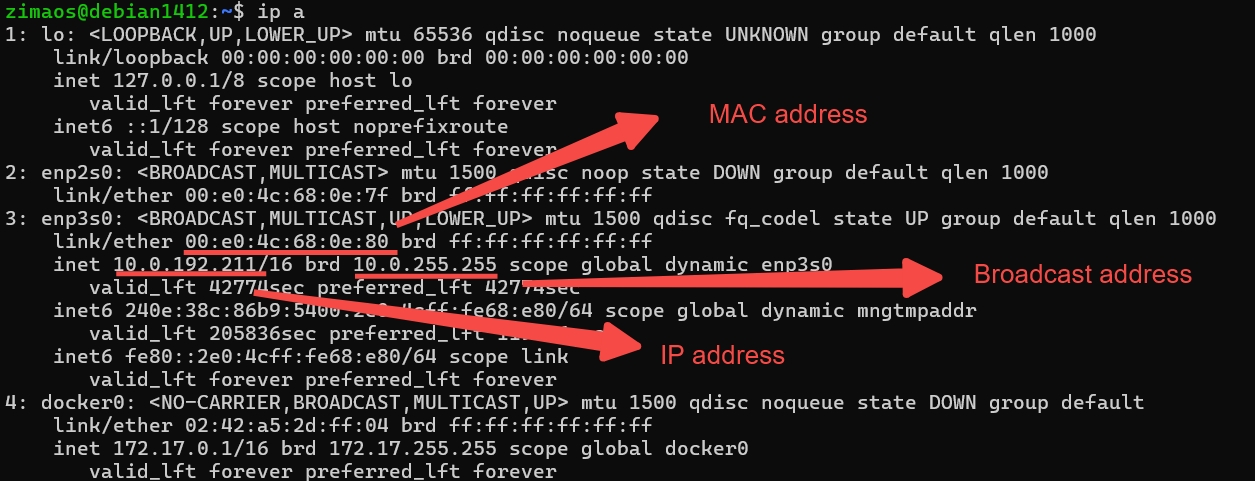
Run the following commands to update your package manager and install the ethtool tool:
sudo apt update
sudo apt install ethtoolThe network interface I enabled here is
enp3s0. By default, the network interface WOL is disabled. You can use the following command to check whether WOL is enabled:sudo ethtool enp3s0
Where
enp3s0should be the name of the network interface you enabled, as shown below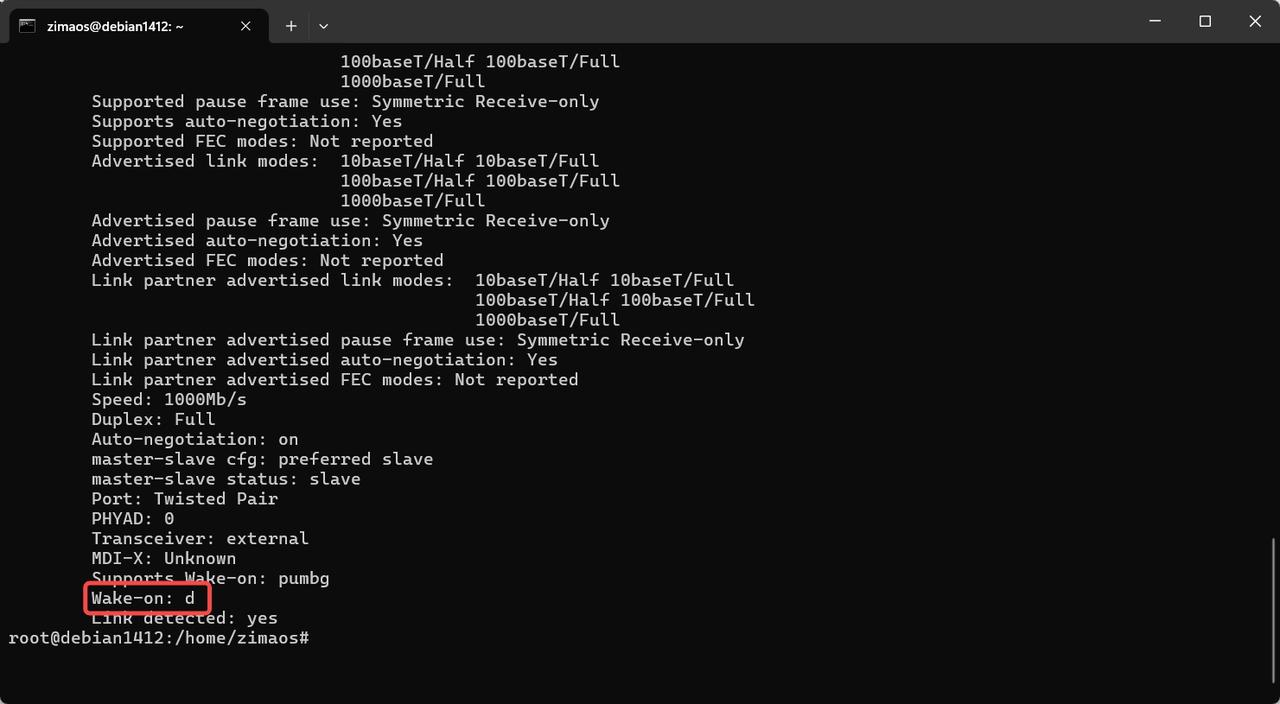
Wake-on: dmeans WOL is currently disabled.To enable the Wake-on-LAN feature, you need to run the following command:
sudo ethtool -s enp3s0 wol g
This command will enable magic packets (g), which will support waking up the ZimaBoard via magic packets.
After running this command, you can use the following command again to confirm that WOL is enabled:sudo ethtool enp3s0
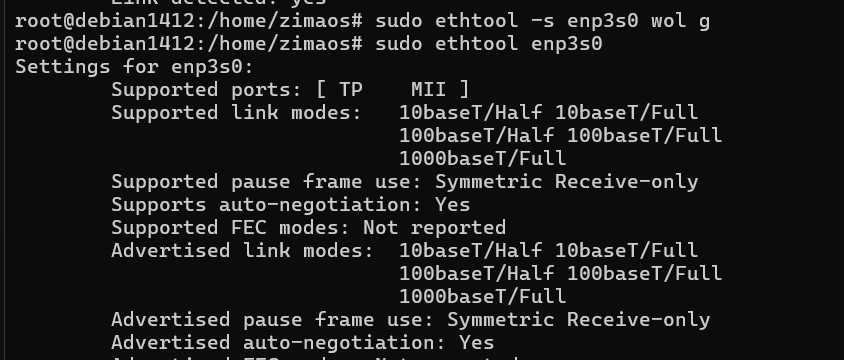 |
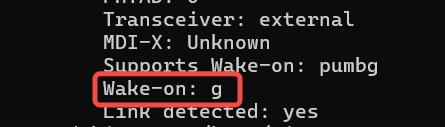 |
|---|---|
| running this command | The status of Wake-on should change to g, indicating that WOL has been successfully enabled |
- Create a startup script through systemd
Create a systemd service to automatically run the ethtool command to enable WOL at system startup. Services are the simplest.
Create a new service file:
sudo nano /etc/systemd/system/wol.service
Enter the following content in the file:
[Unit]
Description=Enable Wake-on-LAN on enp3s0
[Service]
Type=oneshot
ExecStart=/sbin/ethtool -s enp3s0 wol g
[Install]
WantedBy=multi-user.target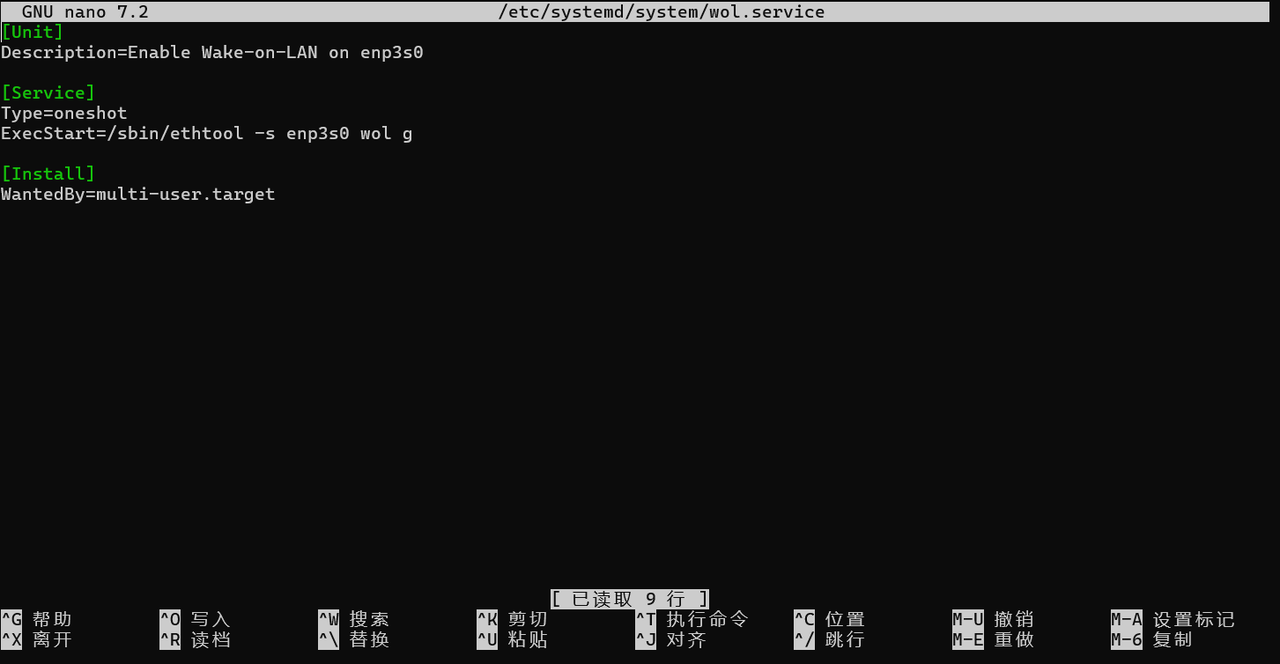
Press
Ctel+Oto save, then pressEnter, then pressCtrl+Xto close the file, and then use the following command to enable the service:sudo systemctl enable wol.service
Reboot the system and check if the Wake-on setting remains as
g:sudo systemctl start wol.service
The above method can ensure that the WOL setting is automatically enabled after reboot.
- After success, shut down the computer on the web page, or enter
sudo shutdown nowto shut down the computer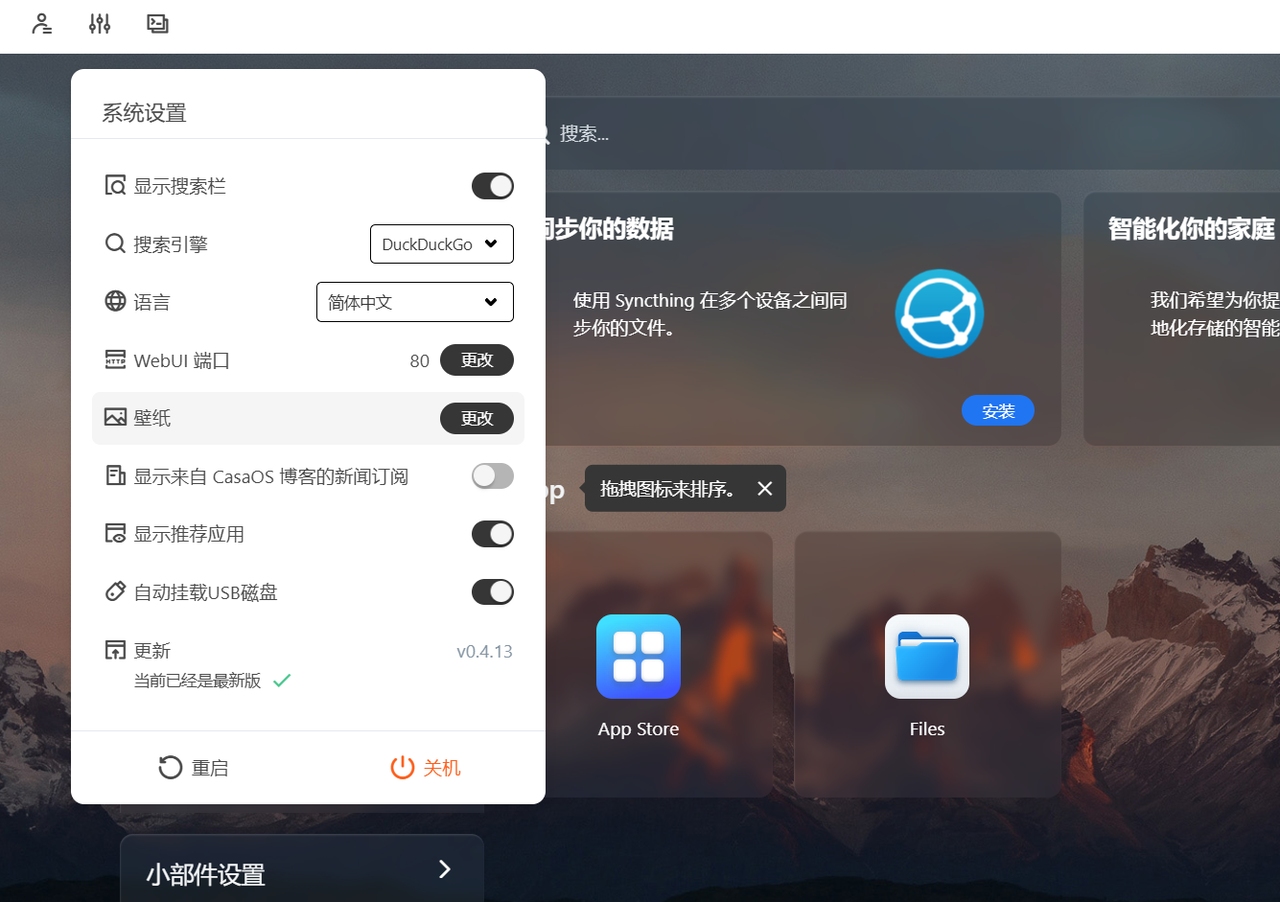
Wake on LAN
Windows test
- Download WakeMeOnLan software (of course there are many options, here we use this software for testing)
- Open the software and click
Add New Computerunder File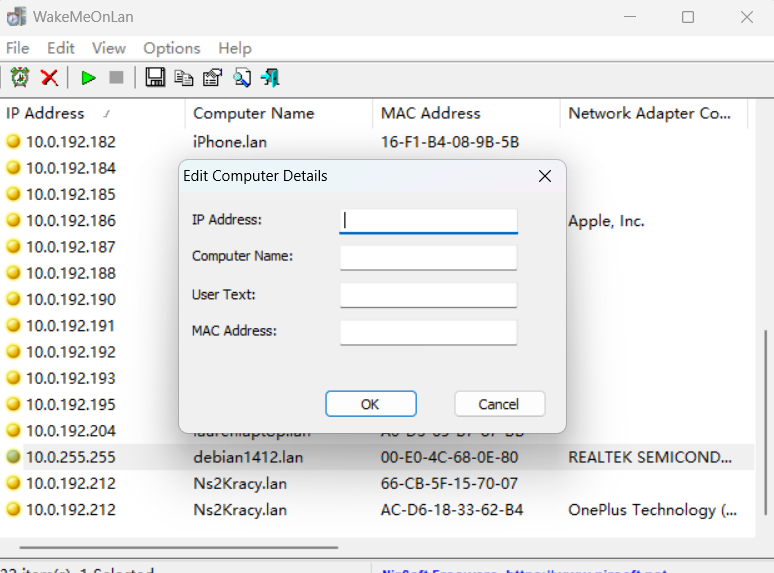
- Enter the previous broadcast address in IP address. For example, if the IP address of ZimaBoard is
10.0.192.211, the broadcast address should be10.0.255.255. Fill in the MAC Address normally. Do not fill in other information. ClickOK. - Select the device to be awakened, click
Wake Up Selected Computersin the upper right corner, and observe whether it can be awakened and started.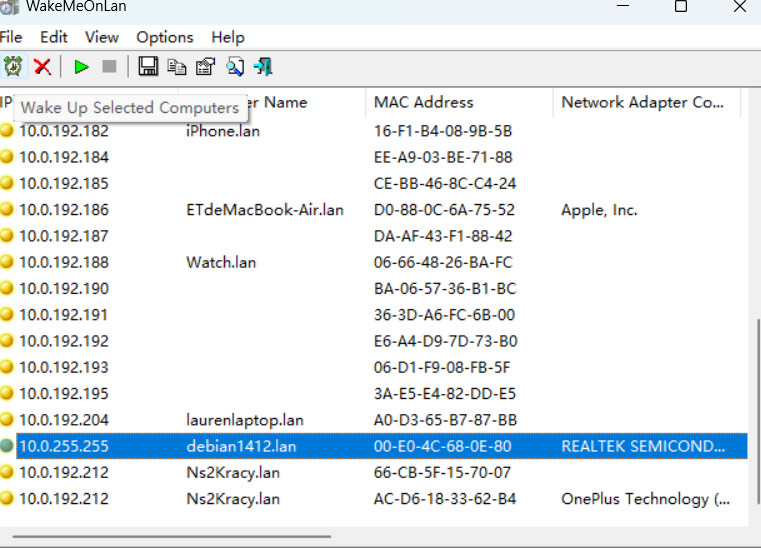
Tips
If you need remote wakeup on other devices (such as Android, iOS, MacOS, etc.), you can search for related software online. Since the basic steps are not much different, I will not go into details here. I wish you all the best.