背景
在日常生活中,监控摄像头已经成为家庭和企业中重要的工具。然而,传统的监控系统通常只记录图像或简单地检测运动,无法提供图像内容的详细解释。这通常需要用户自己判断,观看视频或接收通知时,判断发生了什么。
Frigate 是一个高效的开源视频分析工具,能够识别图像中的目标,如人、车和动物,并触发相关事件。但其功能主要停留在“看见”的层面,无法直接告诉你“发生了什么”。
为弥补这一不足,我们引入了 Ollama,它可以生成自然语言描述。通过它,我们可以将 Frigate 检测到的视觉内容转化为清晰的文本说明,比如“有人走进了院子”或“有辆车停在门口”。
本教程将引导你如何使用 ZimaOS 将 Frigate 和 Ollama 结合起来,创建一个实用的视觉描述系统。无论你是想提升家庭安全的便利性,还是为小型项目增加智能功能,这一解决方案都能满足你的需求。
硬件准备
- 支持 RTSP 协议的摄像头
用于为 Frigate 提供实时视频流输入。 - 兼容的 ZimaBoard2 显卡
用于本地加速 AI 模型推理(如 NVIDIA 系列显卡)。参考显卡 https://www.zimaspace.com/docs/zh/zimacube/GPU-Expansion。 - 6GB 或更大容量的硬盘
用于存储 AI 模型文件、视频快照和系统数据。
软件安装
该系统的软件安装可以分为以下三个步骤:
- 数据迁移
- 安装 Ollama 并配置 LLaVA 模型
- 安装并配置 Frigate
步骤 1: 数据迁移
由于 AI 模型文件的体积较大,建议提前安装独立硬盘,并将 Docker 数据目录及个人数据迁移到硬盘中,以避免下载过程中出现失败或存储空间不足的问题,从而确保系统稳定运行并有足够的存储空间。
请备份重要文件,以防数据丢失。在迁移数据时可能存在风险!!!
连接显卡到硬盘,启动设备并进入操作系统。
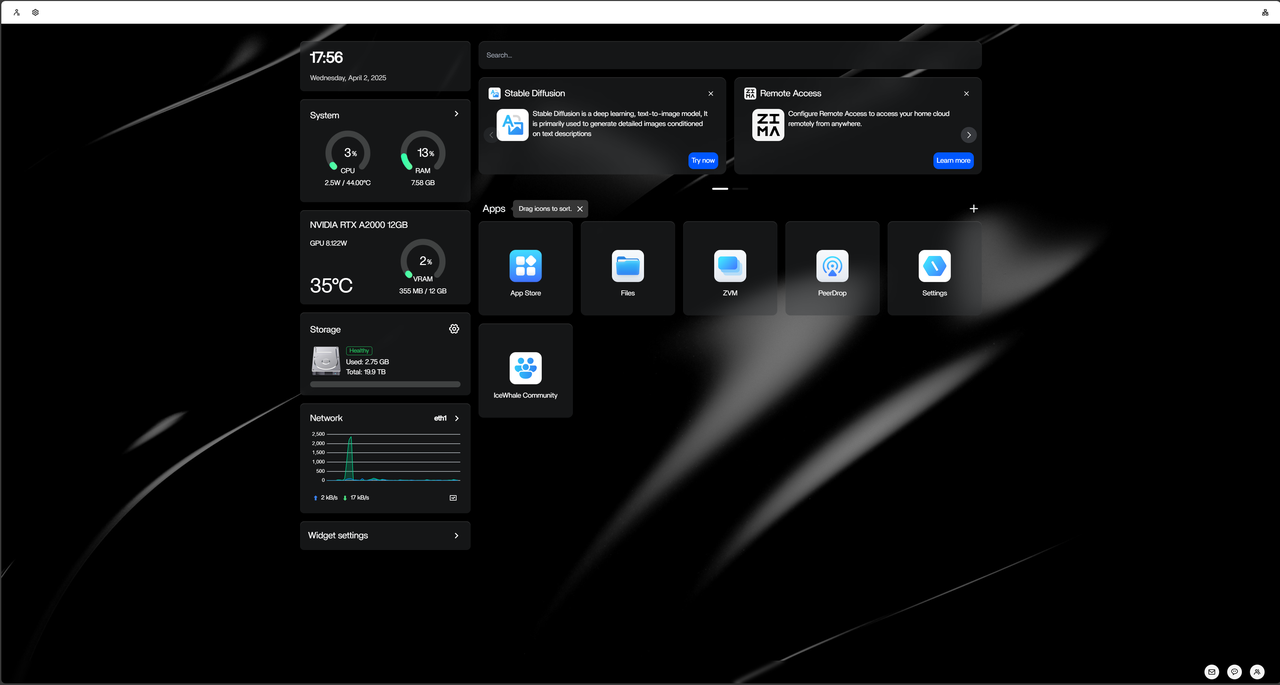
数据迁移
- 点击左上角菜单中的 “设置” 图标。
- 点击 **”应用”**。
- 找到相关的应用或数据管理项目,点击 “迁移” 按钮,等待迁移完成。
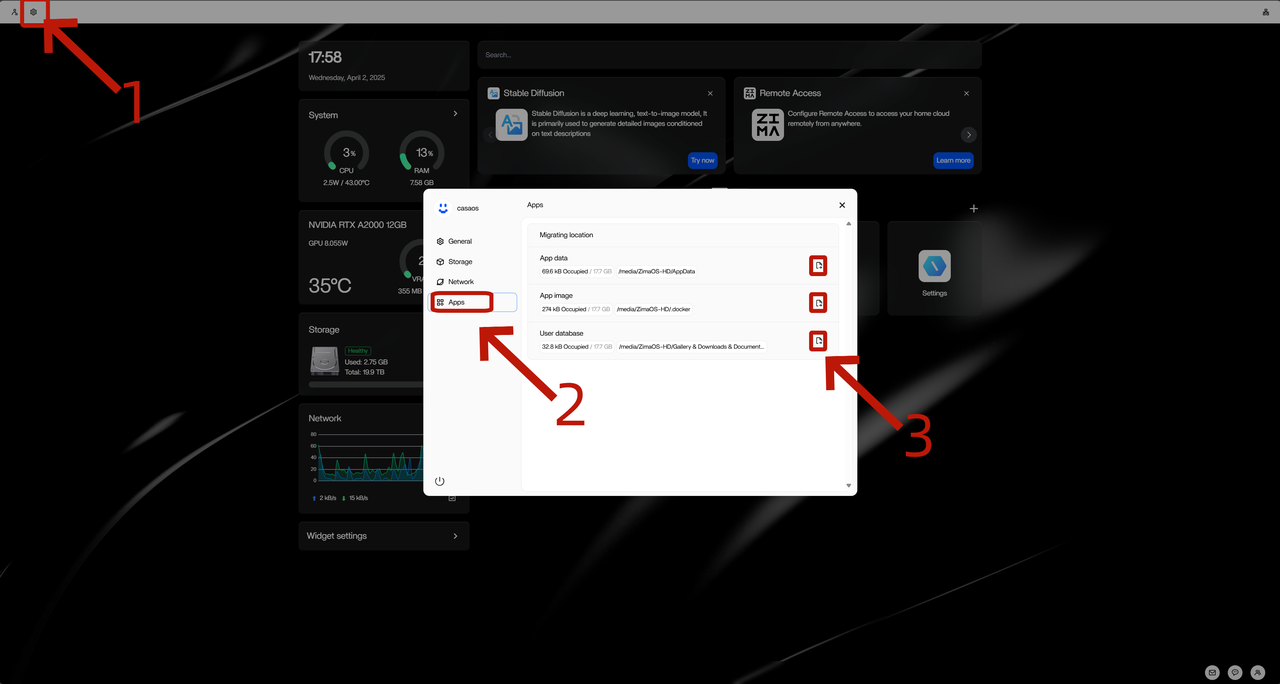
步骤 2: 安装 Ollama 并配置 LLaVA 模型
关于支持的模型的更多细节,请访问 Frigate 官方文档 和 Ollama 官方网站。
安装 Ollama
- 打开 应用商店,在搜索栏输入 **”Ollama”**。
- 根据显卡类型选择合适的版本进行安装(例如支持 NVIDIA 的版本)。
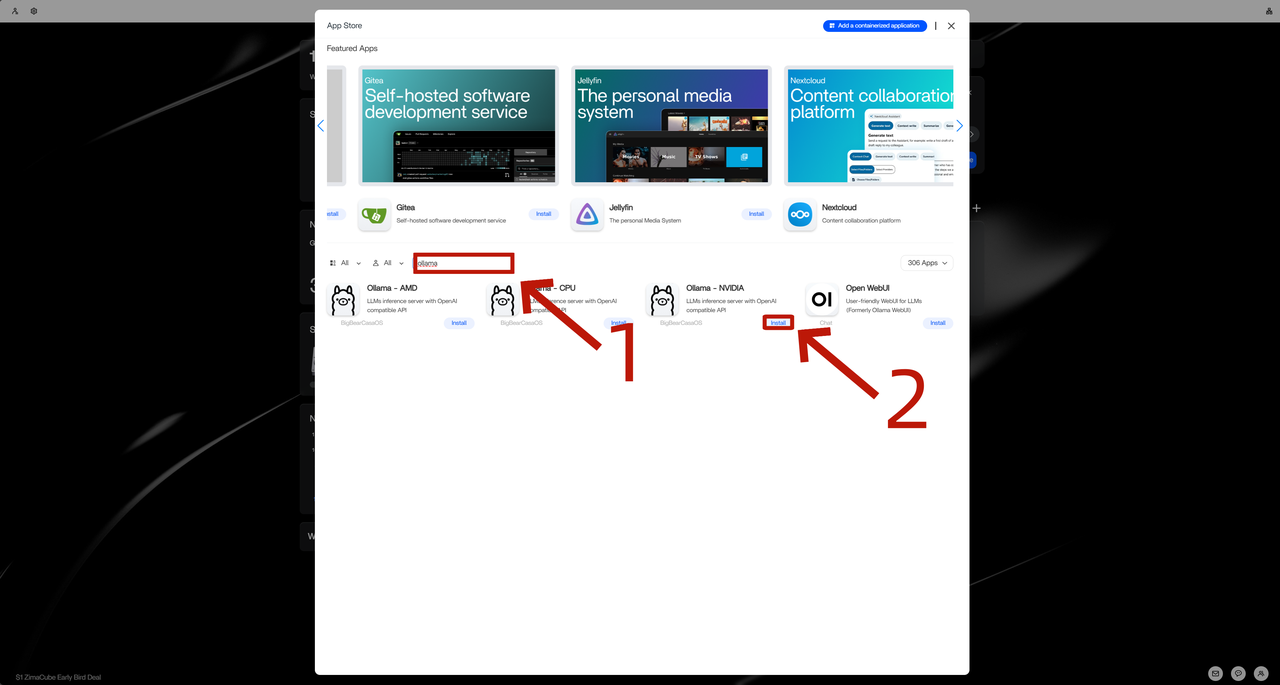
配置 LLaVA 模型
打开 Olama 终端,点击右上角的菜单图标。
选择 “设置” 进入设置界面。
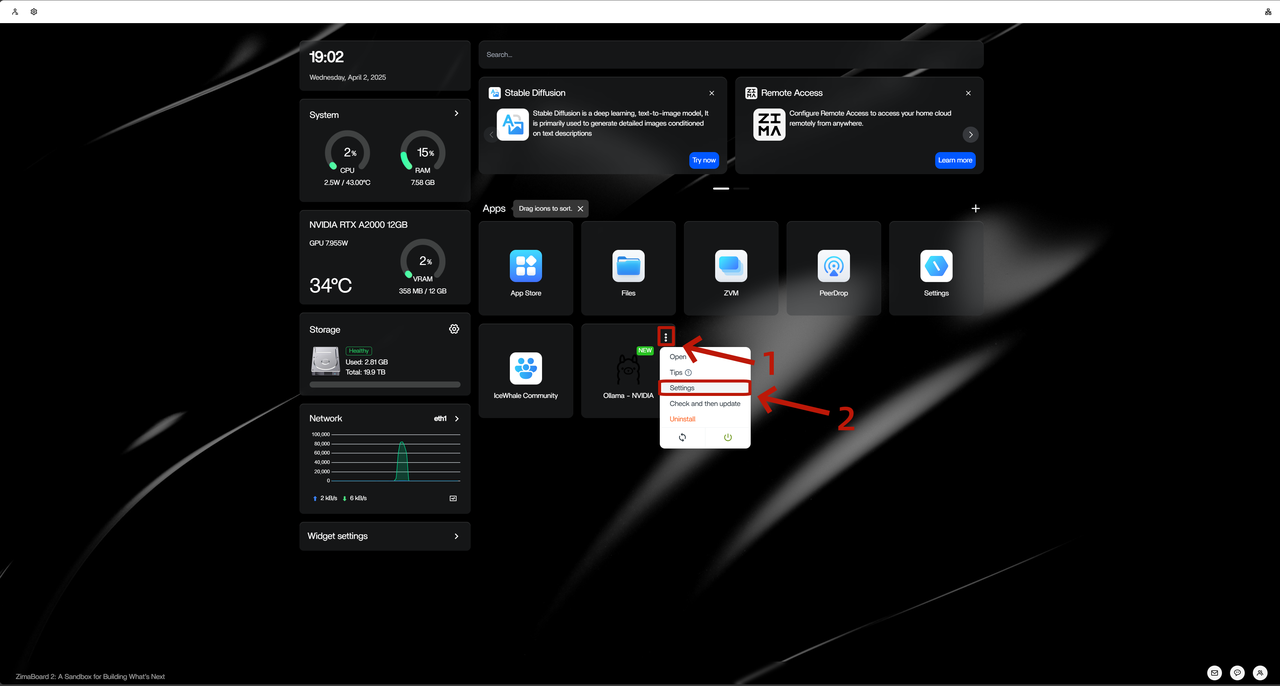
点击 “终端” 图标进入命令行控制界面。
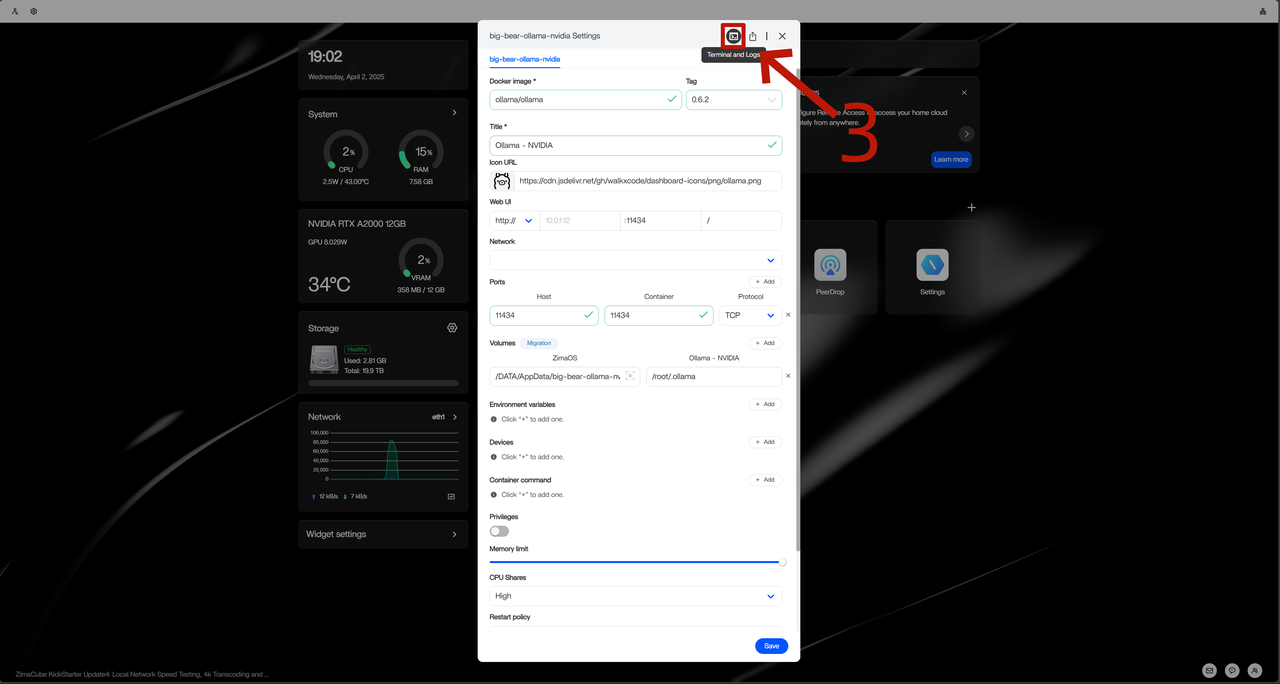
在命令行中输入以下命令,下载并安装 llava-llama3 模型:
ollama pull llava-llama3
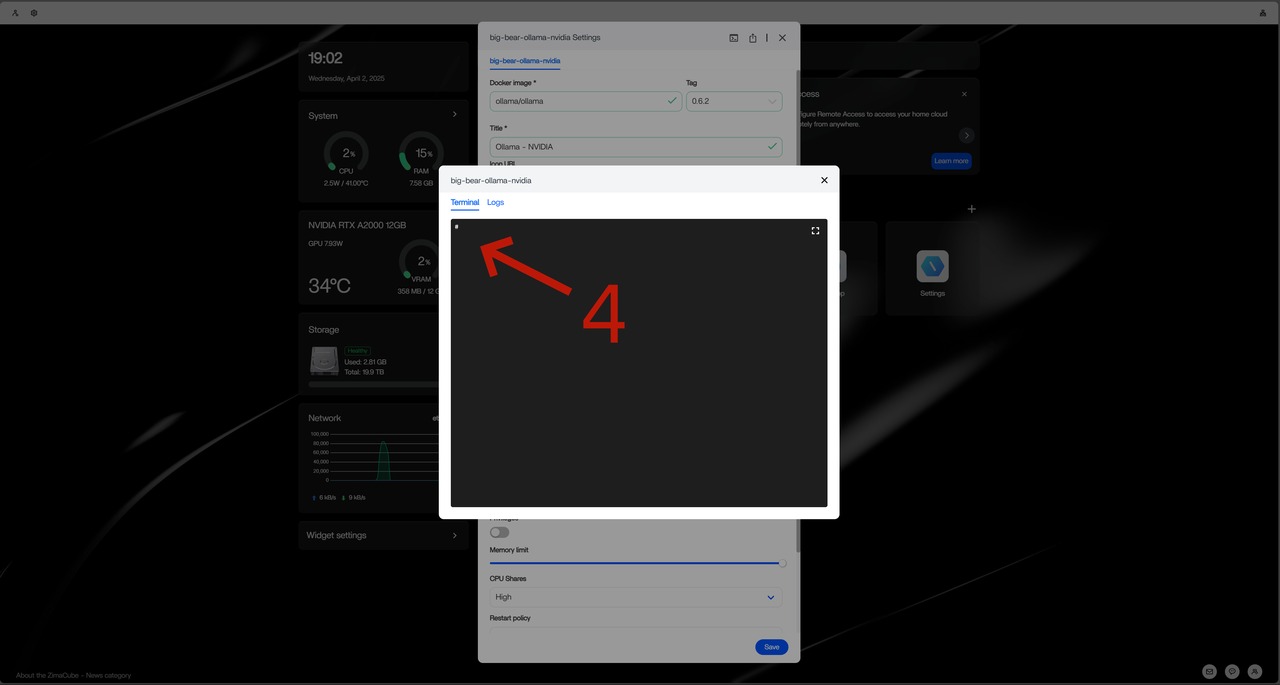
出现 “Success” 字样表示模型下载完成,Ollama 已准备就绪。
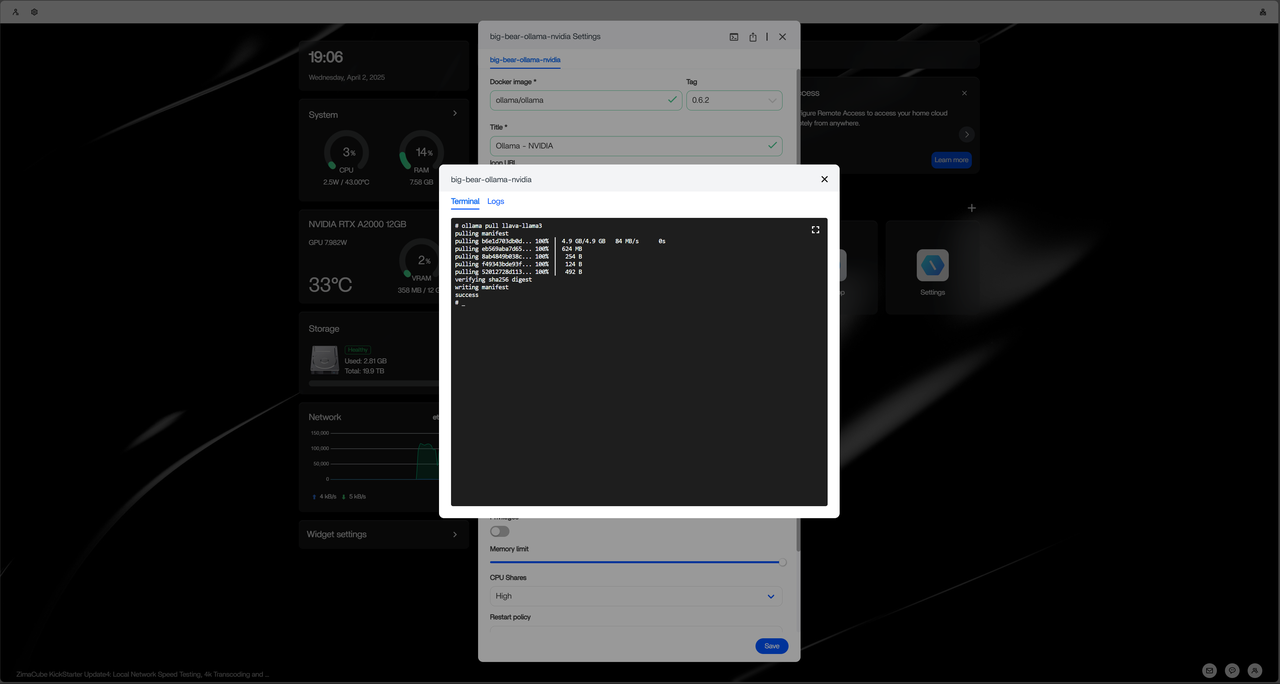
启动 Ollama 后,记录运行的 IP 地址和端口号(如
http://10.0.1.3:11434),稍后在配置 Frigate 时使用。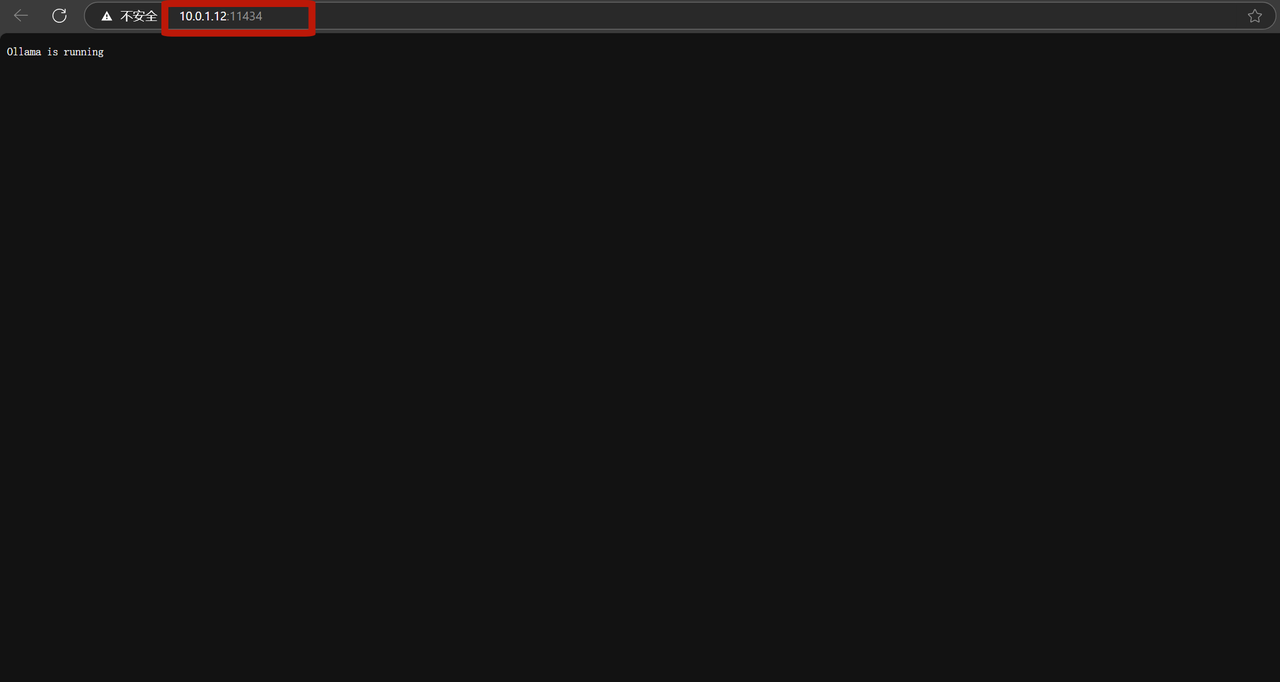
步骤 3: 安装并配置 Frigate
安装 Frigate
点击主界面右上角的 “加号” 按钮。
选择“安装自定义应用”。
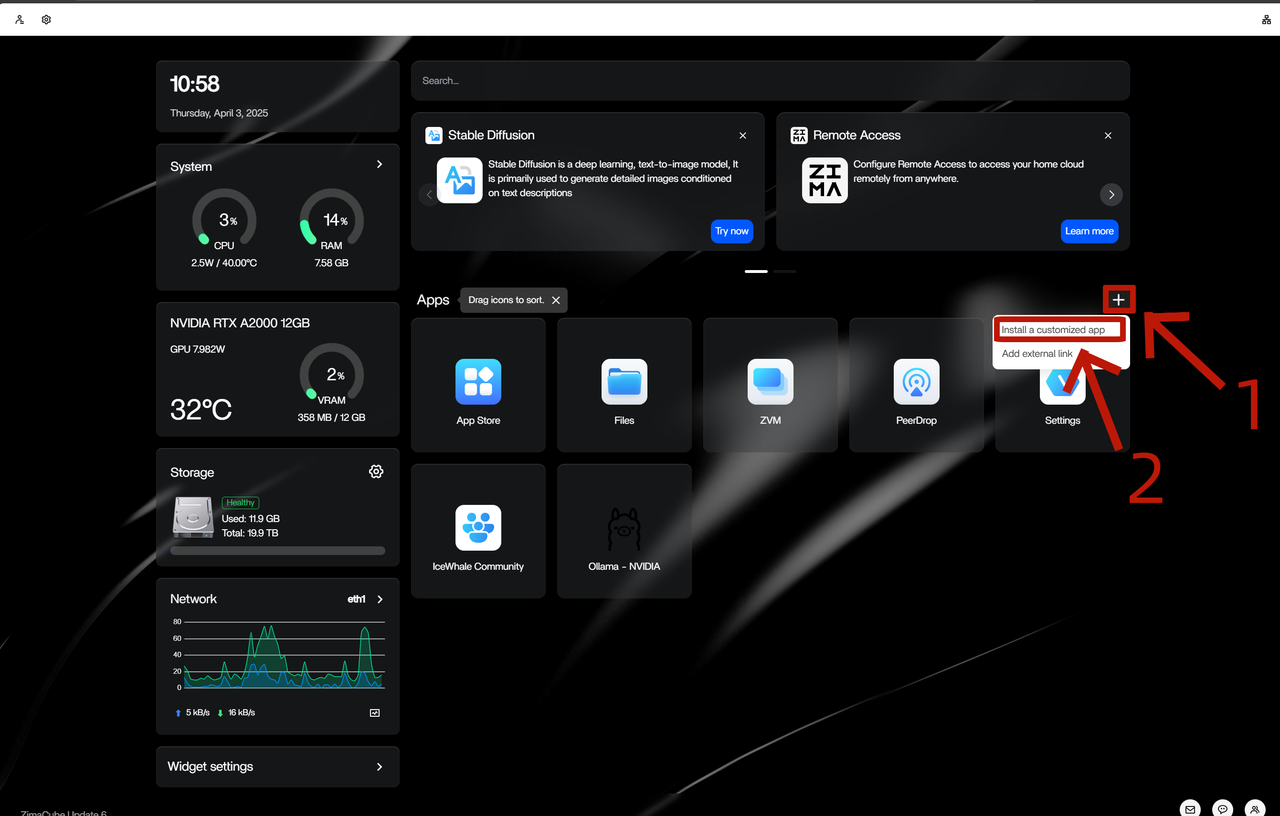
点击 “导入” 按钮。
导入下面的 frigate.yaml 配置文件。
name: pure_grace
services:
frigate:
cpu_shares: 90
command: []
container_name: frigate
deploy:
resources:
limits:
memory: 7766M
devices:
- /dev/bus/usb:/dev/bus/usb
- /dev/apex_0:/dev/apex_0
- /dev/video11:/dev/video11
- /dev/dri/renderD128:/dev/dri/renderD128
image: ghcr.io/blakeblackshear/frigate:0.15.0
labels:
icon: https://icon.casaos.io/main/all/frigate.png
ports:
- target: 8971
published: "8971"
protocol: tcp
- target: 8554
published: "8554"
protocol: tcp
- target: 8555
published: "8555"
protocol: tcp
- target: 8555
published: "8555"
protocol: udp
privileged: true
restart: unless-stopped
shm_size: "67108864"
volumes:
- type: bind
source: /etc/localtime
target: /etc/localtime
- type: bind
source: /DATA/AppData/frigate/config
target: /config
- type: bind
source: /DATA/Media
target: /media/frigate
cap_add: []
environment: []
network_mode: bridge
x-casaos:
author: self
category: self
hostname: ""
icon: https://icon.casaos.io/main/all/frigate.png
index: /
is_uncontrolled: false
port_map: "8971"
scheme: https
store_app_id: pure_grace
tips: null
title:
custom: ""
en_us: frigate点击 **”提交”**。
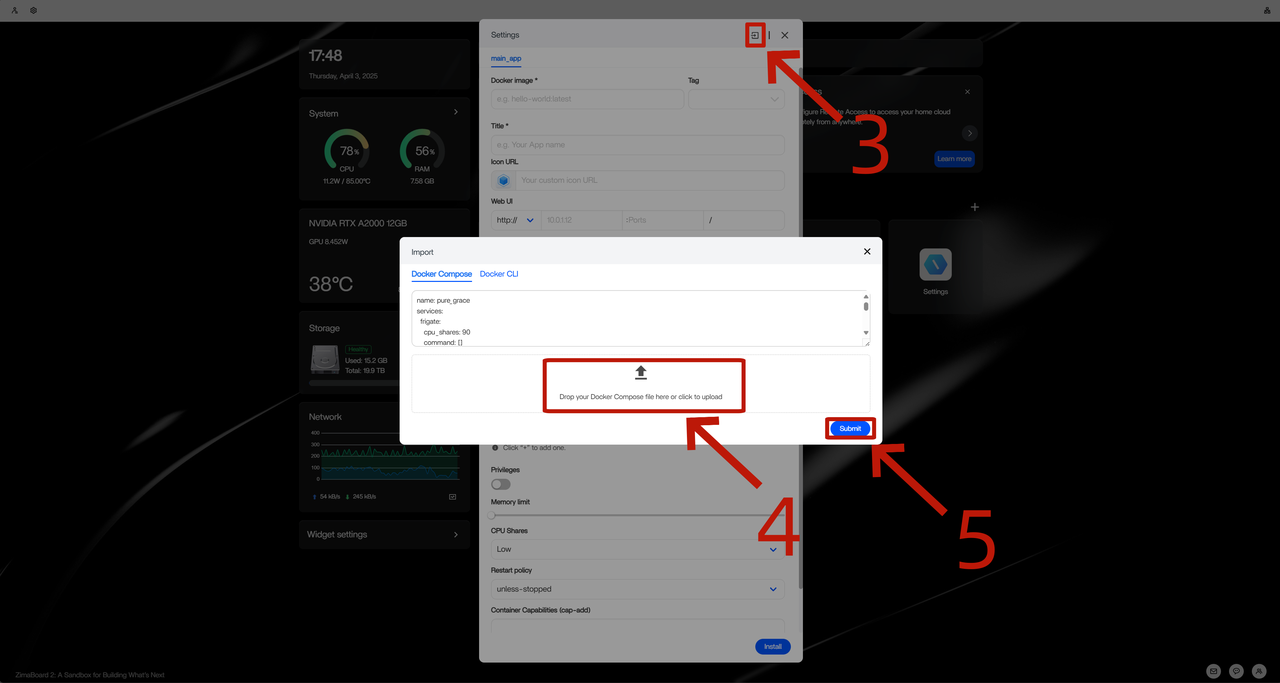
点击 **”安装”**,等待安装完成。
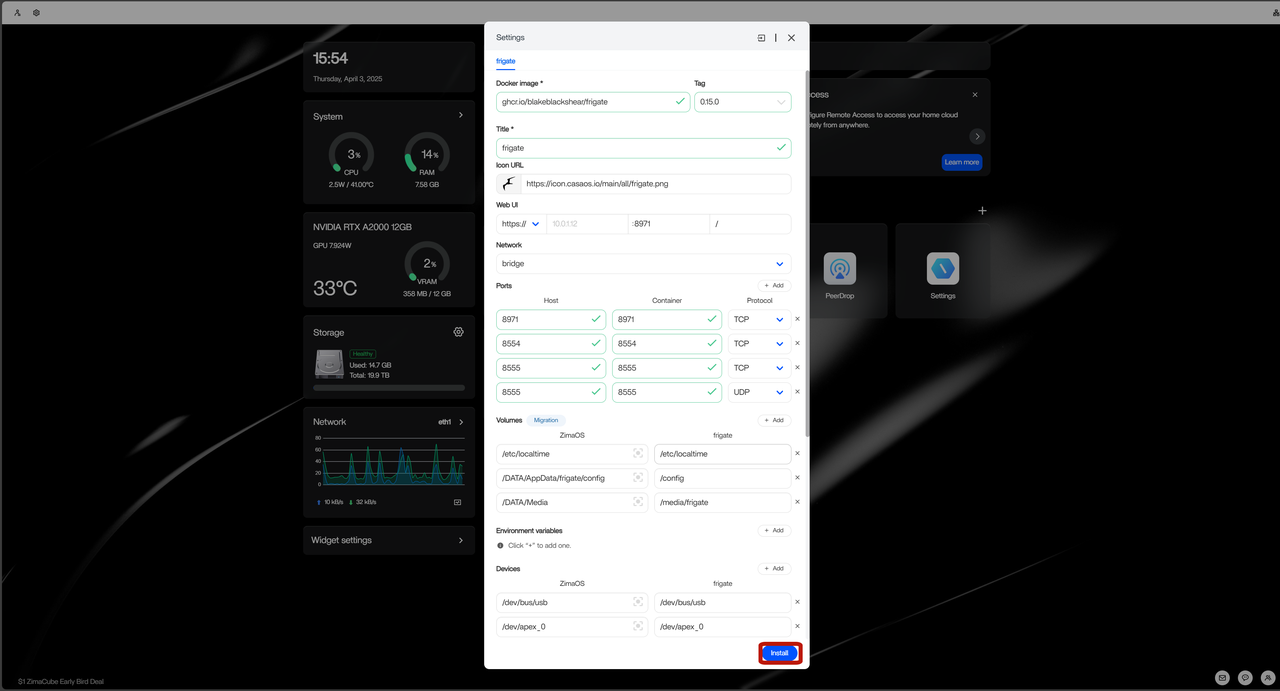
获取 Frigate 的账号和密码
启动 Frigate 后,请检查并记录日志中的默认账号和密码。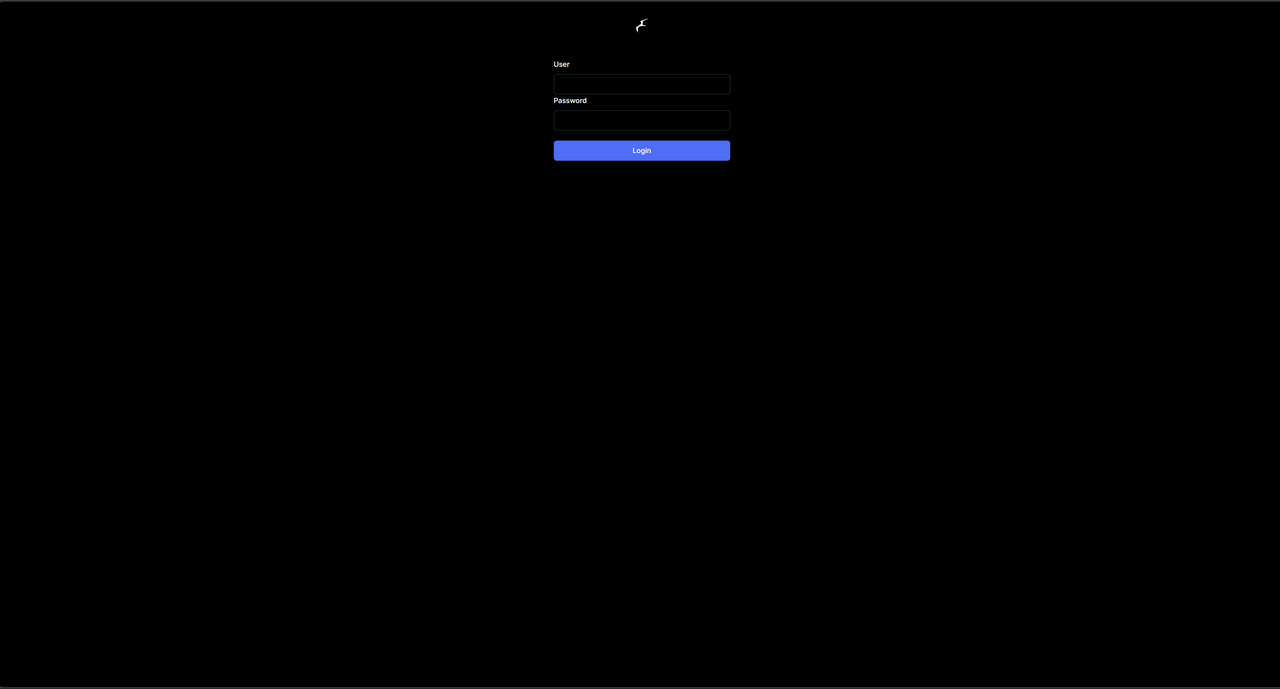
打开 Frigate 终端,点击右上角的 菜单图标。
选择 “设置” 进入设置界面。
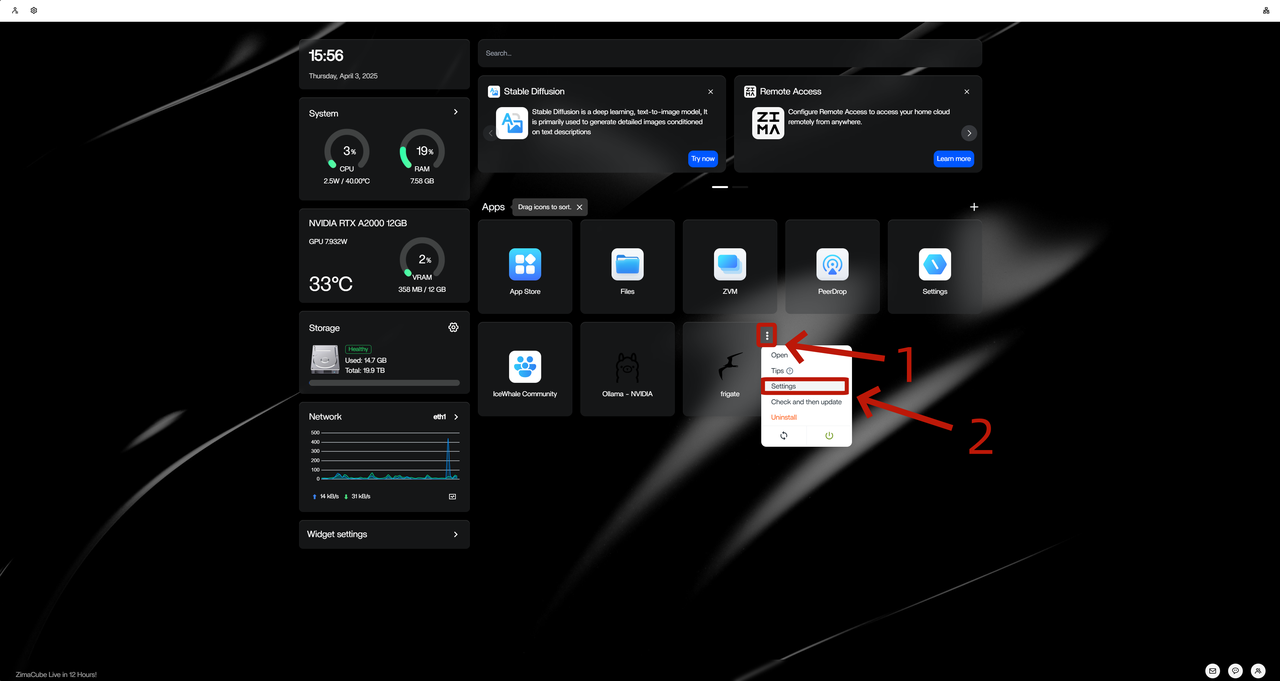
点击 “终端” 图标进入命令行界面。
切换到 “日志” 标签查看启动日志。
点击右上角的 “全屏” 按钮,方便查找默认的用户名和密码。
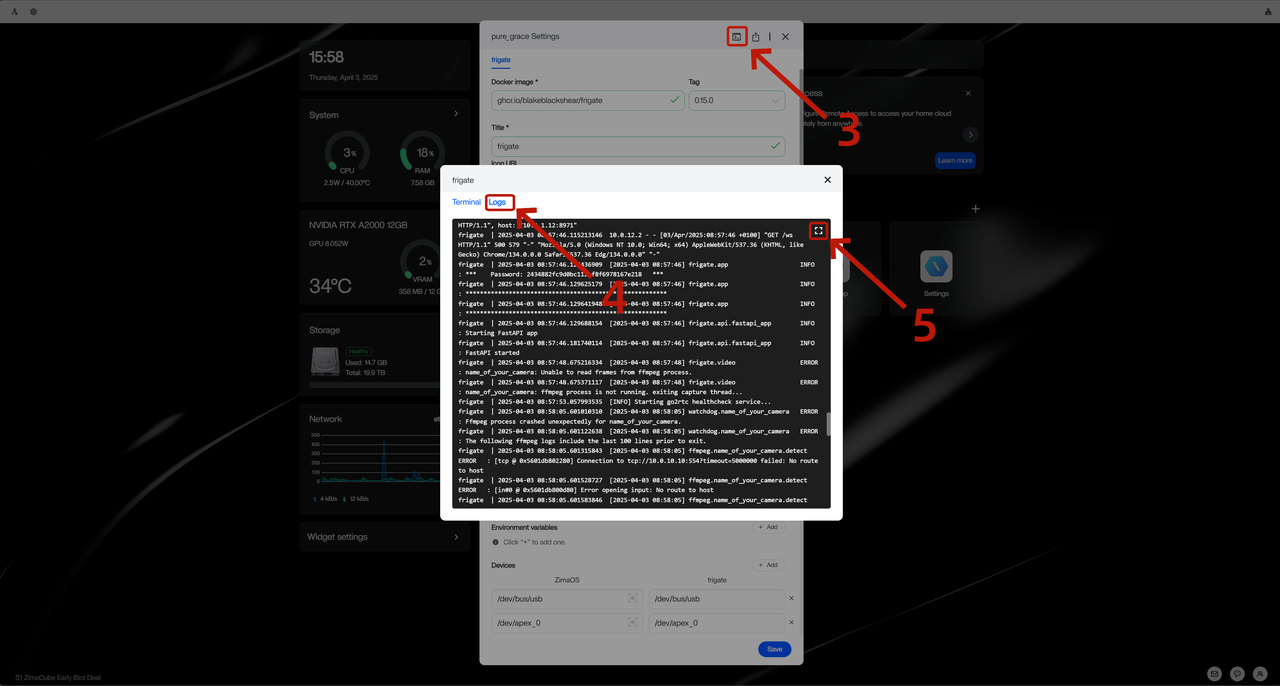
账号和密码信息会显示在这里,请记录下来。
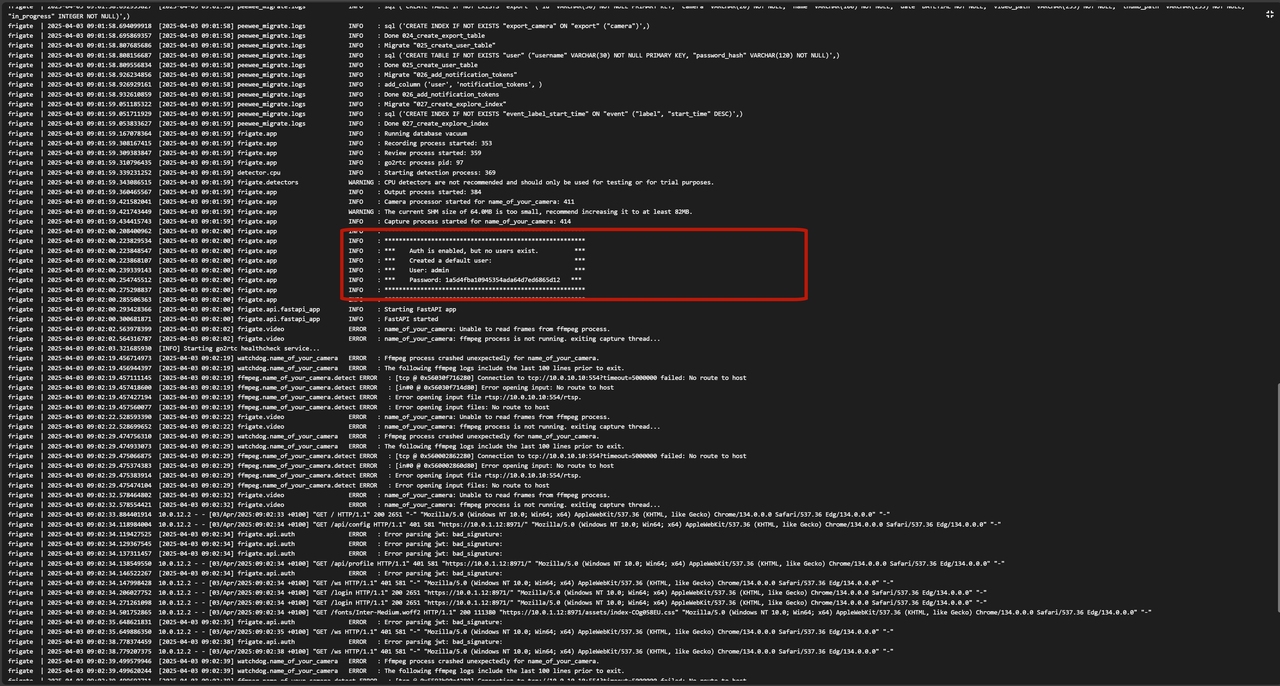
配置 Frigate
输入之前获取的账号和密码登录系统。
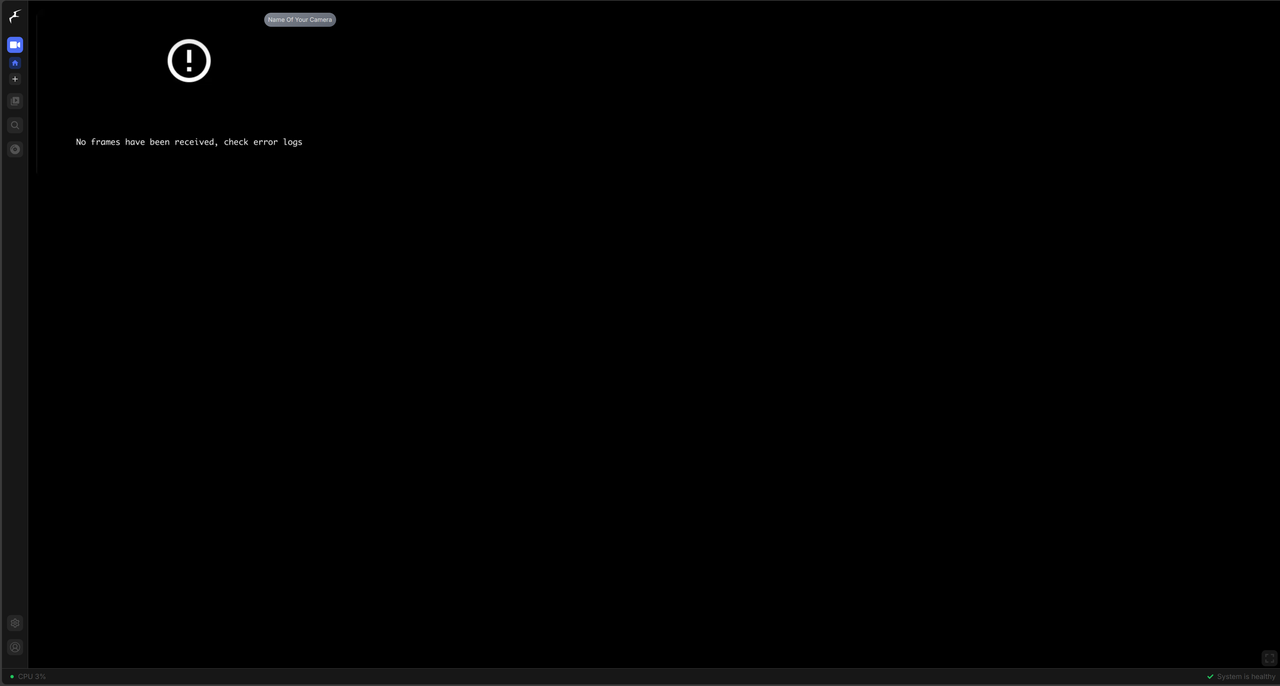
点击左侧菜单中的 “设置” 按钮。
选择 “配置编辑器” 进入配置文件编辑界面。
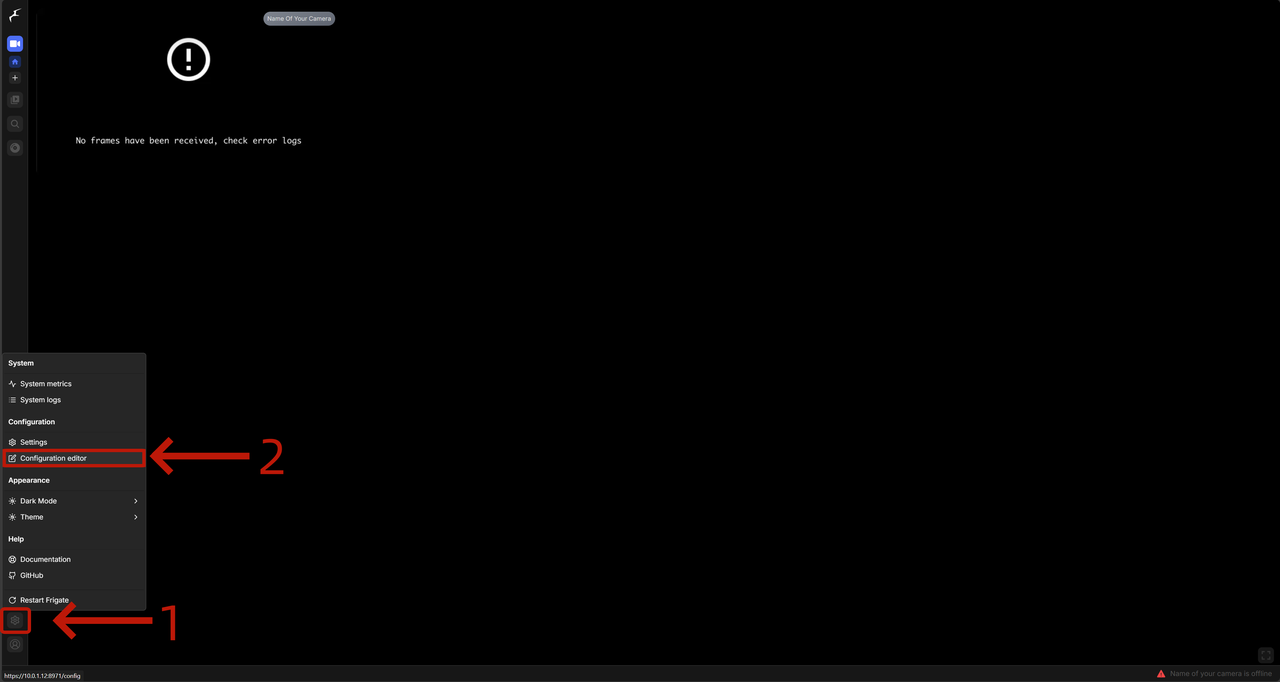
在配置编辑器中,添加或修改摄像头相关配置。你可以参考以下示例进行设置:
mqtt: |
请确保将 rtsp 链接替换为你自己的摄像头地址,并将 Ollama 的 IP 和端口设置为实际运行地址(例如 http://10.0.1.3:11434)。否则,Frigate 将无法访问视频流或连接 AI 模型进行分析。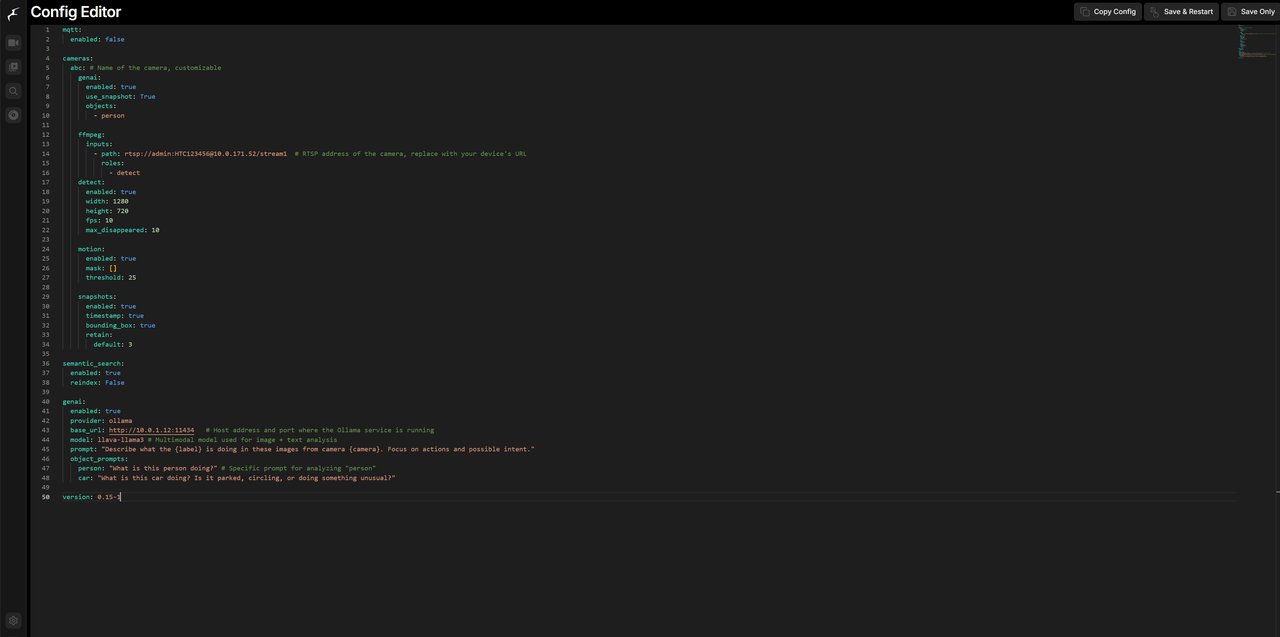
- 配置完成后,点击 **”保存”**,Frigate 会自动应用新的配置并开始运行。
当 Frigate 在监控屏幕中检测到人物对象时,它会自动捕捉快照,并调用 AI 模型生成相应的图像描述。你还可以根据实际应用场景自由调整检测对象、使用的模型和提示内容,从而创建更加智能和个性化的监控体验。
系统建设完成
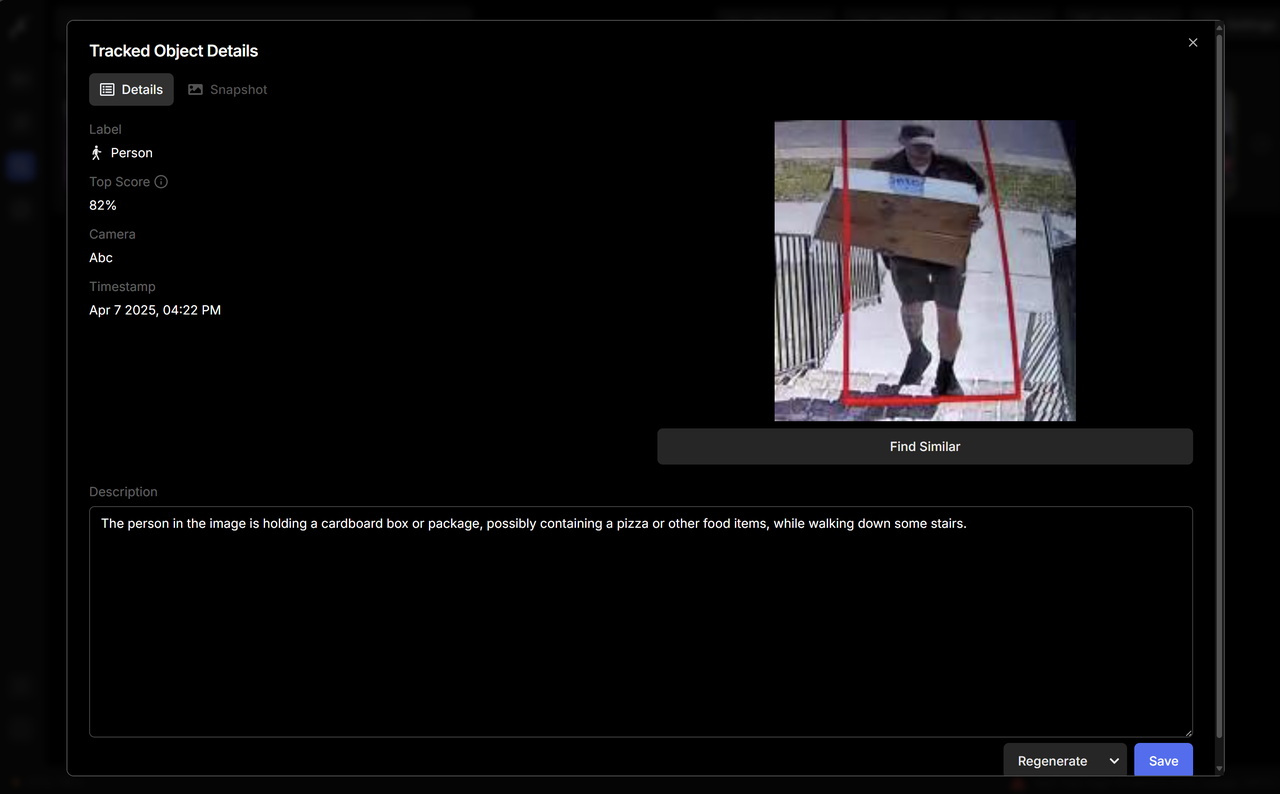
至此,Frigate 和 Ollama 的智能监控系统已经成功搭建完成。你可以通过实时屏幕查看检测效果,或进入日志和快照页面,验证 AI 分析是否正常运行。
为了进一步优化体验,你可以尝试接入通知服务、调整模型参数或添加更多摄像头。