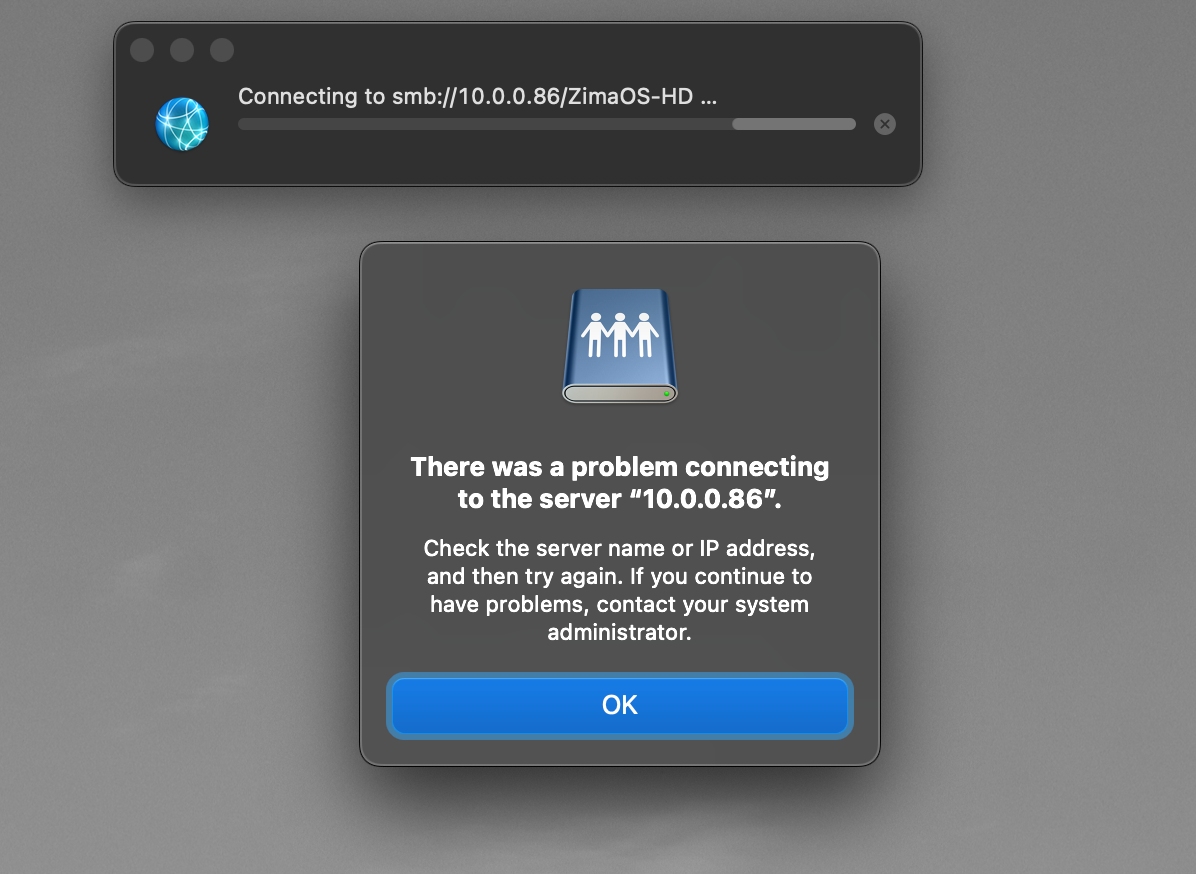What Can Samba do?
- You can share with your family, business partner, teams, etc.
- Supports multiple users on different platforms to easily access your shared files simultaneously.(Windows、Linux、Unix、macOS、etc.)
- Supports Access Control, ensuring the security of shared files while providing fast file transfers.
3 Roles in Samba
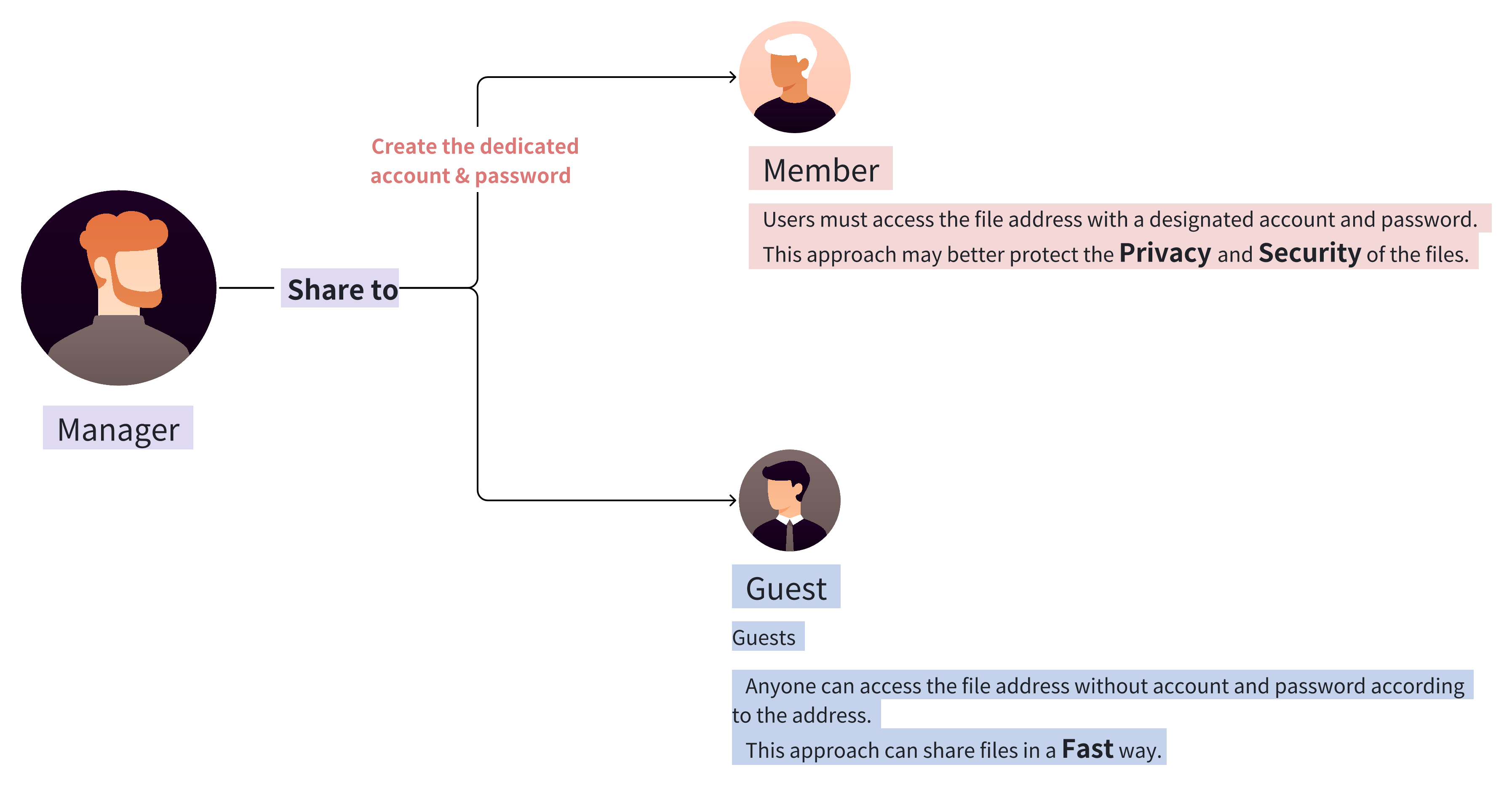
As “Manager”, How to Create Shares?(Manager Roadmap)
1. Choose the file, click “Share Samba”.
2. Set the permission
a. There are 2 roles for you to choose.
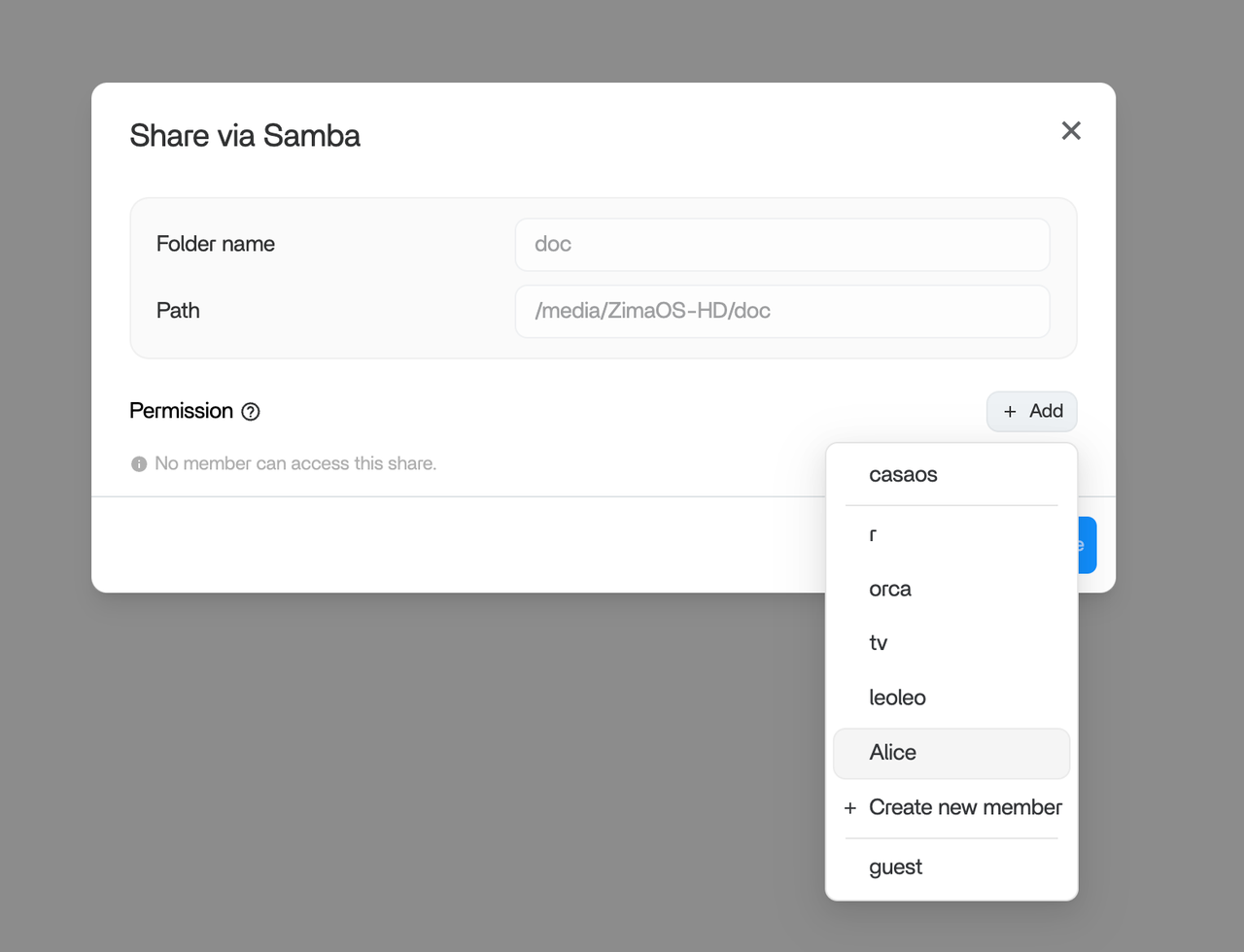
i. Member
1. Create a new member
2. Choose a new member
ii. Guest
1. This role means anyone who has this file’s address can access it.
b. Choose Permission
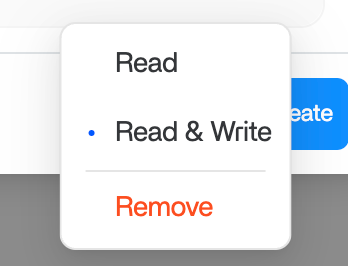
- Permission “Read”:
This member can only download this file. No more other operations.
- Permission “Read & Write”:
This member can do any operation on this file
eg. Download,Upload,Rename,Delete.etc
3. Create Sharing
- Click “Create”Button

- According to member or guest’s Operation System, choose the “Address” and “Copy”
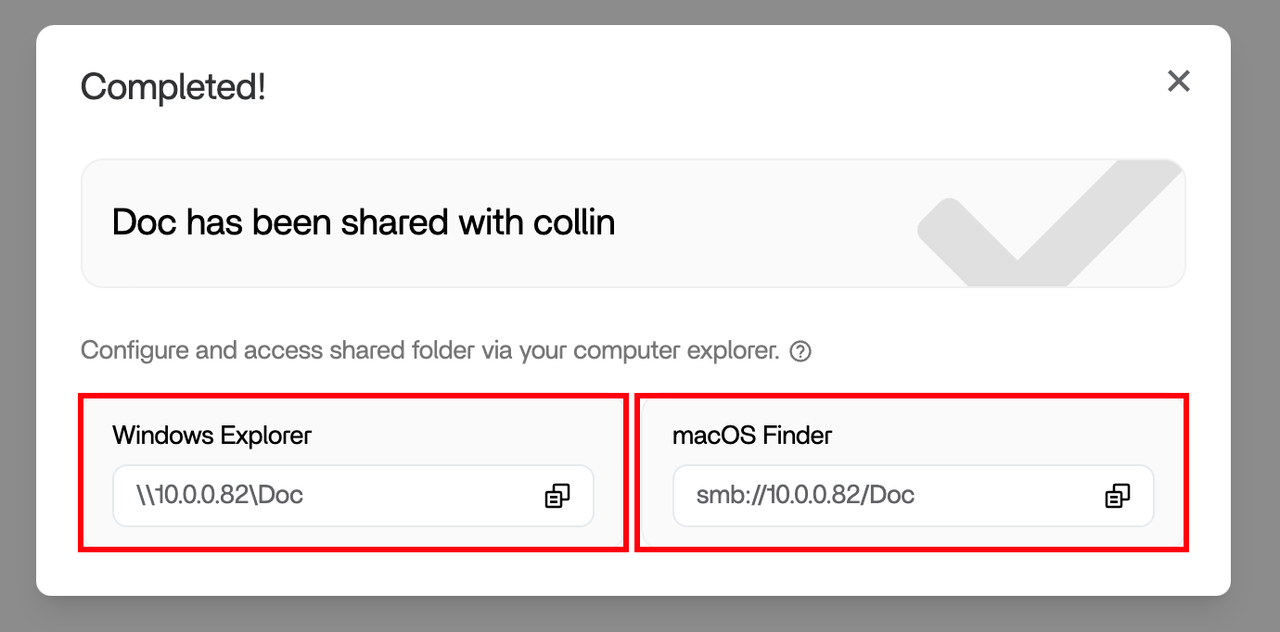
- Send this address to the member or guest.
4. Manage your shared files
There are 2 methods to manage shares:
- Click the “Shared” Button
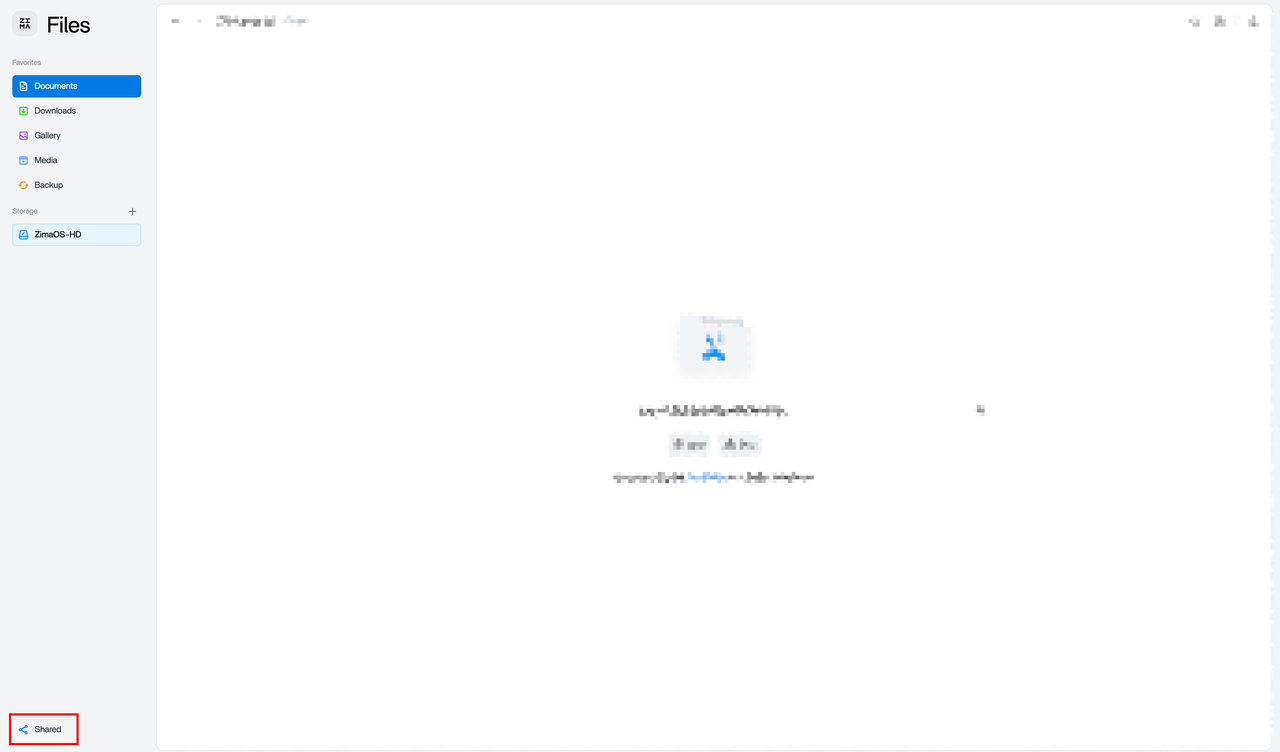
- “Shared via Samba” Page
- When you hover the shared file, you can click “Manage Share” to edit the permission.
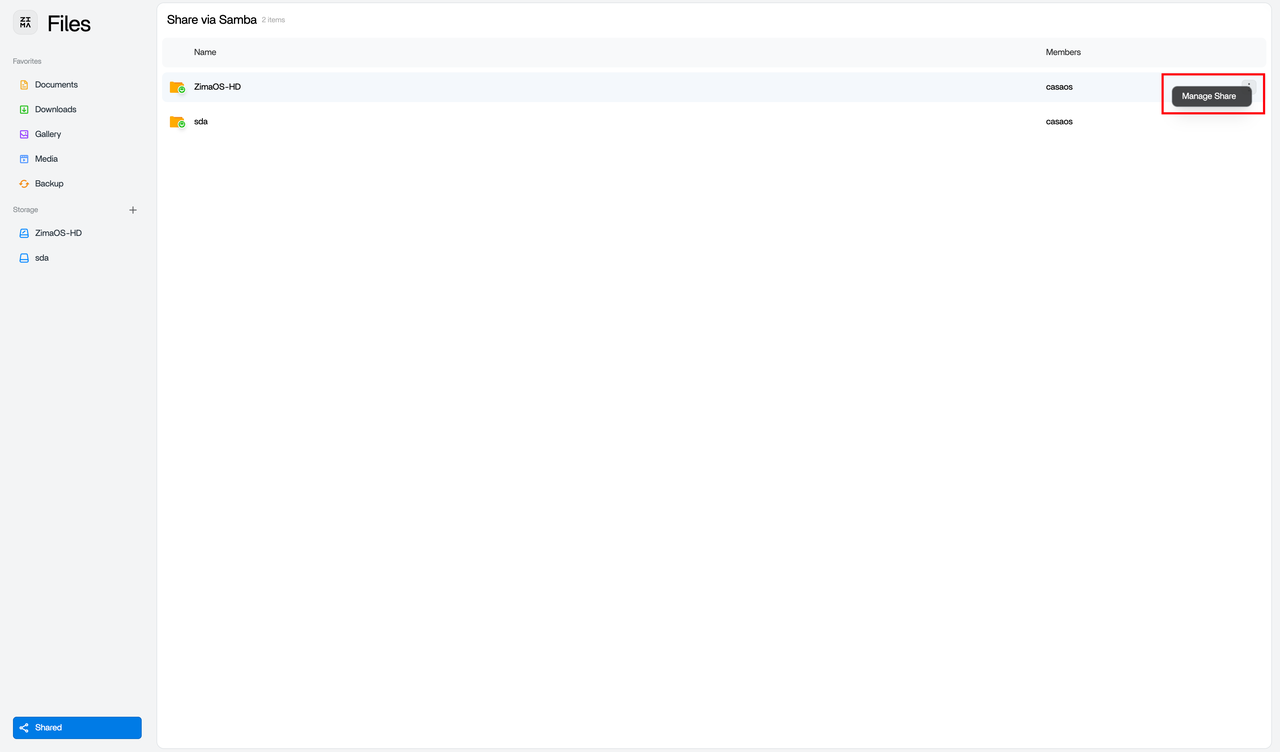
- Click “Save” to confirm your edition.
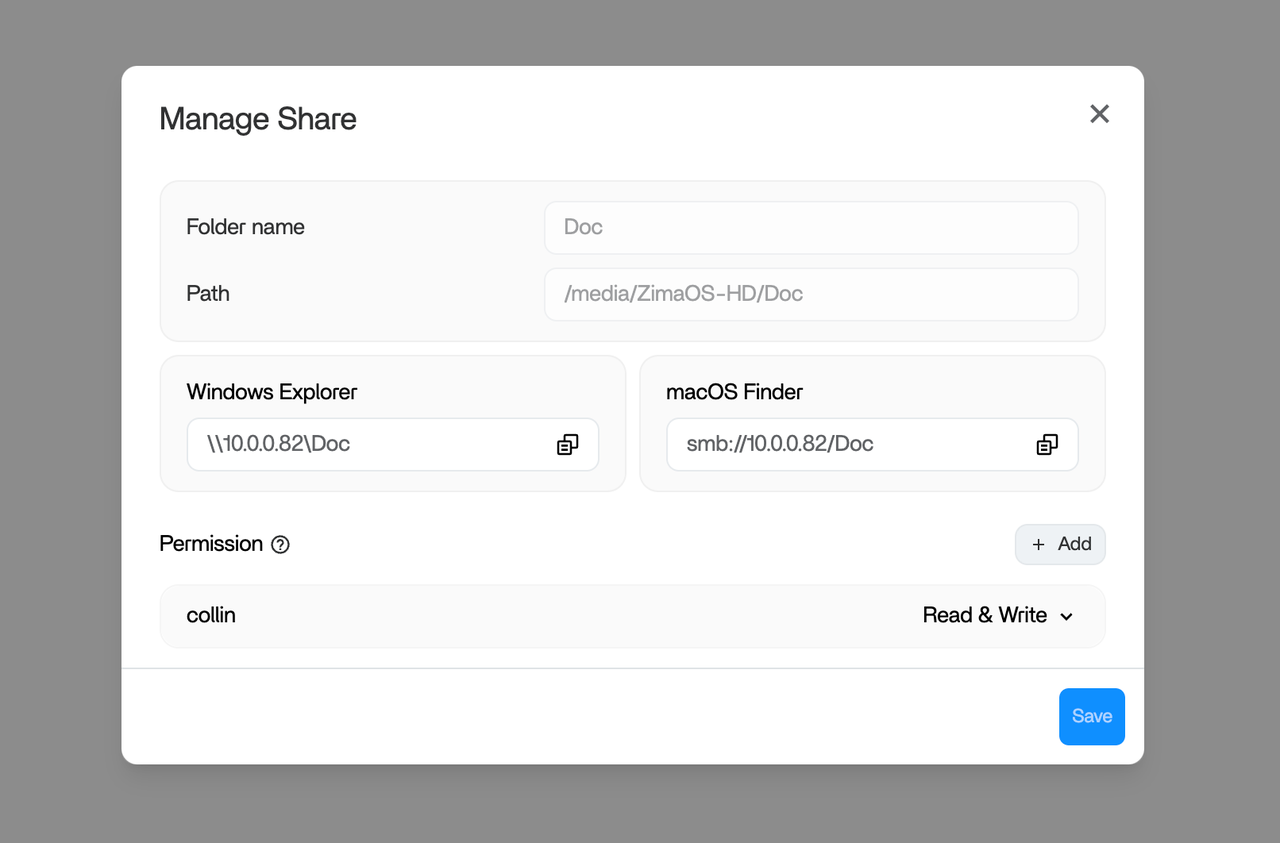
- You can view the address in this page window at any time.
Right-click and select “Manage Samba” in the context menu.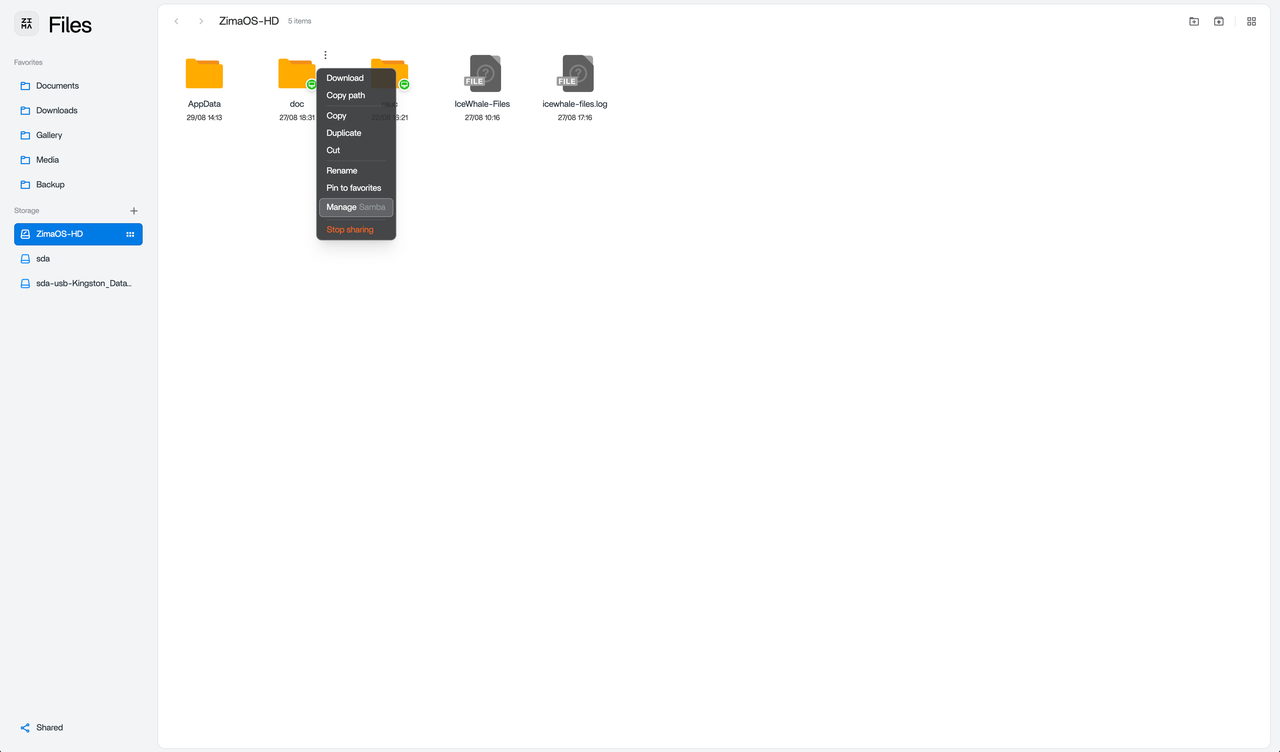
5. Create Share Roadmap
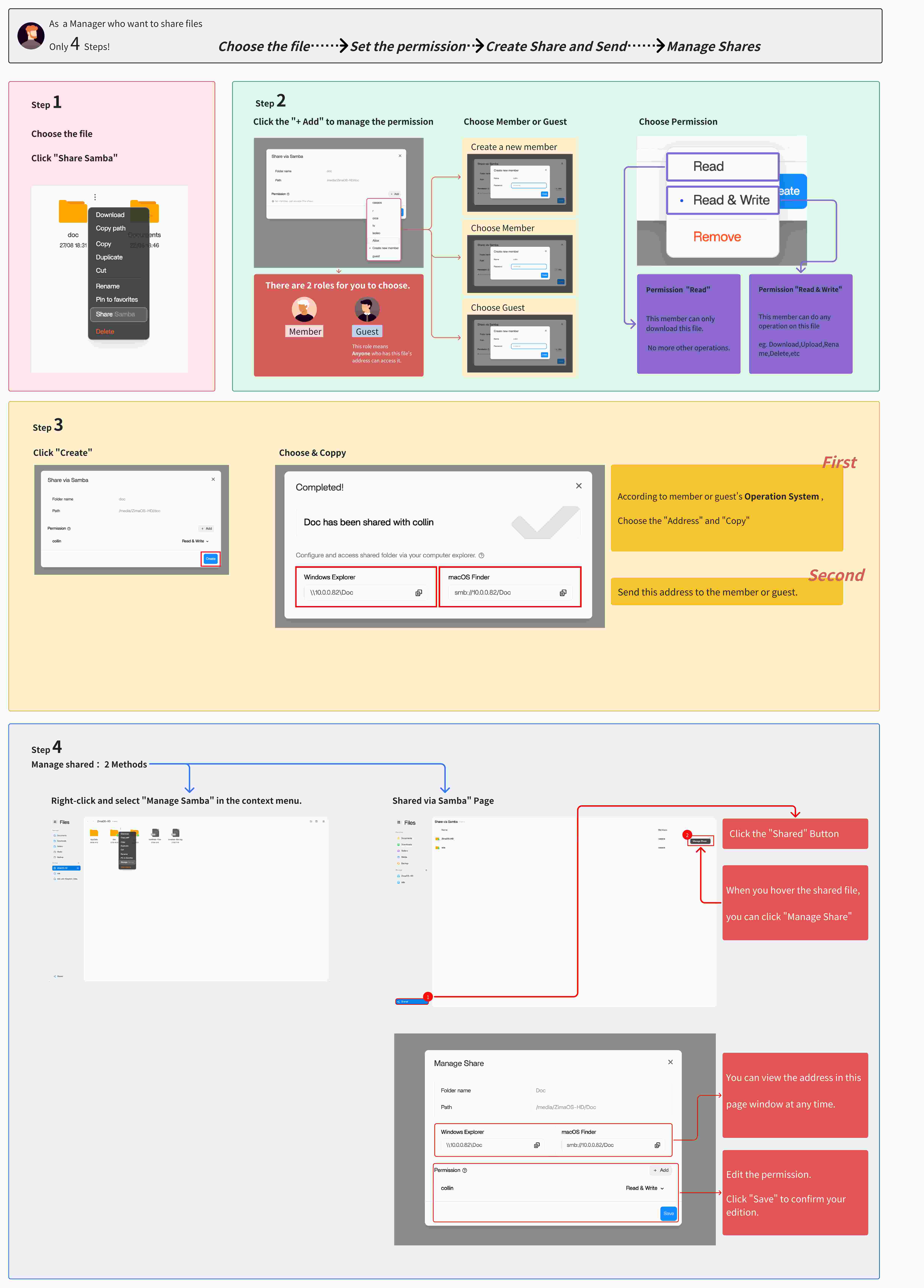
As “Manager”, How to Manage Members?
6. Manage your Member
- At the “Settings” Page
- Find the “Member”Page
a. Just click the avatar
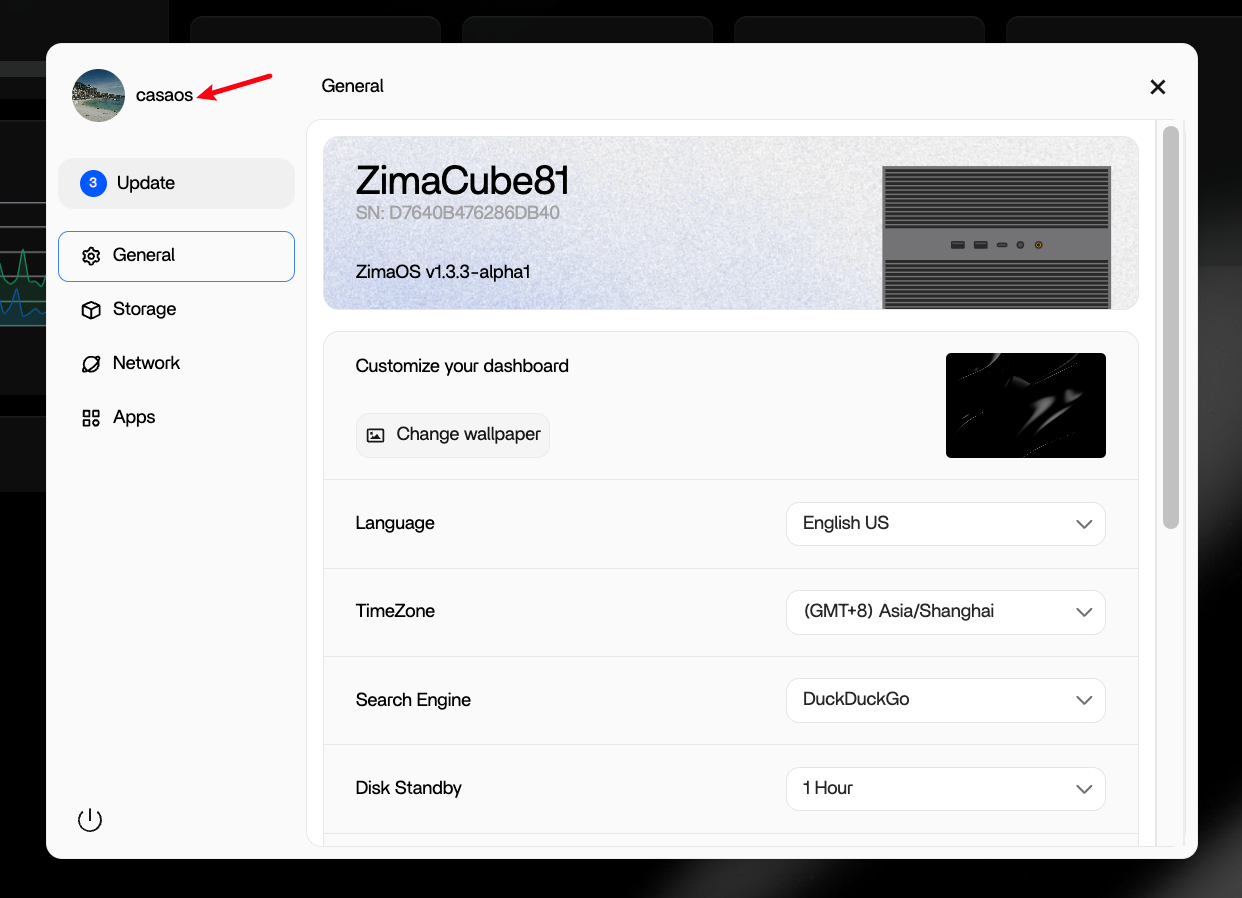
b. Go view your “Shared folder account”

c. Create new member accounts
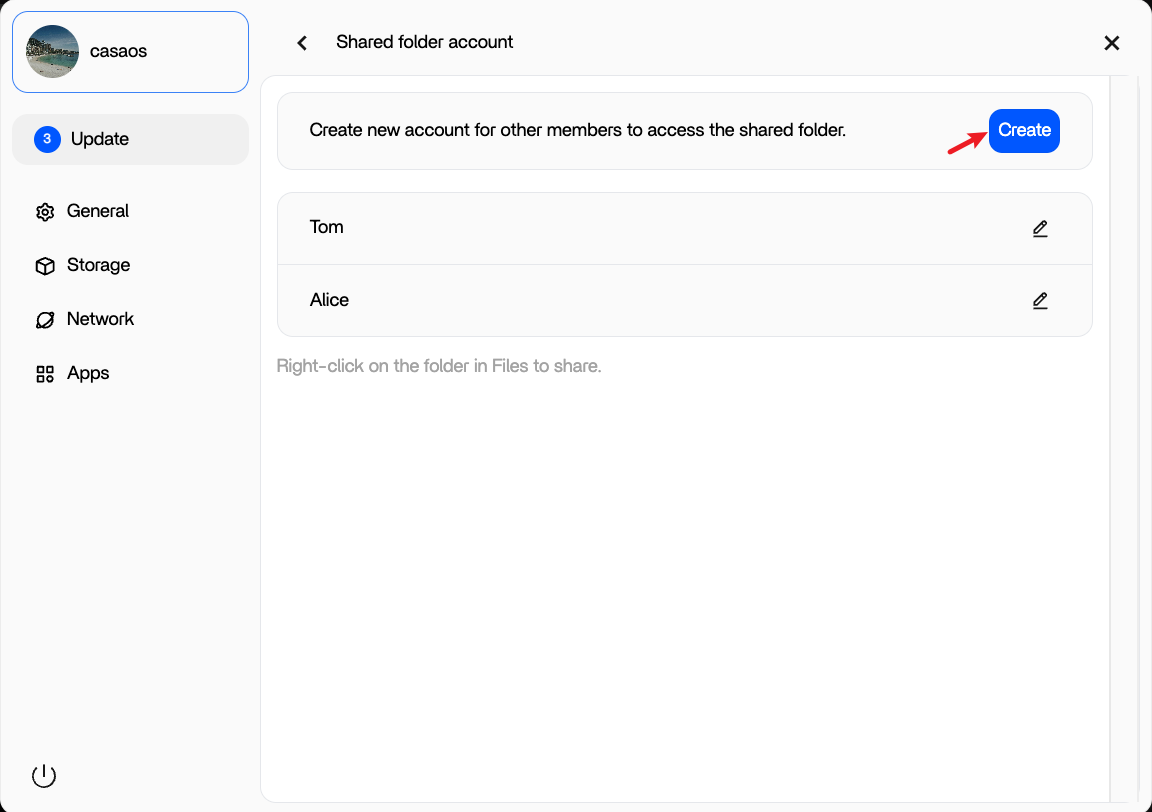
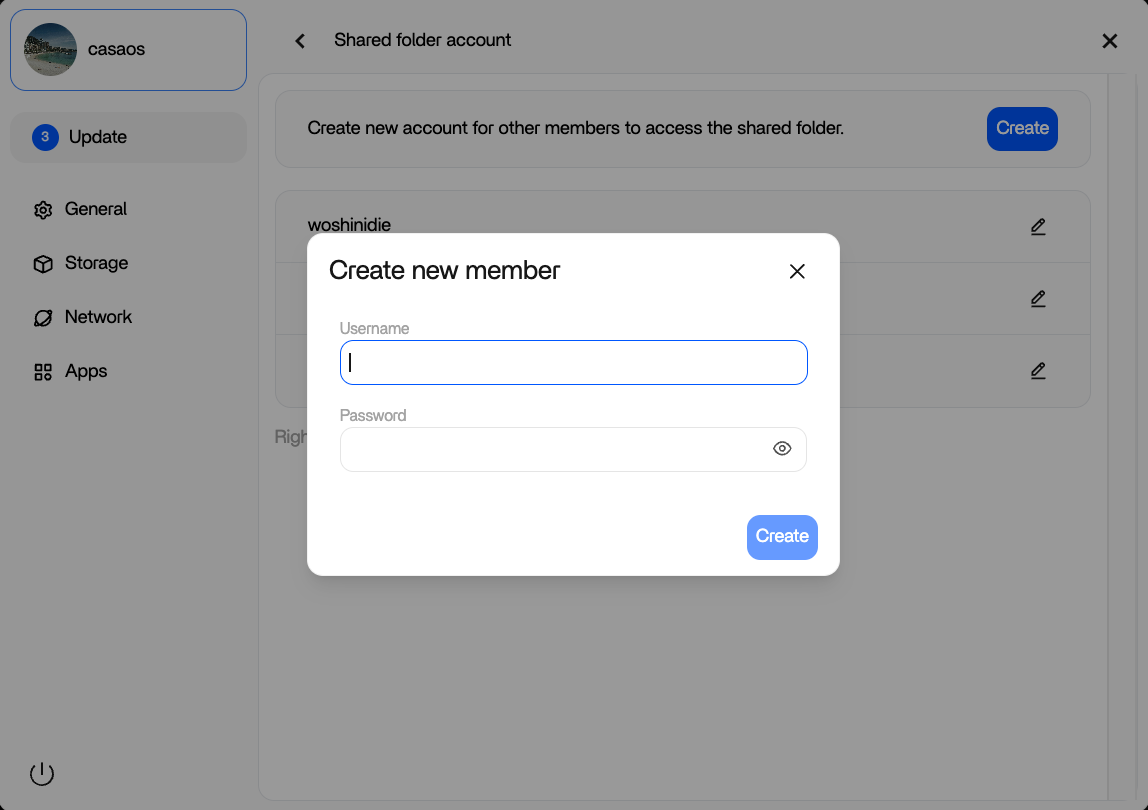
d. Edit the member’s account password or delete the account.
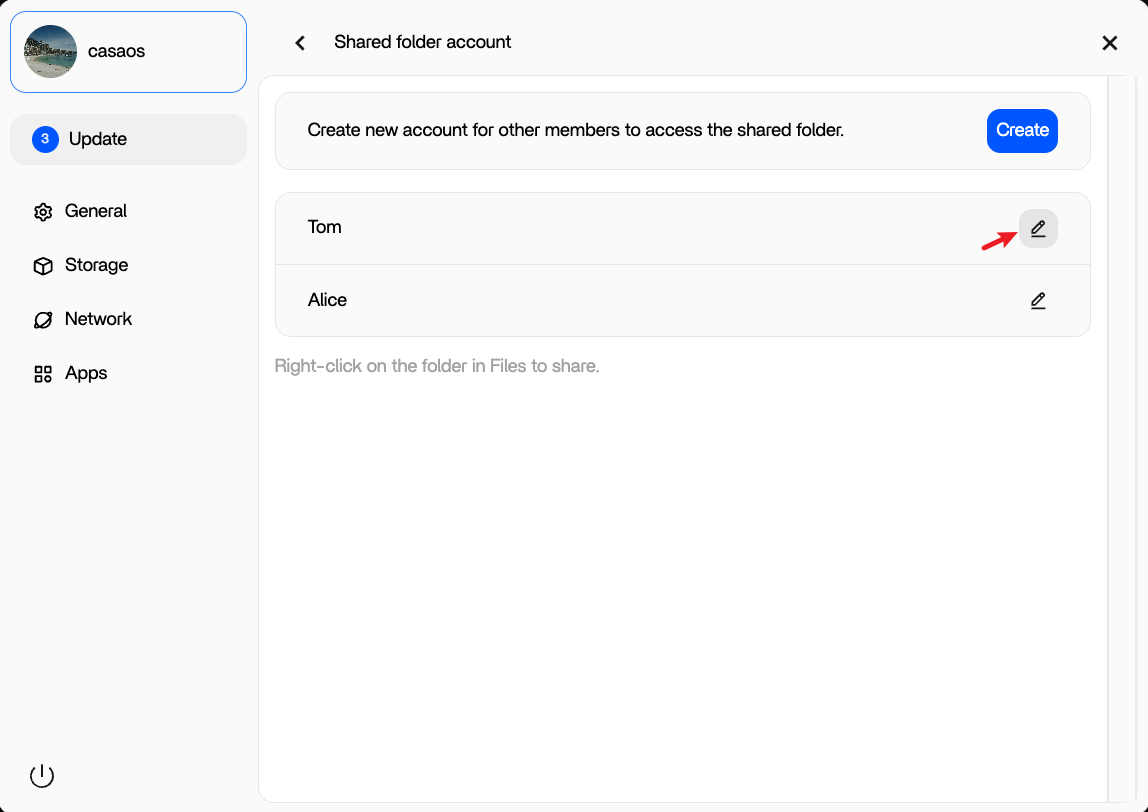
- You can set a new Password for the member.
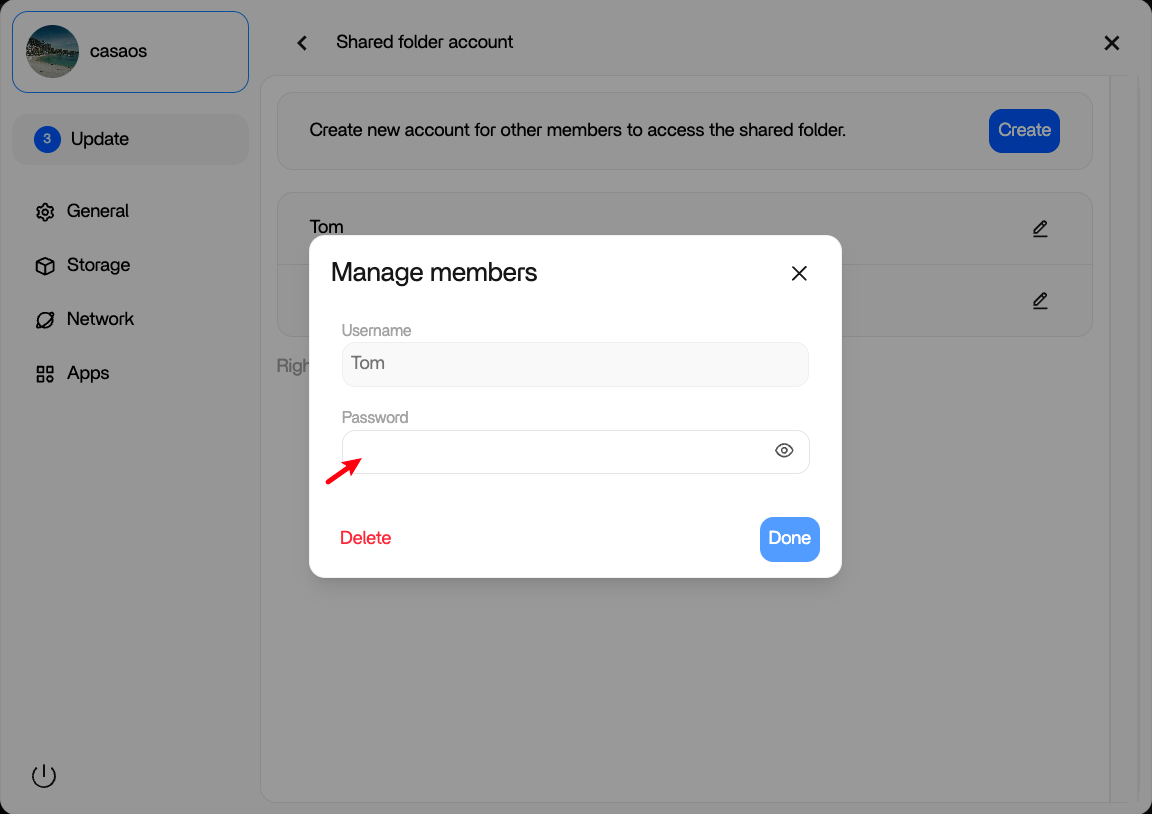
- Click “Confirm” to save your edition.
- Click “Delete account”
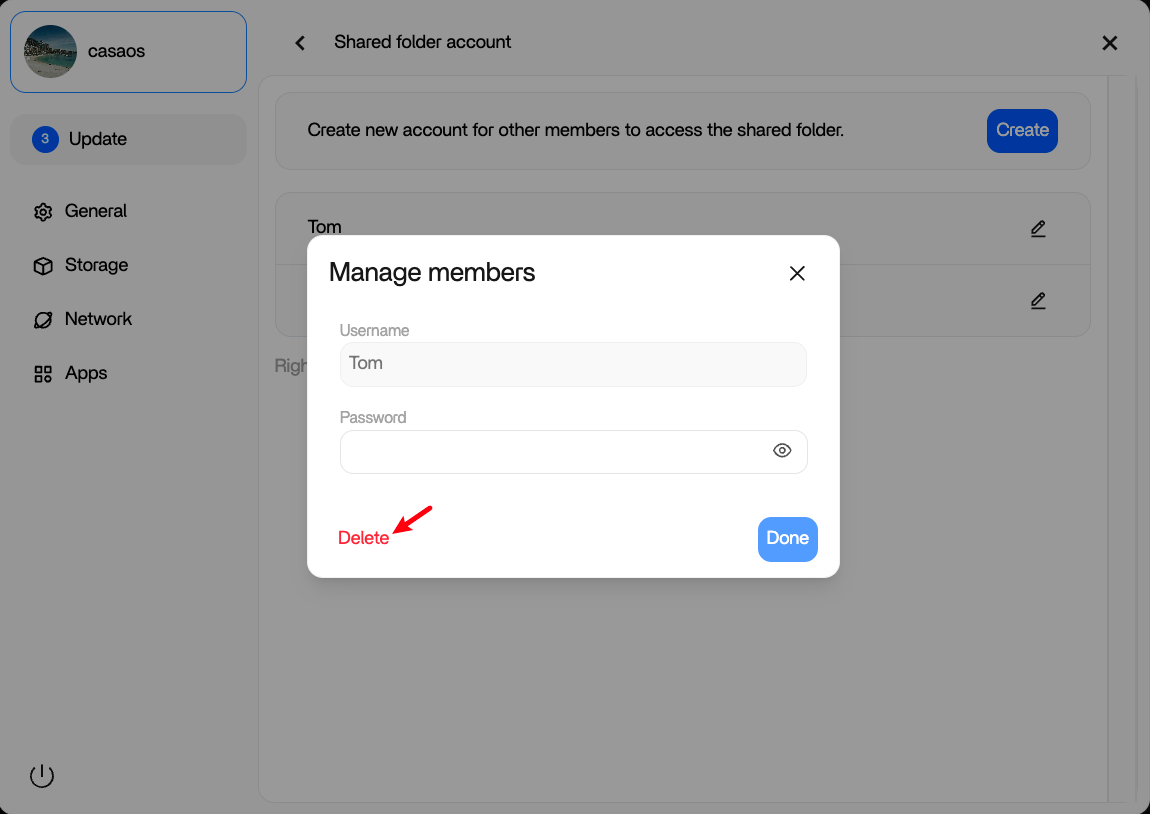
7. “Manage Share” Roadmap
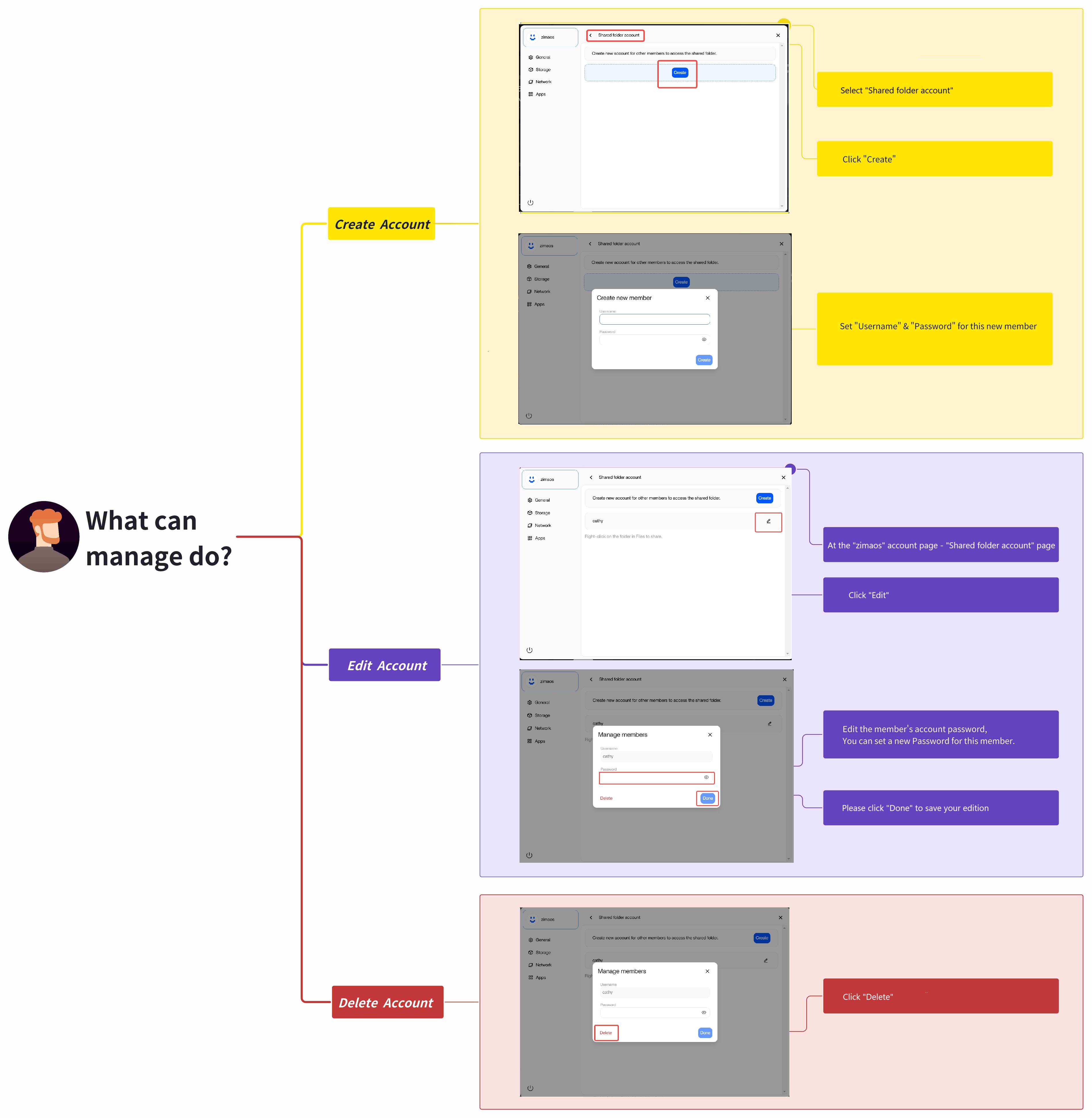
As “Member”, How to use Samba?
Verify the address compatibility for your OS.
1. For Windows OS
Open “File Explorer”.
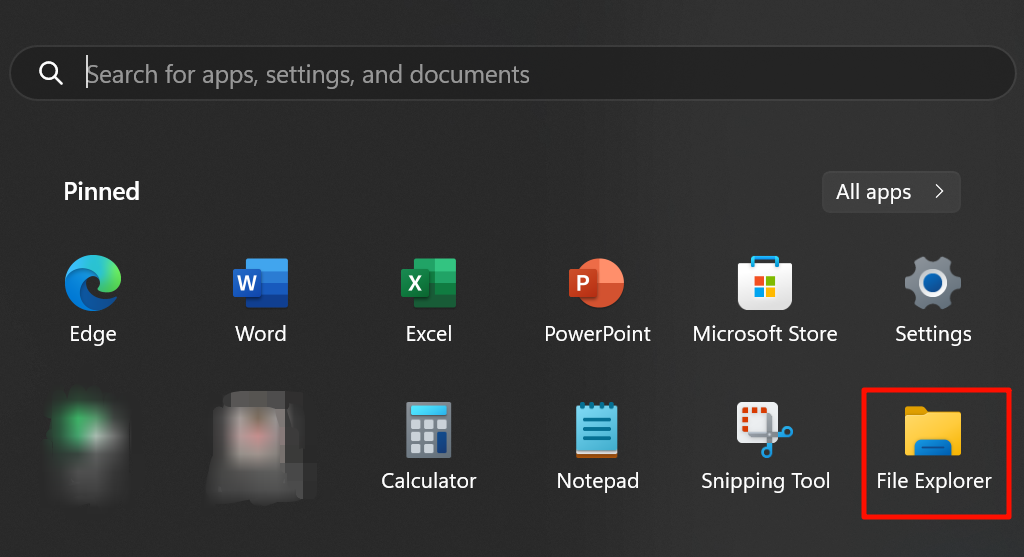
Enter the address in the search box.
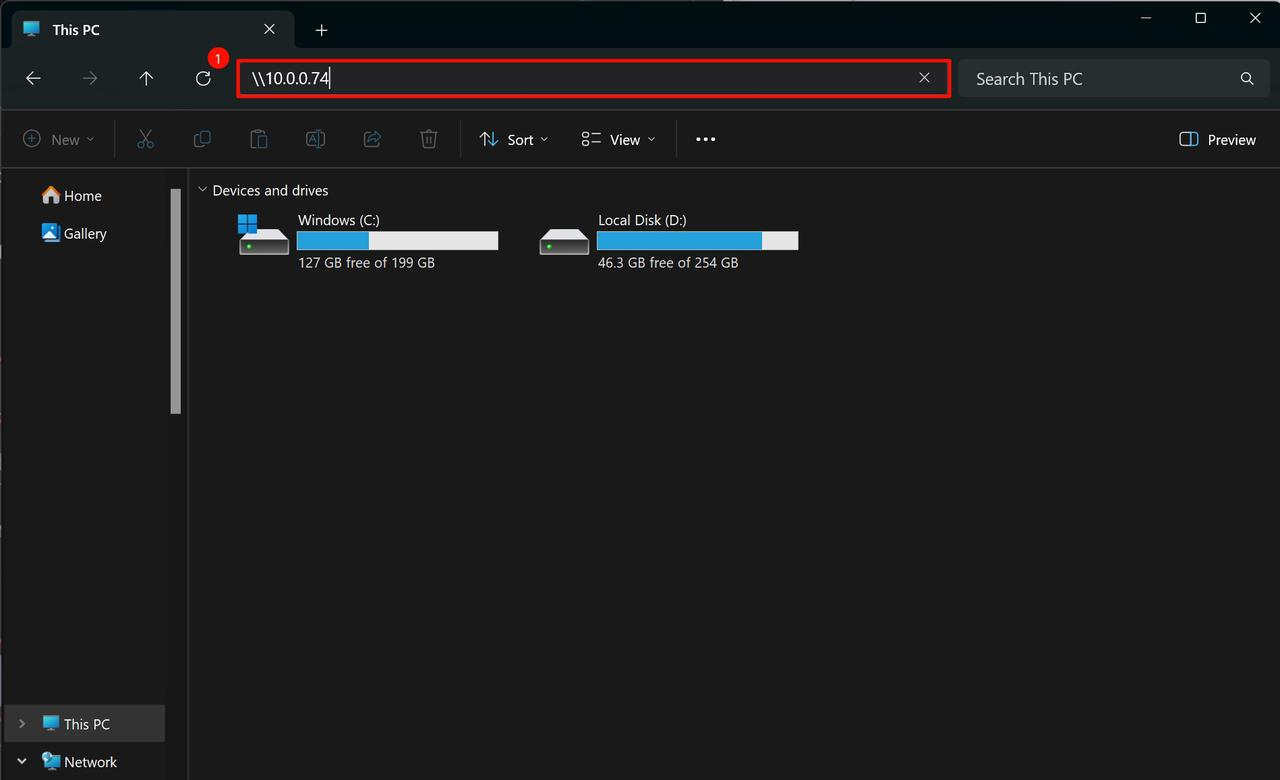
Enter your account and password.
Click “OK”.
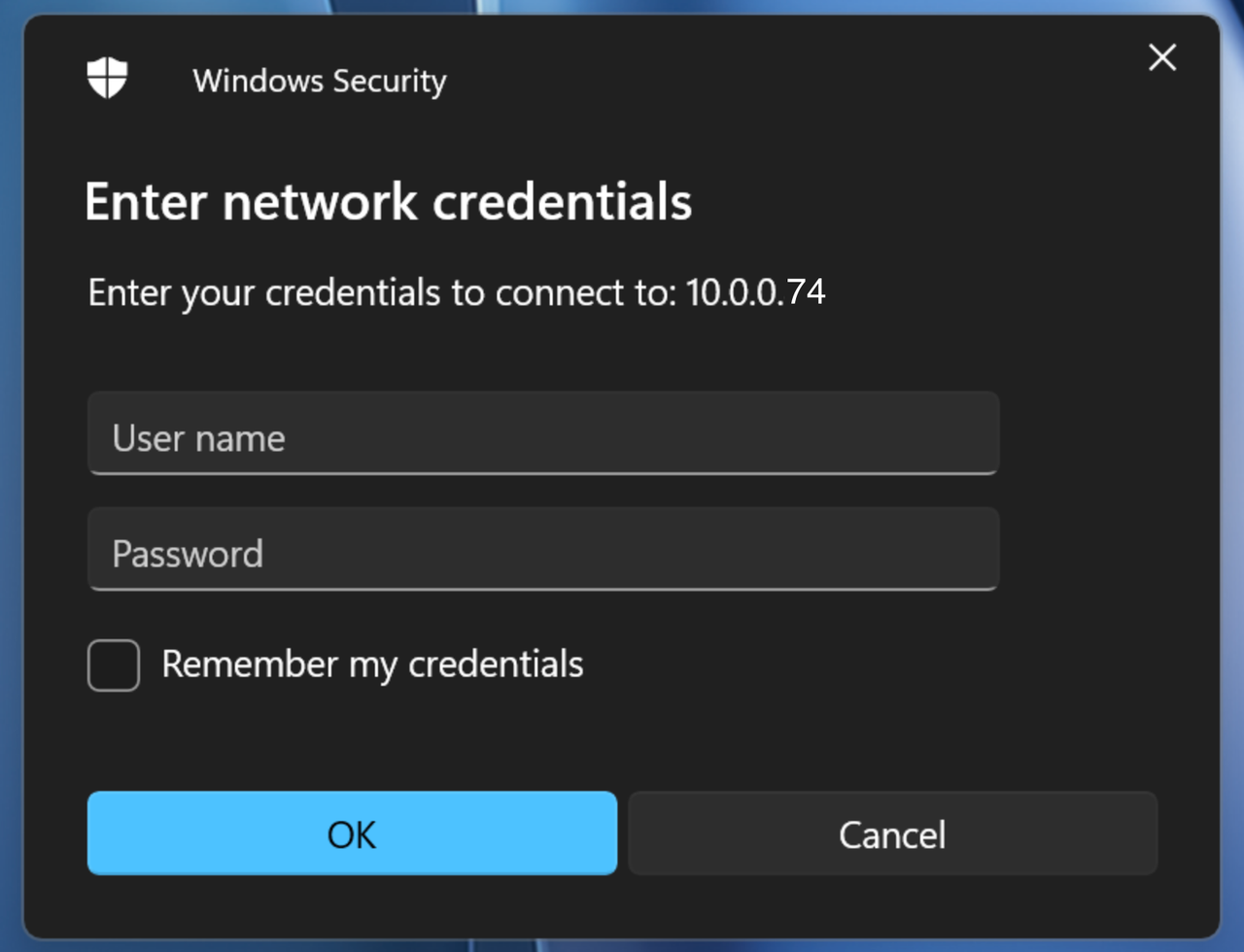
Connection successful.
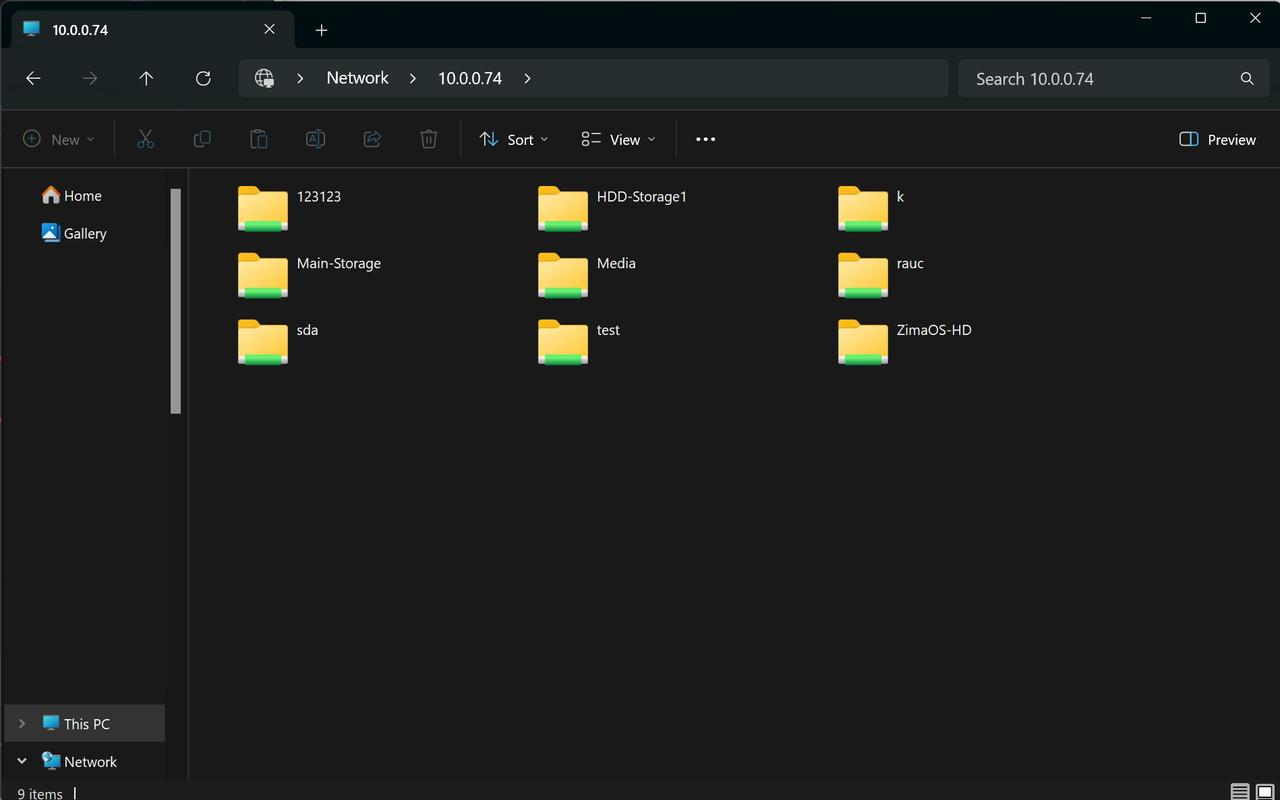
2. For Mac OS
Click “Go” - “Connect to Server” in the Menu-Bar.
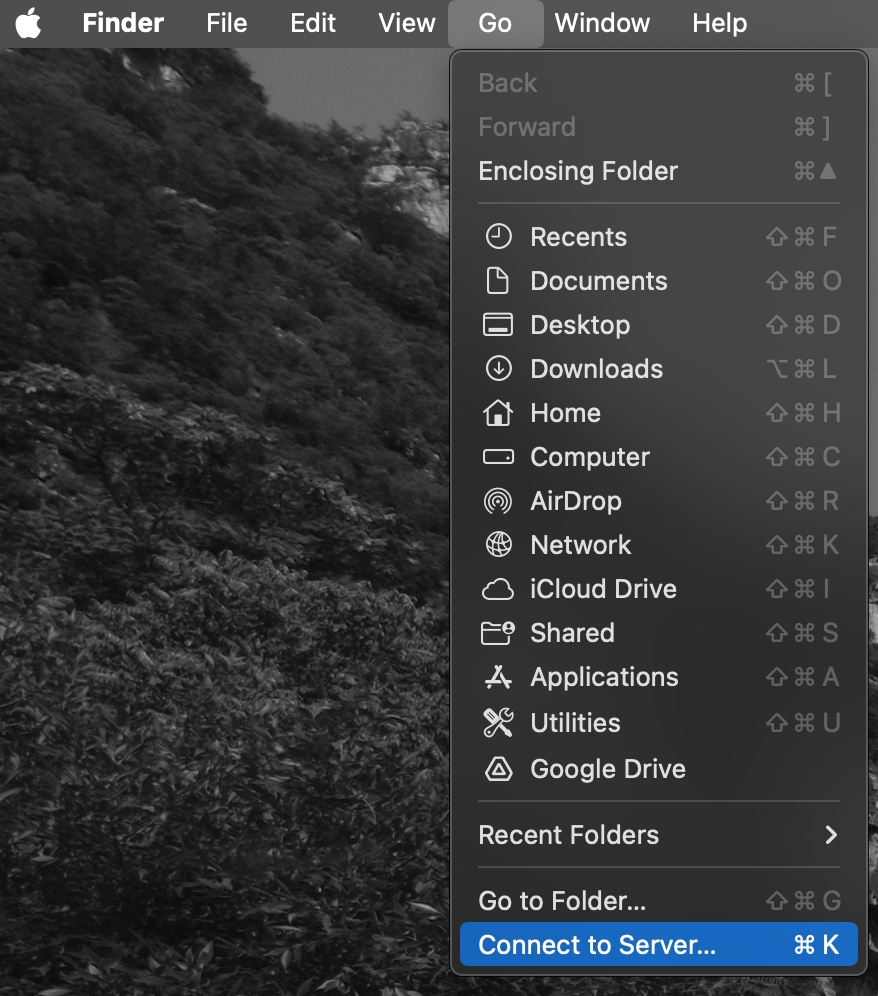
Enter the address.
Click “Connect”.
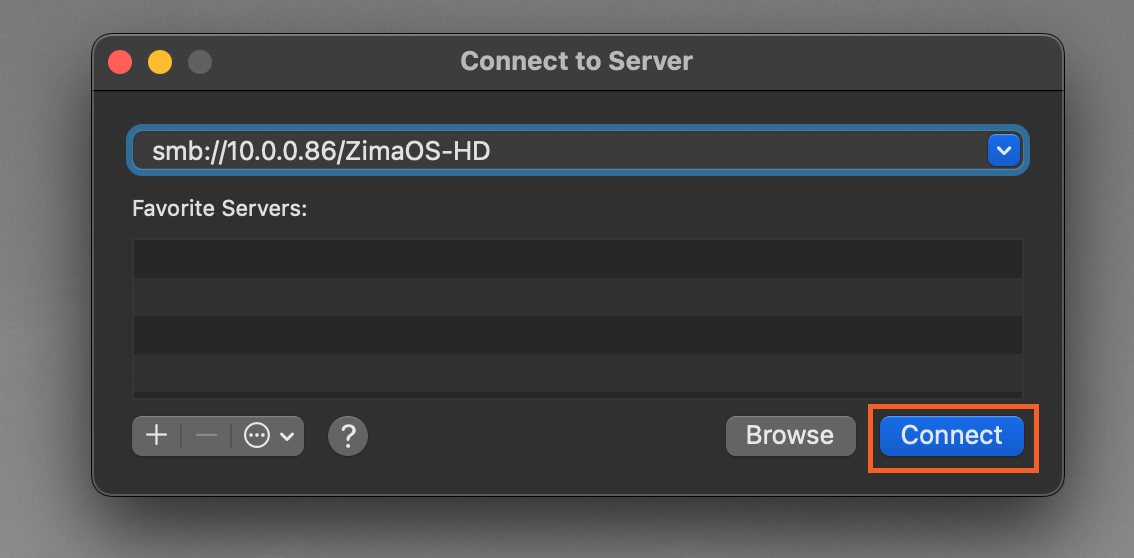
Click “Connect” to continue.
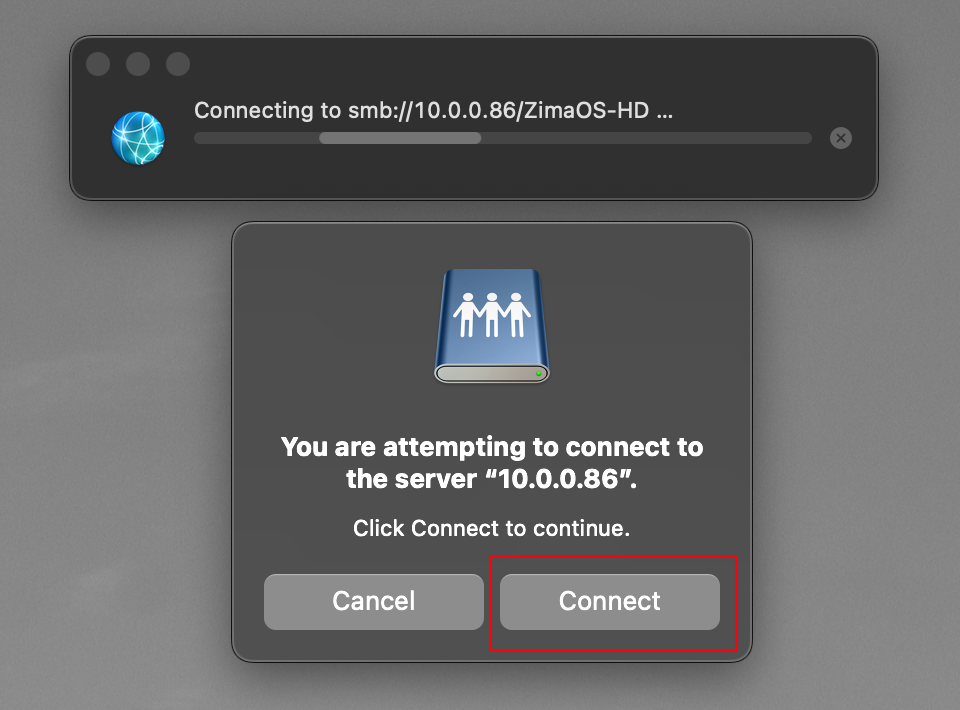
Enter your member’s account & password
Click “Connect”.
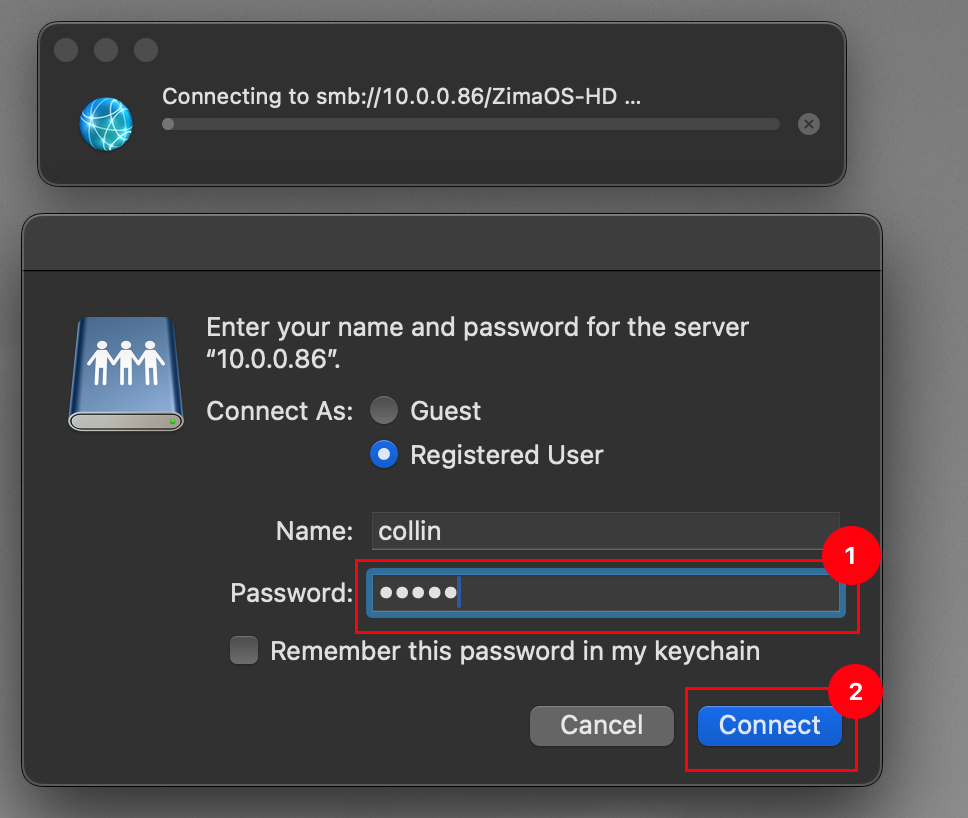
- Connection successful.
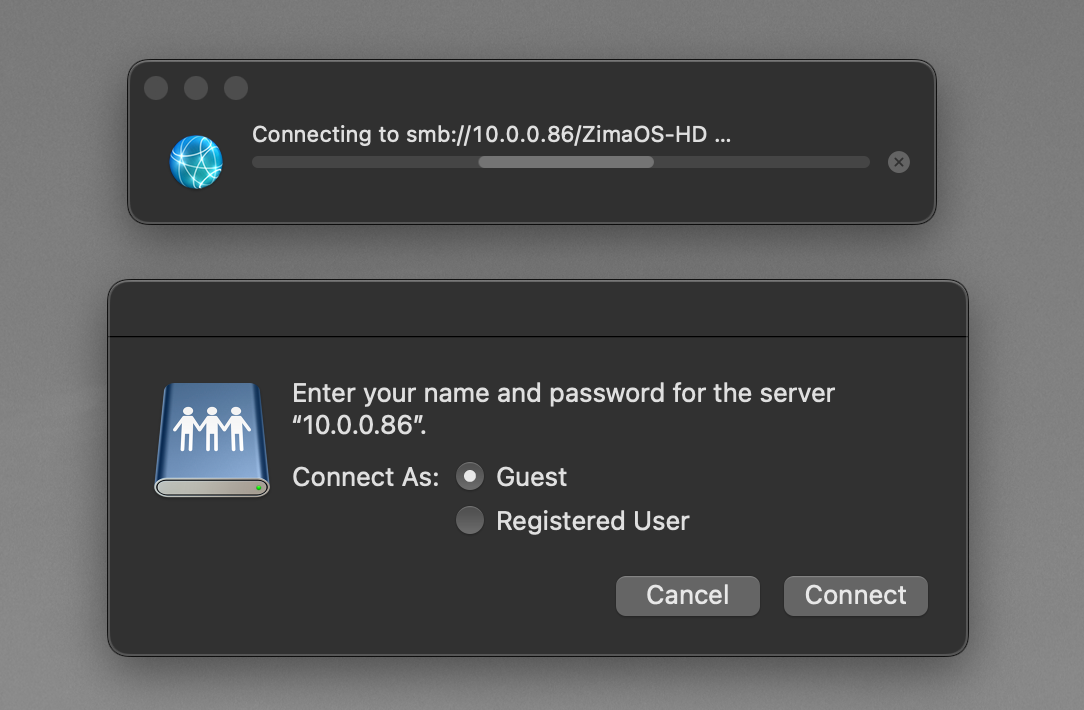
- If you face issues, check your permissions with the file manager.
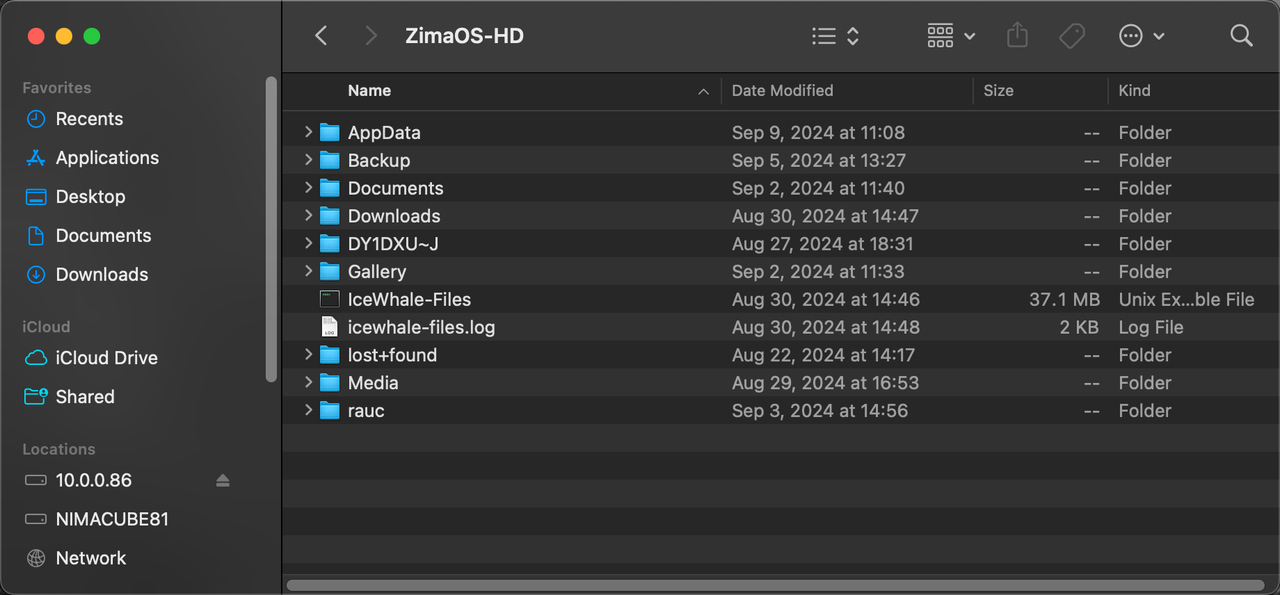
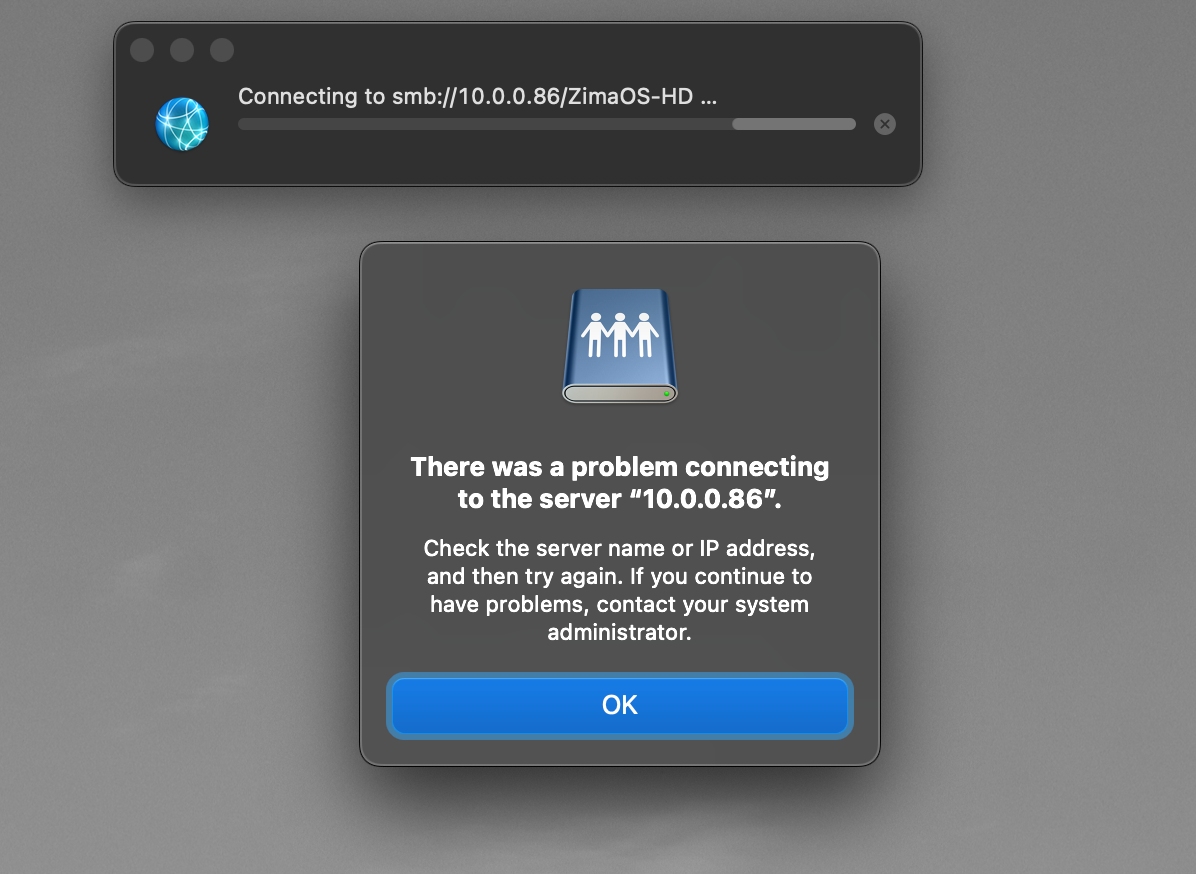
As “Guest”, How to use Samba
Verify the address compatibility for your OS.
1. For Windows OS
Open “File Explorer”.
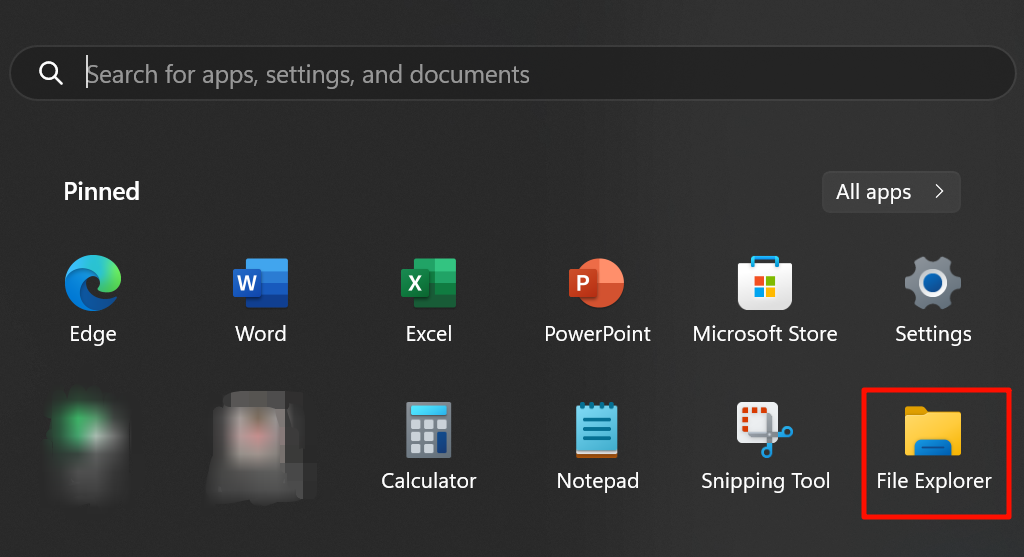
Enter the address in the search box.
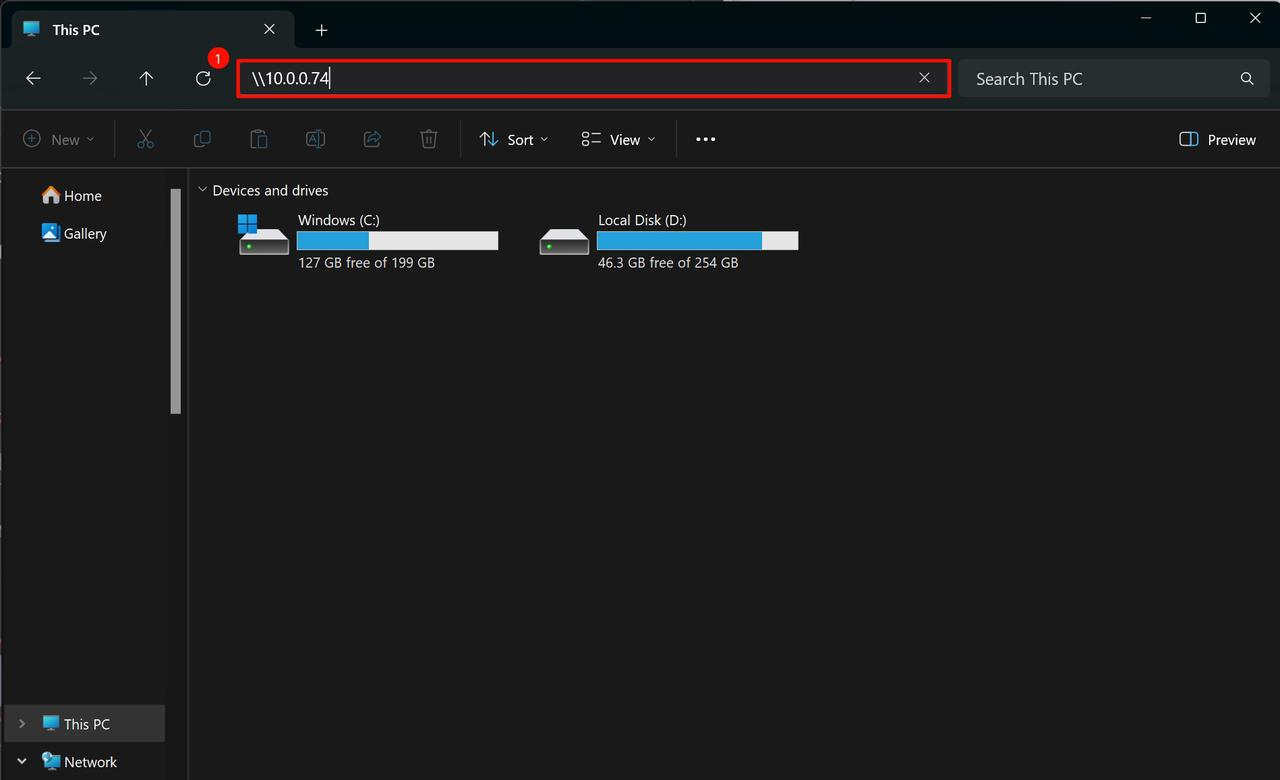
Enter your account and password.
Click “OK”.
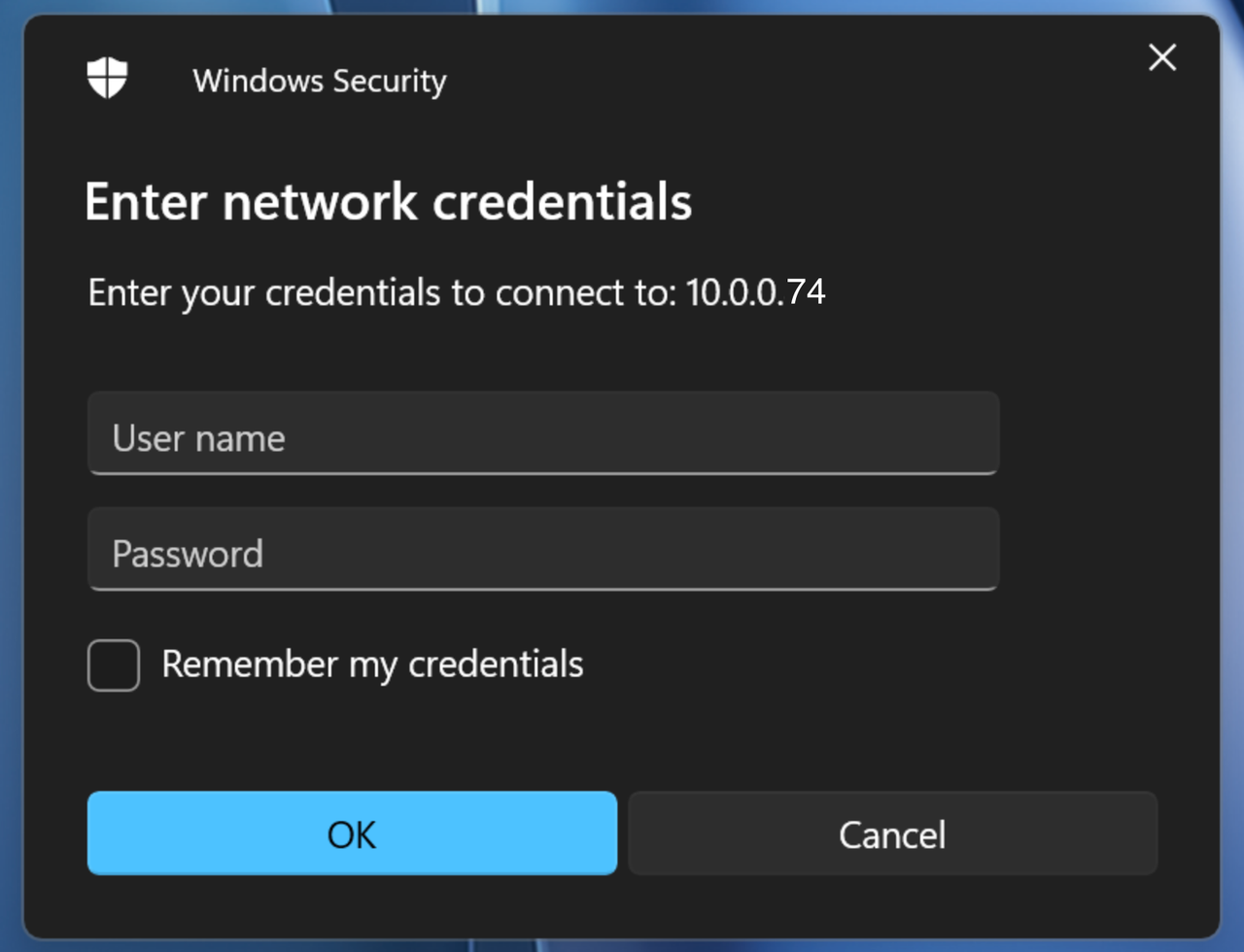
Connection successful.
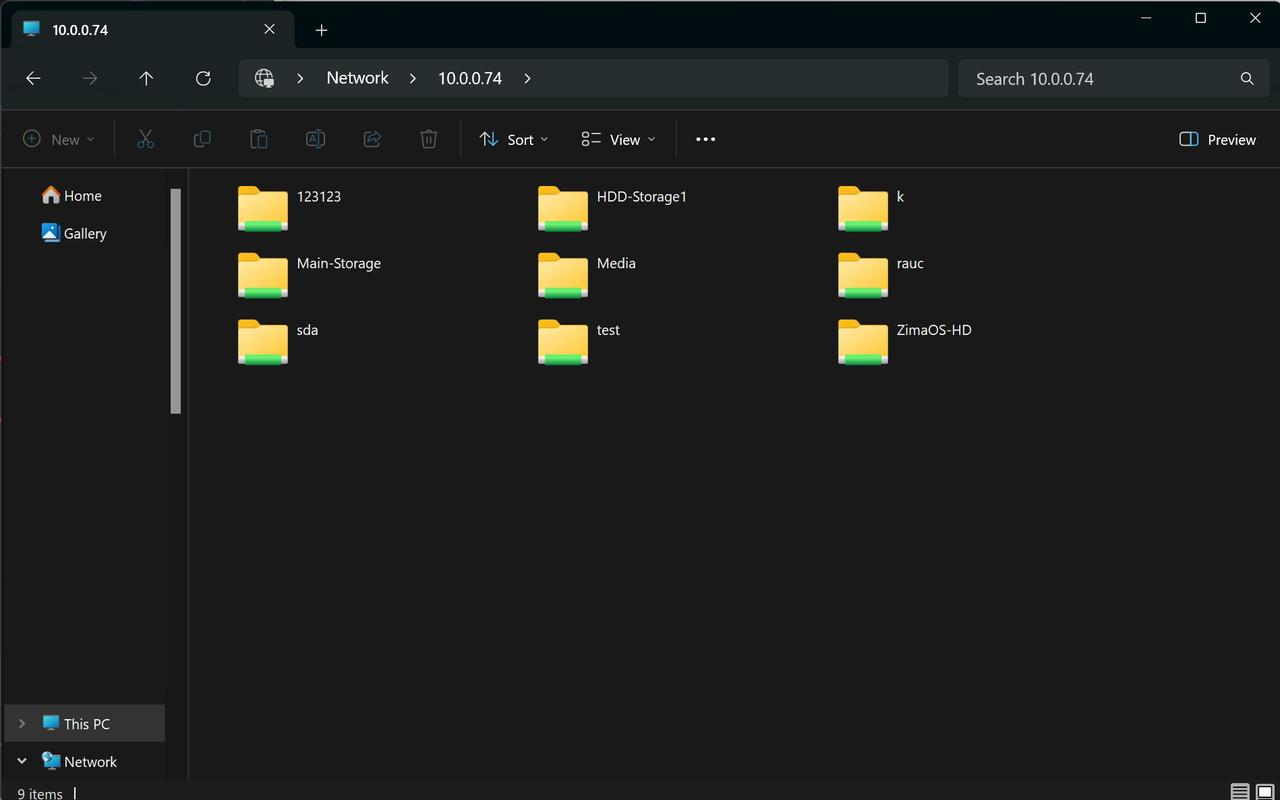
2. For Mac OS
Click “Go” - “Connect to Server” in the Menu-Bar.
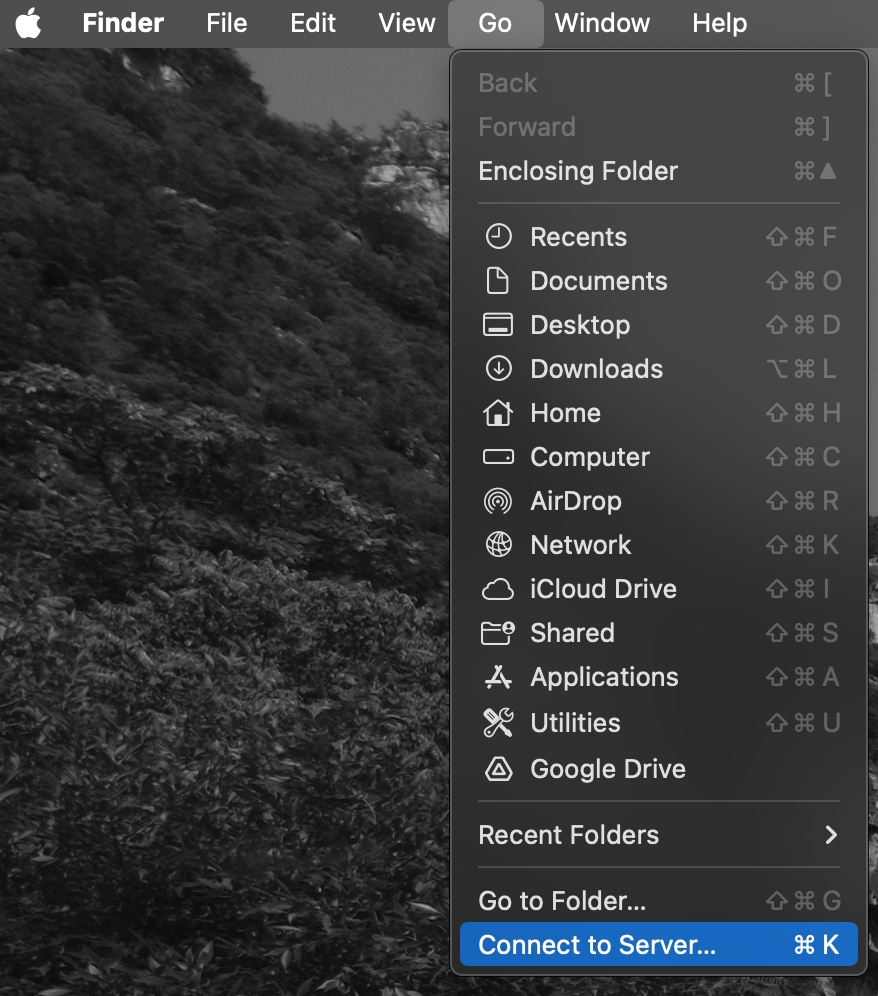
Enter the address.
Click “Connect”.
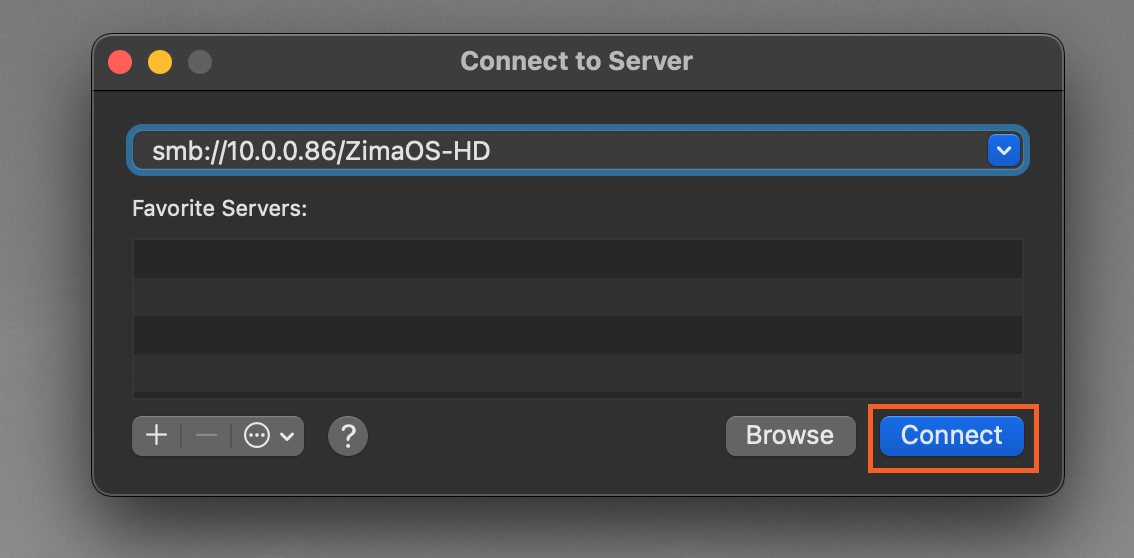
Click “Connect” to continue.
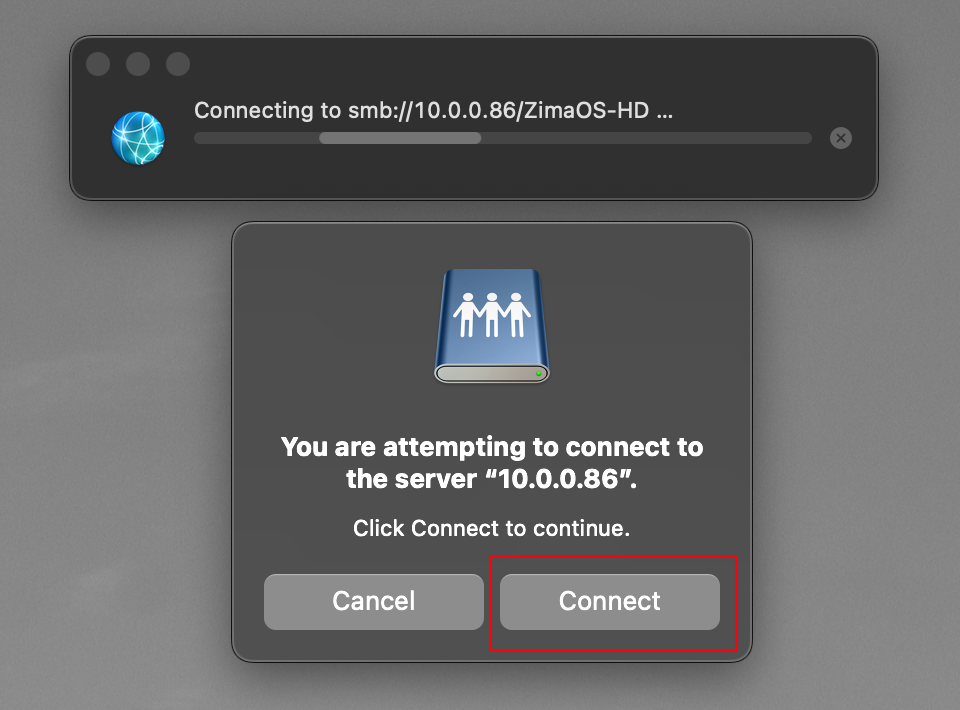
Click “Connect”.
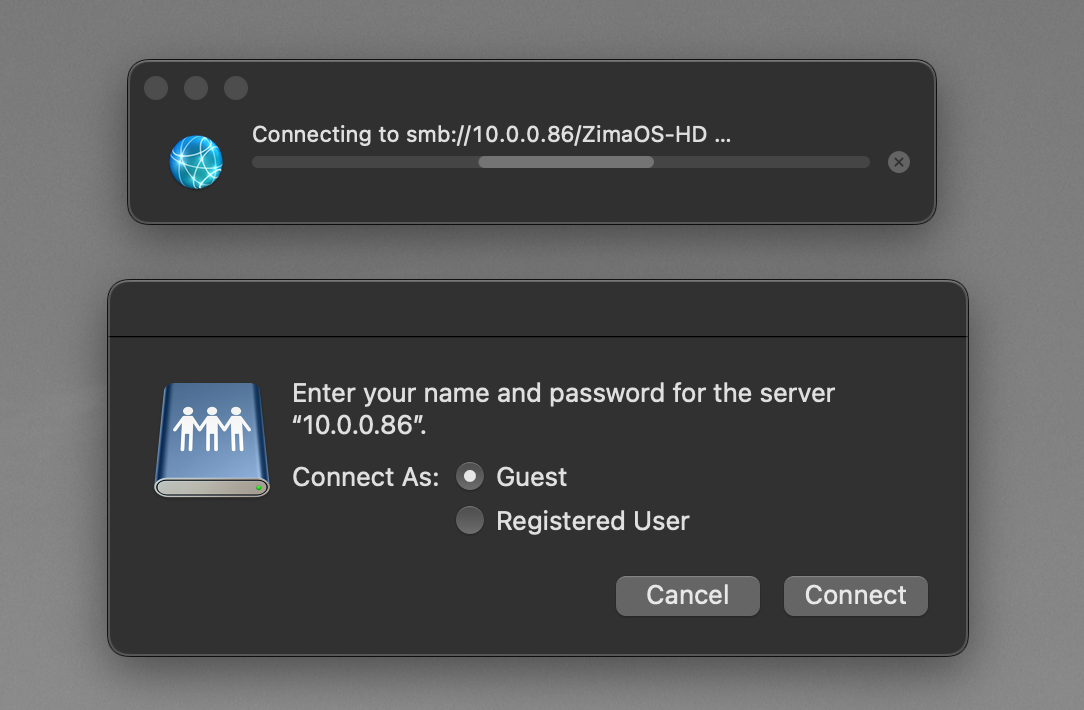
- Connection successful.
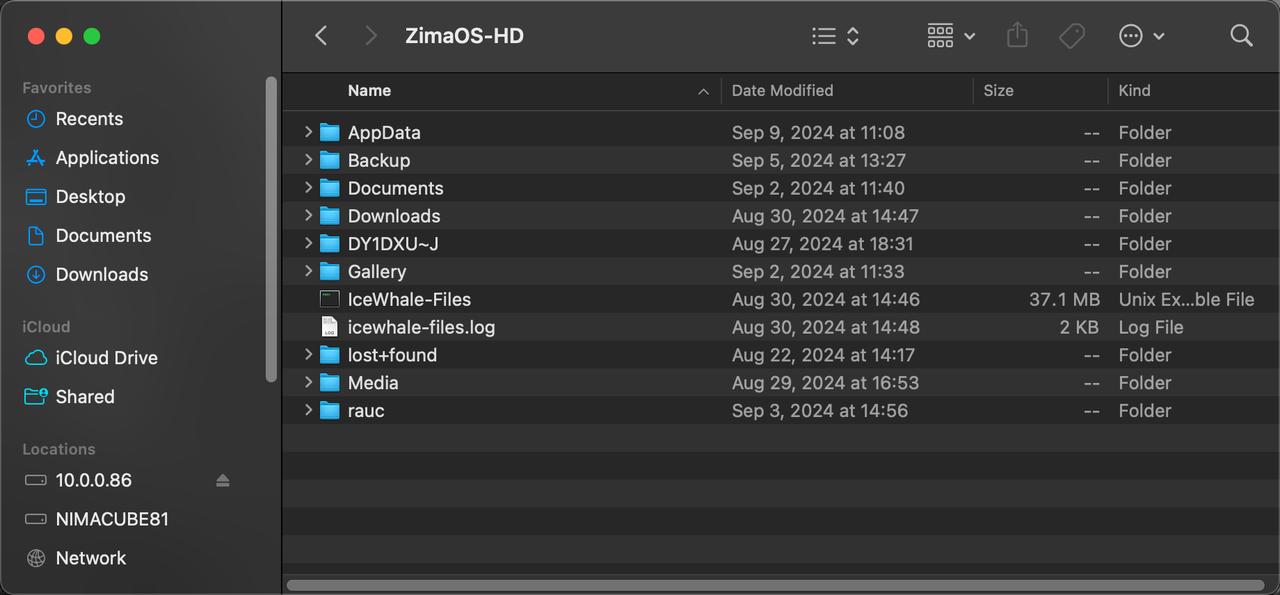
- If you face issues, check your permissions with the file manager.