核心问题
- 认证方式错误: 直接输入
smb://IP连接时,系统默认使用匿名或系统用户,导致认证失败并且连接响应时间过长。 - MacOS 14.x版本缓存问题: 第一次认证失败后,即使之后输入正确的账号和密码,连接仍然无法建立。必须通过输入大小写不一致的用户名绕过macOS缓存重新认证。例如,正确的账号密码是
zimaos/zimaos,第一次输入smb://zimaos:[email protected]/ZimaOS-HD(密码错误)失败后,再次输入smb://zimaos:[email protected]/ZimaOS-HD仍然无法连接。必须输入smb://Zimaos:[email protected]/ZimaOS-HD(或者继续改变用户名的大小写)。
服务器SMB服务状态检查
- 确保服务器上的SMB服务已经正确启动。
- 当服务器未启动时,Windows和macOS会显示相应的错误提示。
|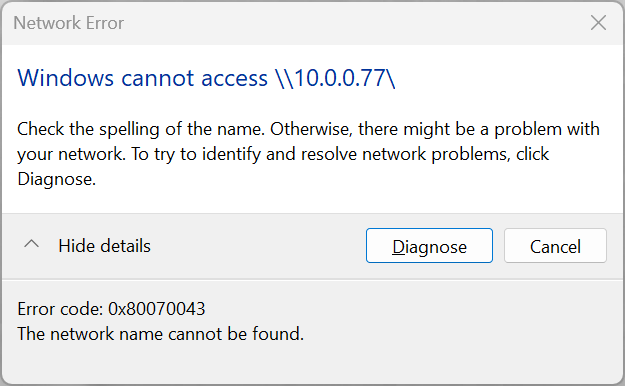 |
| 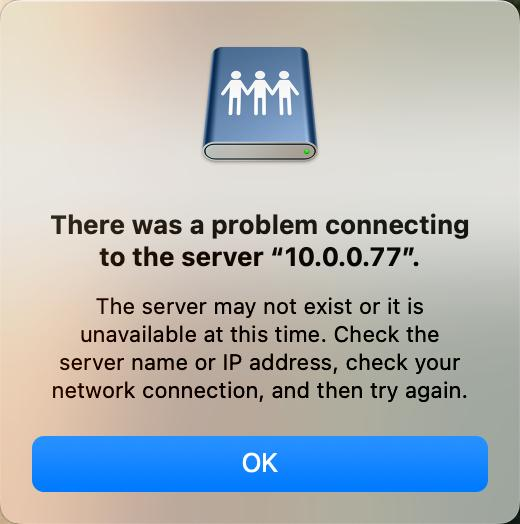 |
| - 输入错误的用户名进行匿名登录时,文件夹会显示为空白。
- 输入正确的用户名但密码错误时,会出现密码错误提示。
- 可以通过命令确定当前连接的账户名,以确认登录状态。
客户端解决方案
Windows 10/11
- 清除现有的连接记录:
net use \\%IP%\ /delete /y- 示例:
net use \\10.0.0.99\ /delete /y
- 保存连接凭证:
cmdkey /add:% IP% /user:%USERNAME% /pass:%PASSWORD%- 示例:
cmdkey /add:10.0.0.99 /user:zimaos /pass:zimaos
- 映射网络驱动器:
net use \\%IP%\ /USER:% USERNAME% %PASSWORD% /PERSISTENT:YES- 示例:
net use \\10.0.0.99\ /USER:zimaos zimaos /PERSISTENT:YES
- Windows连接SMB脚本:
- 可以将以上命令合并为批处理文件,方便快捷执行。
Windows连接SMB脚本@echo off
echo 请填写以下信息:
set /p IP=请输入IP地址:
set /p USERNAME=请输入用户名:
set /p PASSWORD=请输入密码:
:: 删除之前的网络驱动器,如果存在
net use \\%IP%\ /delete /y
:: 使用cmdkey保存凭证
cmdkey /add:%IP% /user:%USERNAME% /pass:%PASSWORD%
:: 映射网络驱动器
net use \\%IP%\ /USER:%USERNAME% %PASSWORD% /PERSISTENT:YES
:: 打开网络共享
start explorer \\%IP%\
:: 暂停片刻,允许资源管理器打开文件夹
timeout /t 2 /nobreak > NUL
:: 使用PowerShell刷新文件夹窗口
powershell -Command "
Add-Type -TypeDefinition @'
using System.Runtime.InteropServices;
public class WinAPI {
[DllImport(\"user32.dll\")]
public static extern bool SendMessage(IntPtr hWnd, int Msg, IntPtr wParam, IntPtr lParam);
}
'@
\$HWND = (Get-Process | Where-Object { \$_.MainWindowTitle -match '%IP%' }).MainWindowHandle
if (\$HWND -ne [IntPtr]::Zero) {
[WinAPI]::SendMessage(\$HWND, 0x0111, [IntPtr]0x702C, [IntPtr]0)
} else {
Write-Host \"未找到窗口.\"
}
"
echo 命令执行成功。
pause
MacOS
- 使用Finder连接:
- 按
Command+K打开“连接服务器”窗口。 - 输入
smb://USERNAME:PASSWORD@IP/PATH。 - 示例:
smb://zimaos:[email protected]/ZimaoS-HD。
- 解决macOS 14.x缓存问题:
- 如果第一次认证失败,可以尝试改变用户名的大小写,例如:
smb://Zimaos:[email protected]/ZimaoS-HD。