Core issues
-Incorrect authentication method: entered directly smb://IP When connecting, the system defaults to using anonymous or system users, resulting in authentication failure and excessively long connection response times.
-MacOS 14. x version cache issue: After the first authentication fails, even if the correct account and password are entered later, the connection cannot be established. You must bypass macOS cache by entering a username with inconsistent case to re authenticate. For example, if the correct account password is zimaos/zimaos, first inputsmb://zimaos:[email protected]/ZimaOS-HD(password error) after failure, enter againsmb://zimaos:[email protected]/ZimaOS-HDstill unable to connect. must entersmb://Zimaos:zimaos @10.0.0.99/ZimaOS-HD(or continue to change the case of the username).
Server SMB service status check
- Ensure that the SMB service on the server has started properly.
When the server is not started, Windows and macOS will display corresponding error prompts.
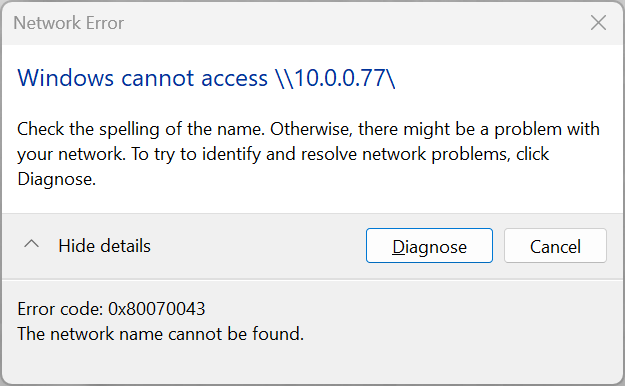
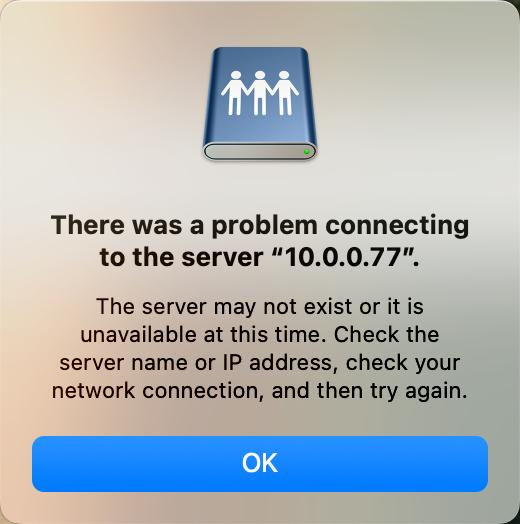
When entering the wrong username for anonymous login, the folder appears blank.
When entering the correct username but entering the wrong password, there will be a password error prompt.
2.The current connected account name can be determined through commands to confirm the login status.
Client solution
Windows 10/11
- Clear existing connection records:
net use \\%IP%\ /delete /y- Example:
net use \\10.0.0.99\ /delete /y
- Save connection credentials:
cmdkey /add:% IP% /user:%USERNAME% /pass:%PASSWORD%- Example:
cmdkey /add:10.0.0.99 /user:zimaos /pass:zimaos
- Map network drivers:
net use \\%IP%\ /USER:% USERNAME% %PASSWORD% /PERSISTENT:YES- Example:
net use \\10.0.0.99\ /USER:zimaos zimaos /PERSISTENT:YES
- Windows connection SMB script:
- You can combine the above commands into a batch file for easy and quick execution.
Windows connection smb script
`@echo off
echo Please enter the following details:
set /p IP=Enter IP Address:
set /p USERNAME=Enter Username:
set /p PASSWORD=Enter Password:
:: Delete previous network drive if exists
net use \%IP%\ /delete /y
:: Save credentials using cmdkey
cmdkey /add:%IP% /user:%USERNAME% /pass:%PASSWORD%
:: Map the network drive
net use \%IP%\ /USER:%USERNAME% %PASSWORD% /PERSISTENT:YES
:: Open the network share
start explorer \%IP%\
:: Pause for a moment to allow explorer to open the folder
timeout /t 2 /nobreak > NUL
:: Refresh the folder window using PowerShell
powershell -Command “
Add-Type -TypeDefinition @’
using System.Runtime.InteropServices;
public class WinAPI {
[DllImport("user32.dll")]
public static extern bool SendMessage(IntPtr hWnd, int Msg, IntPtr wParam, IntPtr lParam);
}
‘@
$HWND = (Get-Process | Where-Object { $_.MainWindowTitle -match ‘%IP%’ }).MainWindowHandle
if ($HWND -ne [IntPtr]::Zero) {
[WinAPI]::SendMessage($HWND, 0x0111, [IntPtr]0x702C, [IntPtr]0)
} else {
Write-Host "Window not found."
}
“
echo Commands executed successfully.
pause`
MacOS
- Connect using Finder:
- Press
Command+Kto open the ‘Connect Server’ window. - Input
smb://USERNAME:PASSWORD @IP/PATH. - Example:
smb://zimaos:zimaos @1.0.0.99/ZimaoS-HD.
- Resolve macOS 14. x cache issue:
- If the first authentication fails, try changing the case of the username, for example:
smb://Zimaos:zimaos @1.0.0.99/ZimaoS-HD.